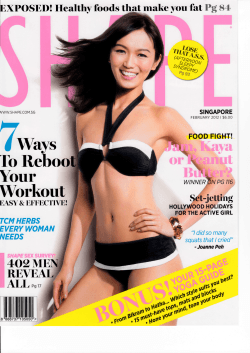How to install openvox A400P with AsteriskNow
How to install openvox A400P with AsteriskNow Test tools: asteriskNow-1.5.0 A400P (2FXO + 2FXS) (If you have FXS modules, you should plug the 12V DC into the A400P ) Step1: 1. Insert the openvox A400P into the PCI slot,then install the AsteriskNOW 2. When you login in to the asteriskNow, Please run command: dahdi_genconf it will be automatic generation two file: /etc/dahdi/system.conf /etc/dahdi/asterisk/dahdi-channels.conf 3. Renamed the file chan_dahdi.conf.template file chan_dahdi.conf cd /etc/asterisk mv chan_dahdi.conf.template chan_dahdi.conf Step2:Then modify the chan_dahdi.conf vi chan_dahdi.conf Find this line #include chan_dahdi_addional.conf. Then add line in front of this line: #include dahdi-channels.conf You will see the following code: #include dahdi-channels.conf ; include dahdi extensions defined in FreePBX #include chan_dahdi_additional.conf ; XTDM20B Port #1,2 plugged into PSTN ;AMPLABEL:Channel %c - Button %n Then save and exit the file. Step 3: 1. run the command s: asterisk -r stop now asterisk -vvvvvvvvvvvgc 2. In the asterisk cli, you should check the dahdi chanels: dahdi show channels the result like this: bogon*CLI> dahdi show channels Chan Extension Context pseudo default 1 from-pstn 2 from-pstn 3 from-internal 4 from-internal Step4: Language en en en en MOH Interpret default default default default default In another a Windows computer's IE address bar enter your IP You will see the following: In the figure above select FreePBX Adiminstration after the login screen will pop up as follows: The initial usrname and password are admin.Input finished,click on “Login”.You will see: Step5: When you want to increase the extension ,choose the left of the toolbar”extensions”,and then you will see: Device on the right in the middle of the drop-down selection box,select”Generic ZAP Device”,then click the button “Submit”below the page.You will see the following: In the figure above the right side of User Extension text box,enter the number you want to call(eg:1000).Then the next input the channel number(Note:You just need to enter the channel number) as the following figure: Then,click the button “Submit”. Finally,make sure to click on top of the page: Apply Configuration Changes as shown below: After click you will see: Then select “Continute with reload”. As the above the method registered another module. Then try to use two analog phones,determine whether they can open up with each other. Step 6: When you need to set up an outside line,please return to the main interface just.Select the option on the left column “Trunks”.At this point you will see: Click on the map to the right of Trunk Zap/g0 button. You will see the following: Remember, when you dial an outside line, please call your number at the front of a number "9." Figure above and all other settings can remain the default.
© Copyright 2025