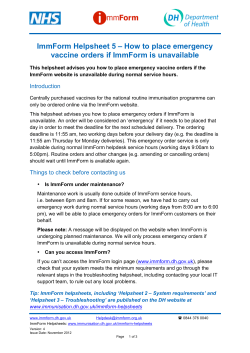U what information should go where, and what some of the...
http://helpdesk.gcaservices.com * [email protected] * 877-422-4570 Since there seems to be some confusion regarding how to fill out User Access/Software Request forms, what information should go where, and what some of the fields mean, I've put together a document that outlines the entire process. Before filling out a UASR, you may want to pull up the employee's record in GCAware; you'll be using information from it to fill this out. (If you can't pull up employee information in GCAware, either you are not the person who should be filling out UASRs, or you should call the helpdesk to get the problem resolved before you do.) The UASR form is used for the following: Adding a new User to the GCA Active Directory - User MUST be an individual person direct any other types of request to IT management All requests for access or any modification of access to GCA Information Technology systems Changes of User information in Active Directory (Transfers; name change; etc.) Requesting software that is not a part of the standard GCA image NOTE: hierarchy changes (moving business units from one area to another or that sort of thing) are not covered in this tutorial. That is not something that should be done using this form; please email the helpdesk, who will send the request on to accounting for approval. All required fields are marked with a red asterisk * UASR forms with false or incomplete information will not be processed This form cannot be used for terminations This form cannot be used for hardware requests This form cannot be used for Verizon requests http://helpdesk.gcaservices.com * [email protected] * 877-422-4570 The first field we come to is Request Type. These are fairly straightforward (new user, re-hire, etc.). “NonGCA Employee Access” is for, for example, a client at your site who needs access only to the quality or RTS system; it is not for GCA employees who only need quality access or what have you. At least ninety percent of the time, you will choose either “new user” or “existing user additional access”. Status: always leave this at New Request. IT will change it once it gets to us (the real purpose of this field is to email people who need to update the form in various ways). Division and primary office are straightforward. You should know the answers to these already, though if you're not sure what your regional office is, note the Primary Office field is a dropdown; you have a list to choose from rather than having to fill it in yourself. This field will display in the Global address book. http://helpdesk.gcaservices.com * [email protected] * 877-422-4570 Again, User First Name & MI and Last Name should be easy. Be certain to use the user’s Full Legal Name - it should be an exact match for the name in GCAware. You may add a common name or nickname in quotation marks at the end of the line. Note that Existing Logon is not listed as required because new users don't have one yet. If this is an existing user, this field is required. This is especially true for Cleanwise access, which requires us to have the user's logon to hand. NOTE: you cannot request access for yourself. Your manager or the HR department must request additional access for your user account. The rule of thumb is that the person requesting the access must already have the access being requested. In most cases, this means an area/regional manager (or above, depending on how wide-reaching the access being requested is). The existing logon is the part that comes before the @ sign in the user's email address. For example, if my company email address is [email protected]; my logon is eclapton. Note that “User/remote1” is not a valid logon for an access form. Whether you access the company's software through a desktop or a laptop, every employee with GCAware access has a personalized logon. For employees with Cleanwise access, it will be in the “Access points” field in the user list under “work email” before you bring up employee record detail. It is also in the Domain Login field on the Security tab of the employee's record. http://helpdesk.gcaservices.com * [email protected] * 877-422-4570 These fields are also, for the most part, straightforward provided that you read the instructions provided with each field on the form. No user requests will be processed without a valid Employee GCAware ID#. Business Unit is really important. This must correspond to the Payroll MU field in the Demographics tab of the employee's employee record in GCAware. (You did pull that up before starting, yes?) When I say “must”, I mean because either the form will be rejected if it doesn't and we can't figure out why, or the Payroll MU information may get changed based on what is in this field. If that's what you really want to happen, then be sure to explain in detail further down the form in the GCAware Additional Access Requests field. (That usually comes under the heading of “User Change of Office Location” in the Request Type field above.) User Contact Phone # is a required field. This should be the work phone number where this user will be reached. This field will display in the Global Address book. http://helpdesk.gcaservices.com * [email protected] * 877-422-4570 Customer Site Address is not absolutely necessary here but is nice to have. This field will display in the Global Address book. Phone number is required at all times, as you can tell by the red asterisk next to it, but requests for eSpendwise (formerly Cleanwise) access that don't contain the user contact phone number will be rejected out of hand; it's one of the pieces of information eSpendwise requires for access, along with site address and email. ********************************************************************************* The remainder of the form has to do with the Security Access for this user in GCA technology systems. All fields will not apply to all users. GCAware Job Role The first REALLY, REALLY IMPORTANT thing to note here is that this field defaults to “No GCAware Access Required.” If we get a request with that as the GCAware Job Role, we assume that's what is meant, and the person will lose all GCAware Access. If the person already has access, find the access the person has (if you have access to it, it's in the Authorization Group field on the Security tab of the employee record – again, if you do not have access to this information, you are most likely not authorized to be completing this form) and put it in here if you don't want that access changed. If you do need the job role changed, find the access you want them to have and put it there. Use the link at the very bottom of this field to the GCAware Security Matrix, which is a table showing the access granted at the most common job roles. NOTE THAT JOB ROLE AND JOB TITLE ARE SEPARATE THINGS. Just because a person is a http://helpdesk.gcaservices.com * [email protected] * 877-422-4570 Regional Manager, that does not automatically mean the person should get Regional Manager access, for example. (Many of our Regional Managers, and for that matter many of our Admin Assistants, have either Account Manager or Account Manager WOR access, because that has everything they need.) In well over 90% of cases, you will be using options 2, 3, 4, or 5 here. Anything below that is a very specialized role that doesn't get access to most of what people think of as GCAware. And let me reiterate: the two options at the bottom are not to be used for GCA employees. Ever. If an account manager needs ONLY Quality access in GCAware, please state that in the GCAware Additional Access Requests field. GCAware Organization View More Existing User Additional Access requests are rejected for this field than any other. Note that the field above it, this field's label, AND this field's description all say this field is “REQUIRED for ANY GCAware access.” And yet 25% of the requests we get leave this field blank. Don't be that guy. This field should contain the information that is, or that should be (depending on whether you want it changed), in the Security View field in the Demographics tab of the employee's record in GCAware. In most cases, that will be a business unit number. In some cases, where a particular portion of the hierarchy was not assigned a business unit number, it will be a hierarchy title. You can really, really help us out in cases like that by providing the full hierarchy path to that title. For example, IT Development is: “Managed Units (Enterprise)> GCA Corporate (Division)> GCA Corporate (Region VP)> Senior Reg Mgr (Sr Reg Mgr)> Region (Region)> Information technology (Area)> IT Development – 1015 (MU)” Note IT Development got a Business Unit number attached to it (1015), but that no other portion of that hierarchy did. We can search GCAware by business unit number, but we cannot search it by hierarchy name, so providing a full path makes life MUCH easier on us. Once again, please remember: you cannot request access for someone that you do not have yourself. If you can't see it in the hierarchy, you can't put it in this field. http://helpdesk.gcaservices.com * [email protected] * 877-422-4570 Here's the second most popular reason to reject a User Access request. It is absolutely vital that we get a street address with a valid city, state, and zip code in order to grant someone eSpendwise (formerly Cleanwise) access. This is not our restriction; it is a requirement of eSpendwise (formerly Cleanwise). They do city-state-zip checks on everything we send them. If the city, state, and zip code don't match up, they will reject the record as soon as we attempt to make any changes to it. (Yes, this is new. Before, they would take “Temp Purchasing” or the like as an address. That is no longer the case.) There are three main reasons you will request additional access: 1. The user requires access to business units that cannot be accessed through the same account as was listed in the GCAware Organization View. As an example, let's stick with the IT Development area I mentioned before. Say you're setting up a user who needs access to both BU1015, which is in that area, and BU1003, which is also under GCA Corporate region, but in the Corporate Office area. That would warrant checking “yes” for additional access. In the Organization View field, you'd put one of the business units (preferably the same one you put in the Business Unit field above it). In the GCAware Additional Access Requests field, you'd put something like “employee also needs access to business unit [whichever one you didn't put above].” 2. The employee needs payroll approval access. Check “yes” and in the GCAware Additional Access Requests field, you'll put something like “the time being approved by [person for whom the request is being filled out] will be entered by [some other person].” The person approving time cannot also be the person entering time; these two names MUST be different. Again, this is not an IT restriction. This is http://helpdesk.gcaservices.com * [email protected] * 877-422-4570 mandated by the accounting department. If you have any questions regarding this policy, please contact Corporate Accounting; IT cannot and will not bend this rule. 3. The employee requires specific access to pieces of GCAware that are not listed in the Security Matrix, or some other custom GCAware configuration. Contact the helpdesk ([email protected] or 877422-4570 option 2/2) before filling out a request like this; the Security Matrix only covers the most common job roles. There are many more, and there may be a role out there that does what you need. We can let you know if that's the case. Otherwise, we can tell you what to put here to make sure you get exactly what you need. The JDE fields are straightforward. If you need assistance with the JDE portion of the form, please contact the Corporate Accounting Department (1-800-422-8760). If your user needs these accesses, you should already know about it. Approvals & setup are forwarded outside of the IT department to the administrators of ProBusiness, Salesforce, and CRM http://helpdesk.gcaservices.com * [email protected] * 877-422-4570 Note the part on the software request that says “attached business justification.” What that means is that if the employee for whom the request is being filled out needs a particular custom piece of software, or any software that is not a part of the GCA Standardized image, in this request you must include (a) The exact name of the piece of software, & cost if known (b) Business justification for the piece of software (i.e., what is it used for? how does it get used, specifically, in relation to what we do at GCA Services? etc.) (c) Signed approval of the employee's manager. Note that including these things does NOT guarantee approval; there are certain pieces of software that are simply not supported by GCA Services. There is no official list of those pieces of software, but we're trying to get one together. (Rejections I've seen in the past week include Google Earth, since the company already supports FlashEarth; Lotus Notes; any printer driver for a non-GCA-owned printer; and any software to link your computer to any wireless device other than a company-issued Blackberry/PDA.) Best use for the “Miscellaneous” field: if a person's job role is not listed among the choices in the Job Role field, choose the closest one to it up there, then check this field and attach a separate note with the actual job role here if it's staying the same so we know not to change it. You should absolutely, positively, under any circumstances, NEVER touch a field below this. Those fields are only filled out by very specific people. Change of these fields by anyone not authorized to do so will invalidate the entire request. Following these guidelines will ensure your User Access request will get through as quickly as possible, and with a minimum of fuss on everyone's part.
© Copyright 2025