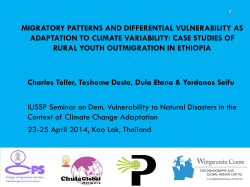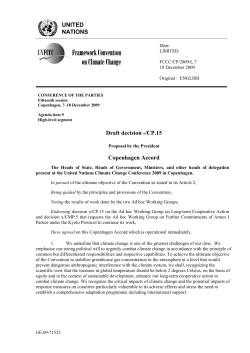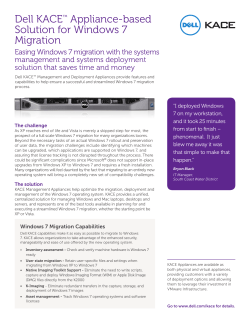SDSFIE 3.0 HOW TO MANUAL FOR USACE DISTRICT USERS
SDSFIE 3.0 HOW TO MANUAL FOR USACE DISTRICT USERS Contents Overview of this SDSFIE How-To Manual for USACE Users .................................. 3 Chapter 1 – SDSFIE 3.0 Introduction ................................................................... 5 I. SDSFIE Gold ............................................................................................ 5 II. Defining New Terminology ...................................................................... 6 III. Purpose of Web-Based Tools................................................................. 11 Chapter 2 – Browsing ....................................................................................... 13 Chapter 3 - Validation ....................................................................................... 20 I. Build a Schema from GIS ....................................................................... 21 II. Performing a Validation using the SDSFIE web-based tools ................... 23 III. Recommendations to Users .................................................................. 34 Chapter 4 – Building an Adaptation .................................................................. 35 I. II. Adaptation Screen and Appearance ...................................................... 37 Steps to Construct an Adaptation .......................................................... 39 Basic Adaptation Steps ................................................................................. 39 Chapter 4 – Migrate Data ................................................................................. 52 I. Migration Screen and Appearance ........................................................ 53 II. Steps to Migrate Data ........................................................................... 55 Chapter 6 – Wrapping Up ................................................................................. 71 Page | 2 Overview of this SDSFIE How-To Manual for USACE Users The purpose of this Manual is to provide a USACE District user with a step by step guide on performing the steps and using the tools associated with migrating of data to the current SDSFIE 3.0. The emphasis is to provide the necessary guidance to ensure that all USACE District Users are able to implement and use the current data standard. As stated in the DISDI guidance for SDSFIE 3.0 Implementation: If a data standard is to be an effective tool for data sharing, it must be developed by a consensus of the users and uniformly adopted. Regardless of the technical rigor and innovation in SDSFIE 3.0, it will fail to achieve the vision and goals laid out by the DISDI Group if any one part of the business enterprise fails to implement it properly. In additional to this manual, information can be obtained from the USACE Implementation Plan for SDSFIE 3.0 as well as the SDSFIE support documents available on the current website (www.sdsfieonline.org): DUSD (I&E) Strategy for the Development and Implementation of SDSFIE 3.0 (11 Feb 09) DUSDU (I&E) Guidance for the Adaptation of SDSFIE 3.0 (20 May 11) DSIDIG SDSFIE Change Management Process (20 May 11) Page | 3 [PAGE INTENTIALLY LEFT BLANK] Page | 4 Chapter 1 – SDSFIE 3.0 Introduction In this section, a brief overview of the SDSFIE 3.0 will be provided. The purpose of this chapter will be to: Define SDSFIE Gold Define new terms Purpose of the SDSFIE Web Tools Describe Browser capabilities and functions Identify the purpose of data Validation & steps beyond I. SDSFIE Gold The Spatial Data Standards for Facilities, Infrastructure, and Environment, version 3.0 Gold (SDSFIE 3.0 Gold) is a collection of predefined features, attributes and values required for geospatial applications within the Department of Defense (DoD) Installation Geospatial Information and Services (IGI&S) and Civil Works Missions. The SDSFIE 3.0 Gold provides a template for creating standardized geospatial stored data. It provides mechanisms to generate schemas, validate data content, and migrate data. The SDSFIE 3.0 is focused on the concept of sharing and ensuring proper interpretation of geosptaial data. The SDSFIE 3.0 Gold was established via consensus input and drawing from the DoD core business mission areas. It was created through a series of modeling sessions with functional Subject Matter Experts (SMEs) to establish a minimum set of meaningful features and related attributes. The SDSFIE 3.0 Gold leverages and integrates geospatial information modeling practices from multiple community models including the FGDC Framework Data Content Standards Framework data themes. The modeling of SDSFIE 3.0 started with the SDSFIE ver 2.61 (the most recent prior release) and reduced the number of prior release elements. This created the SDSFIE 3.0 Gold, increasing clarity, reducing redundancy, and segregating business system attribution. The SDSFIE 3.0 Gold is designed as a community standard to support common implementation and maximize interoperability for the DoD user. The SDSFIE is governed by the OSD Defense Installation Spatial Data Infrastructure Group (DISDIG), who authorized the SDSFIE 3.0 Gold release on November 15, 2010. The OSD Defense Installation Spatial Data Infrastructure Group (DISDIG) Guidance for the Adaptation of SDSFIE 3.0 ver 1.0 (May 2011) provides the overview and identification of the Spatial Data Standards for Facilities, Infrastructure, and Environment (SDSFIE). Guidance for users to review the documentation is provided via the website (www.sdsfieonline.org), in addition the USACE implementation guidance can be obtained from AGC and the USACE HQ (https://cops.usace.army.mil/sites/GIS). SDSFIE 3.0 is different from all prior releases because it is: A logical data model complete with an entire suite of web-based tools Driven by DoD Business Processes Modeled to provide one definition for every feature Page | 5 A reduction in redundancies to prior releases of the SDSFIE Governed by the DISDIG and the DoD I&E Domain Governance Board (DGB) The SDSFIE 3.0 Gold is a Logical Data Model (LDM) and the basis for all Physical Implementations tailored to individual DoD component (USACE and four Service Branches) derived adaptations. The SDSFIE 3.0 Gold is the total of the entire SME modeling sessions as they defined the Feature Types, Attributes, Enumeration Values, and Relationships II. Defining New Terminology This section is designed to define terms new to SDSFIE in version 3.0. A Logical Data Model (LDM) describes the data in as much detail as possible, without regard to how to the physical implementation of the database. Features of a logical data model include: All Feature Types and relationships among them All attributes for each Feature Type The primary key for each Feature Type is specified Foreign keys (keys identifying the relationship between different Feature Types) are specified The LDM is vendor software platform neutral, this means the data is not subject to any one GIS software package format. The LDM describes those parts of the real world concerning the DoD Installation and Environment (I&E) and Civil Works missions. Your GIS database may be simple or complex but must fit together in a logical manner so you can easily retrieve the data you need and efficiently carry out the analysis tasks required. An example of the SDSFIE 3.0 Cultural Resources thematic package Logical Data Model is shown in figure 1. Figure 1 Cultural Resources Theme LDM Page | 6 A Physical Data Model (PDM) represents how the model is built in the database or the digital structures store data within the computer. A PDM shows all table structures, including column name, column data type, column constraints, primary key, foreign key, and relationships between tables. Figure 2 Cultural Resources LDM Features of a physical data model include: Specification of all tables and columns Foreign keys are used to identify relationships between tables Physical considerations can cause the physical data model to be quite different from the logical data model Physical data model will be different for different GIS or database software platforms A Platform Independent Model (PIM) – is the union of the LDM and PDM in order to provide a vendor neutral physical representation of the database design. The PIM facilitates geospatial database generations, translations, validations, and ultimately ties to the standard’s Logical Data Model for configuration management and control. The SDSFIE 3.0 data model is composed of Elements. For the purposes of the SDSFIE 3.0, Elements are the key components of the Logical Data Model (LDM) and ultimately define the Physical Data Model (PDM) structure through the Platform Independent Model (PIM). An Element in the SDSFIE can be a Feature Type, Attribute, Enumeration Value, or Association/Relationship. For the purposes of the SDSFIE 3.0 Gold, you must be familiar with the three primary elements: Feature Types, Attributes and Enumerations. Feature Type Feature Types correspond to the class or table where geospatial data is stored. Sometimes called a Feature Class and previously known as Entity Type in Prior Releases. An example of a Feature Type from the Web Browser Feature Window is seen in figure 2. Page | 7 Figure 3 Feature Type Example Attribute Attributes are properties or characteristics of the Feature Types retained in an associated data structure. They provide the textual data describing the geographic characteristics of feature types. Foundation Attributes – the specific attributes (five) appearing in all feature types. The Foundation attributes are mandatory for all SDSFIE 3.0 feature types. The Foundation attributes included in every compliant feature type: o Primary Key – Unique identifier for each record in the feature type o sdsID – Unique identifier for each feature type in the SDSFIE o sdsFeatureName – Common name of a feature only inherited for named features o sdsFeatureDescription – Meaningful description of the feature type inherited for named or un-named feature names o sdsMetadata – Foreign key to metadata record Page | 8 The following example (Fig 3), taken from the web browser, shows the five Foundation attributes and the Gold attributes of facilityNumber and groundStatus. Figure 4Attribute Example Enumeration This defines the values allowed in a field of a feature type or nonspatial attribute table (Example in Fig 4). These are also known as Domain Value in prior Releases. Figure 5 Enumeration Example Configuration A conceptual term to define any combination of SDSFIE model elements that make up a dataset. There are many types of configurations within the SDSFIE; the most notable configuration is your own adaptation or the USACE HQ Adaptation. In addition, any prior Release; e.g. 2.5, 2.6, 2.61 could be called a configuration. For SDSFIE 3.0, there are primarily three important types of configurations. These are: Thematic Packages Adaptations Pre-Approved Extensions. Container A container is a sub-set of a configuration. It is most commonly known as a Feature Dataset in the Esri software terminology. Page | 9 Thematic Packages Each Thematic Package (fig 5) contains a unique combination of feature types. The total combination of all the theme elements encompasses the overall SDSFIE 3.0 Gold. These are the required elements of the bins used during the modeling of the SDSFIE 3.0. They are broad components defined by a group of Subject Matter Experts who have direct understanding and use of the business requirements of the theme. Figure 6 Thematic Package List Adaptations These are user controlled and configured groupings of elements intended to directly correspond to the user’s requirements. Adaptations are controlled by the OSD guidance and USACE Implementation Plan, which can be found at the SDSFIE website (www.sdsfieonline.org) and USACE website (https://cops.usace.army.mil/sites/GIS). Pre-Approved Extensions Any feature types intended to be applied in a standard way yet not a part of SDSFIE Gold. Currently, there is only one Pre-Approved Extension in the SDSFIE Browser. The feature type RoadCenterline allows you to retain the commonly used in prior releases centerline features in order to remain complaint with SDSFIE 3.0. Page | 10 NOTE: The DISDIG is allowing the RoadcCenterline feature type use in SDSFIE 3.0 Adaptations only temporarily and recommends all users to begin the migration process to the new roads feature types of SDSFIE 3.0. It is widely accepted that the SDSFIE Gold contains feature types not required for specific users. The SDSFIE Gold is intended for all DoD users, but you will probably need to adapt the SDSFIE Gold to meet your specific needs. This is done through an Adaptation process. The Adaptation process and formal guidance requires ALL users register their adaptations through the on-line tools. This is one of the biggest differences between SDSFIE 3.0 and all prior release uses. Adaptation – includes the profiling (reduction), extension (addition) or renaming of any element to meet user flexibility needs Profile: the user is permitted to remove any Feature Types included in the Parent as allowed in the USACE Implementation Plan Extension: adding a feature type from another Adaptation, Pre-Approved Extension, or Configuration or by adding a custom Feature Type Renaming: changing a SDSFIE feature type or attribute name to meet a specific legacy or COTS requirement. The DISDIG Adaptation Guidance strongly discourages renaming of SDSFIE Gold elements. III. Purpose of Web-Based Tools The SDSFIE 3.0 utilizes an entire suite of on-line/web-based tools to avoid issues with desktop services and establish a centralized repository for compliant configurations. Starting with SDSFIE 3.0, desktop applications for SDSFIE functions are replaced by the five (Browsing, Validating, Adapting, Generating, and Migrating) web-based SDSFIE 3.0 tools. The Repository is a large database that is behind the scenes of the SDSFIE Website. In addition to the contents of the Web Site, the Repository contains a complete copy of Releases 2.4, 2.5, 2.6, and 2.61; as well as the current 3.0 Gold. Starting in November 2011, when the SDSFIE 3.0 Gold model was release, the Repository contained only those configurations of the prior release and SDSFIE 3.0 Gold. Service/component Adaptations (for USACE, US Army, US Navy, USAF, and USMC) are established as the Service Level Adaptation. These are adaptations of Gold. An adaptation may reduce, modify, or extend Gold. That means you can take things out, change certain names, and add new things. After the USACE Adaptations are complete, the process is available to you to repeat the adaptation steps and establish your unique adaptation, as needed. Page | 11 Each Web Tool has a dynamic Toolbar, which button (tools) activate or deactivate based on your various selections or conditions for that tool and for the process steps. In addition, each tool includes a configuration Selector, to allow you to select the desired configuration and the elements contained within the configuration. Your individual databases or adaptations are configurations. This is your collection of the various elements which define what you need in your database and what you need to store concerning those elements. Your configuration is a grocery bag into which you select the desired elements (fruits, vegetables, breads, etc.) and organizes them together in something placed into a schema, or data structure supporting their data requirements. Ex. ESRI’s feature dataset is the physical “grocery bag” in which a specific set of data elements are placed. The name of the bag and the contents of the bag permit a recording of user data requirements and facilitate the ultimate migration process. It also permits users to repeatedly use these bags for various purposes, including generation of schemas, validation of data structure and content compliance, and migration from one release to the next. Prior to developing an adaptation and migrating data from a prior release to SDSFIE 3.0, you should familiarize yourself with the elements of the SDSFIE 3.0 Gold Model and any adaptations available. This is accomplished with the SDSFIE Browsing tool. Page | 12 Chapter 2 – Browsing The Browser Tool is the one web-based tool used throughout the SDSFIE 3.0 utilization process. Browsing is simply looking at a configuration: the Feature Types in a SDSFIE 3.0 Theme, the elements in a specific Adaptation, the elements of a prior release, etc. Browsing is the process of using the web-based tool operations to see the content of the SDSFIE. Each element in the SDSFIE (Feature Types, Attributes, Enumeration Values, and Associations/Relationships) is assigned to either Gold, through the Thematic Package Feature Types; to a Service or User Adaptation; or to a Pre-Approved Extension. The Browser permits finding, reviewing, and printing information of each of these elements. Figure 5 is the complete Web tool for Browsing. The next sections of this chapter will dissect this tool in to the four key components: #1 selector, #2 tool bar, #3 parameter, and #4 feature pop-up module (see fig 6). Please reference the below graphic for the content of the next four sections outlining what the components do and how to use them. 2 3 1 4 Figure 7 The Complete Browser Tool Page | 13 1. The Selector Control The first step in using the Browser is to select a configuration or category A B to review. The Selector Control consists of two parts (A and B in figure 7). In area A, you select which list to review. The Search Box is located in Area B and displays the feature type listing of the selected category list. Once you select a configuration, a Figure 8 The Selector Control list of Features included in the configuration displays in the List Box to the right of the Selector Tree. This activates the Tool Bar Control (#2). The categories of the Configurations to choose from include: SDSFIE 3.0 Gold - A list of the bins or containers of the SDSFIE 3.0. These bins are now defined as Thematic Packages, and break down the SDSFIE 3.0 Gold into Feature Types. Pre-Approved Extensions - A list of Feature Types that are NOT a part of SDSFIE Gold, but are offered in a uniform way for selection. Currently, there is only one feature type, RoadCenterline, in this list. User Adaptations - The collection (in tree form) of all Adaptations of interest to the user based on the adaptation parameter in the Parameter Control (#2). Prior Release - A summary of the Feature Types, Attributes, and List Domain values found in all Releases between SDSFIE 2.400 and SDSFIE 2.610. Deleted Features - A list of Deleted Features Types removed from SDSFIE 3.0, but appear in SDSFIE 2.610. Feature Selection (A) Figure 9, to the right, shows the navigation tree within the Selector Control (A). Each category/configuration shows various collections of features. The Browser displays the Physical Name of the Feature. In general, Feature Type and attribute names are limited to 30 characters. Figure 9 Feature Selector Tree Page | 14 NOTE: When a Category is selected, the Toolbar Control (below) will be activated to permit Printing/Download of information for the selected Category. Feature Selector Search Box (B) Figure 10, on the right, shows search functionality and the results listing of the search in the Search Box (B) of the Selector Control. This search box becomes activated when a category is selected. The Search Box identifies features containing word(s) that might help users locate the name of the Feature Type. Simply type the search word in the box, and click the Search Button. The list will be filled with the Feature Types from that category meeting the criteria of the search in either the Feature Type Name or the Definition. Figure 10 Feature Search Box 2. The Tool Bar Control The Tool Bar Control provides options for viewing/printing aspects of the SDSFIE elements as well as resetting the entire browsing tool to the original default. The ability to obtain help through the on-line tool documents is available through the Tool Bar Control. During the course of your browsing of the SDSFIE configurations, you can print, save or view a document for the Feature Type(s), Attributes or all Feature types in a configuration selected. During the course of a browsing activity, this tool bar will remain active and available for use. Figure 11 Tool Bar Control Page | 15 The following are always visible on the Browser: Reset – Restores the page back to its original state with all Browsing Defaults. Print Feature List – Becomes active when you select a Feature Type or Adaptation. This button creates a download file in Rich Text Format (RTF) showing only the Feature Type Name and the Definition from the list of Features in the selected Configuration. You have the option to either View as the default display, Print the file directly to a printer or Save it as a file. Print Feature/Attributes – Becomes active when you select a Feature Type or Adaptation. This button displays, in RTF, the Feature Type Properties, Attribute Name, and Attribute Definitions (this Print function behaves according to the Deleted Attribute check box). It also displays the Enumerations (List Domains) associated with the Feature. You have the option to either View as the default display, Print the file directly to a printer or Save it as a file. Print All – Becomes active when you select a Configuration. This button displays, in RTF, all Feature Types’ Name, Definition, Default Geometry, permissible geometries, and properties. You have the option to either View as the default display, Print the file directly to a printer or Save it as a file. Help - Displays a Help Page document showing information/instructions about the Browser. Buttons on the toolbar are activated and deactivated based on the user selection in the Selector Control (#3) 3. The Parameter Control The parameters section permits different configurations of viewing. This allows you to select a particular adaption listing or visualizing different combinations of attributes for any listing. The Parameter Control is shown in figure 12. The Parameter Control is used at two different steps of the browsing activity. You use the Adaptation viewing options (radial buttons) early in the browsing activity, to establish the starting point for selecting a specific configuration. The Parameter Control is used again to select options for displaying the information of a feature type. Once you select a feature type, you use the two check boxes to display additional information related to that feature type (deleted attributes and attribute definitions). Figure 12 Parameter Control The Adaptation Selection option buttons (Show User Adaptations Only and Show Service Adaptations) control the contents of the Configuration Selector Control (#1). Selecting the Show Service Adaptations option displays all USACE Adaptations. Page | 16 NOTE: The Browser will ONLY display information on approved Adaptations. Adaptations which are in process or awaiting approval can be found on the SDSFIE Adaptations page, but will only be visible to the owner/creator of the Adaptation or the approving authority. Show User Adaptations ONLY - Displays ONLY your Adaptations created by you. Figure 13 Parameter - User Adaptations ONLY Show Service Adaptations - Displays all Adaptations for the USACE. Figure 14 Parameter - Service Adaptations The Display Deleted Attributes checkbox will show attributes included in a prior release (ver 2.4. 2.5, 2.6, or 2.61) of the SDSFIE 3.0 with a Strikethrough font, indicating that they have been deleted. This is only applicable to those SDSFIE 3.0 features derived from a 2.610 Feature and not new to the SDSFIE Gold. Figure 15 Show Deleted Attributes Page | 17 The Display Attribute Definitions checkbox will display the attributes on additional lines for the full definition of the attribute. If you leave this box unchecked, you can hover over the attribute to see the definition as a pop-up. Figure 16 Show Attribute Definitions NOTE: if you change the selection for both or either the Display Deleted Attributes and Display Attribute Definitions options, the display of information in the RTF download files with the Printing Feature / Attributes buttons will change. 4. The Feature Pop-up Module The Feature Viewing Pop-Up Module (fig 17) displays information about the Feature Type, including Default and Permissible SubTypes, if any; the Category, if defined; the definition (either directly displayed or by hover); and the Default and Permissible Geometries. This screen becomes active ONLY after you have selected the feature type of a configuration through the use of the three previous browser tool functions. Page | 18 Figure 17 Example - Feature Type Information Window In addition, the upper portion of the Window indicates if the Feature Type was previously included in a SDSFIE prior release and specifies the Release Number and Name. If the Feature Type does not exist in a prior release, Release Number / Name information will not be displayed. In the lower portion of the window, you review all attributes included in the feature type for SDSFIE 3.0. You control how much information seen by using the Display Deleted Attributes or Display Attribute Definitions parameters from the Parameter Control (#2) Box. Figure 18, shown below, displays an example of deleted attributes and attribute definitions. Figure 18 Example - Deleted Attributes and Definitions Hovering the mouse cursor over the Attribute Name will display the definition and hovering over a List type constraint shows the enumeration values in the constraint, if the Display Attribute Definitions is NOT selected. Page | 19 Chapter 3 - Validation Validation is the operation where you obtain information regarding the degree of compliance with current or former Releases of the SDSFIE. Extracts of your databases in a variety of forms are submitted to the Web Site for verification, and a detailed compliance report is created for each element in the database. For the purposes of this tool, only successful Validations are used as the basis for a migration. For Prior Release validations (2.4, 2.5, 2.6, 2.61), no specific adaptation is required. For SDSFIE 3.0, validations are performed against a specific adaptation or discipline. This chapter will walk you through the two part process to successfully conduct a Validation: 1) building a schema and 2) performing a validation of that schema. Validations via the web require the submission of a file which represents the schema and/or contents of the user's dataset. In almost all cases, this submission file is created by the Vendor's software. Once that file is created, it must be ZIPPED using any of the standard ZIP programs, including the option of a standard Windows compressed file. NOTE: The web-tools only require the data schema of your database. You will never be required to submit the actual database. At this point in the SDSFIE process, the on-line tools utilize a queue system; each validation is run by the automated tools in the order to which it was received. During days/hours of heavy use, by any SDSFIE user (not just the USACE community), times for validation runs may take longer than a normal wait time. During this step, you check the compliance of your database in a prior release format. The end result will be a validation report identifying all compliant and non-compliant elements. Page | 20 I. Build a Schema from GIS Before using the Validation Tool, a user must first build an XML schema from their current GIS database. Each GIS software package usually provides an option for building and exporting an XML file (the Schema) for any particular database. Users should consult with their software information (on-line or help files in the application) for specific steps. To provide an example in this manual, the Esri ArcGIS software package is shown for exporting an XML for use in the SDSFIE Validation tool. Using the Esri ArcCatalog application (fig 19), the user will need to Export an XML Workplace document: a) Right click the specific GDB in ArcCatalog b) Left click the Export option in the drop-down menu c) Once selected, choose the XML Workspace document a b c Figure 19Arc Catalog Steps for a Schema Build Page | 21 d) Select the Schema Only radial button and specify where the location of the output XML file (fig 20). Figure 20 ArcCatalog Dialog for Schema Build The application wizard for exporting an XML file provides two options for you to save your file for exporting. For the purposes of using the Validation Tool you need to export your XML as a Schema Only and save it to a local directory. Once established as a Schema Only and the directory/file name established, you need to select the Next button. The final window (fig 21) of the export application in the Esri ArcCatalog, asks you to identify which elements of the GDB to export. In all cases, you should select the Include All function and <Finish> the export process. Figure 21 ArcCatalog GDB Listing Page | 22 It is important for the zip to contain only one file, retaining the extension of the original file generated (e.g. XML, DDL, SQL, etc) and contain at least 8 characters. You now have the file required for a Validation of the Database against a Prior Release and should begin the steps for performing a validation check of your schema II. Performing a Validation using the SDSFIE web-based tools This section describes the six steps needed to perform a Validation check of your prior release database. There are up to six steps to follow to perform a complete validation of your prior release database. The final product obtained in this process is a Validation Check document identifying data compliant and non-compliant with a prior release. Step 1 - Select Version and Configuration You need to perform a validation against a Prior Release (SDSFIE 2.4, 2.5, 2.6, 2.61). You will need to specify the Prior Release version for validation. Figure 22 Validation Tool Window Step 2 - Initiate the Validation This is performed using the Toolbar and clicking Initiate. Page | 23 Figure 23 Start a Validation You should verify the Version and Configuration of the SDSFIE against which the validation should occur. (This is shown in red on the module display). NOTE: The Validation Tool default Configuration is SDSFIE 3.0, the current version of SDSFIE. You will need to select Prior Release for your schema configuration. Then you should select the file type of the file included in the ZIP and perform the following operations (fig 24): a) Verify the Configuration and Version/Release (no specific version required for Prior Release) b) Select the appropriate file type in the drop down for the file being submitted. c) Use the Open File Dialog to locate the zip file being submitted. Page | 24 Figure 24 Selecting Your Schema d) Click the Submit Button. Figure 25 Submit the Validation Page | 25 e) Verify the information in the verification dialog. Clicking Cancel will abort the upload. Click Ok will initiate the upload (fig 26). Figure 26 Submit the Schema NOTE: Validations are performed against a version and configuration; e.g. Adaptation. However, prior releases (defined as 2.4, 2.5, 2.6, and 2.61) of the SDSFIE did not have adaptation capability. Therefore, validations against a prior release must verify the compliance of the dataset with ANY feature class (Entity Type in prior Releases). Selection of a version is performed in the Validation Toolbar, and the Toolbar will display the currently selected Release. The current Release (SDSFIE 3.0) is always the default for the Version f) Allow time for upload Figure 27 Schema Upload Success Page | 26 This process may take several minutes for large files. Precise times for upload are a function of local bandwidth, file size and the order that the file was received in the queue. It is impossible to determine how long your upload will take. If the Web Site times out or the files do not seem to upload properly, contact the SDSFIE Help Desk for assistance. g) Verify and record the case number assigned to the submission. NOTE: If you receive an Error message for a Bad Format, it is probably a result of an incorrect or non-matching format or version of the data file uploaded. If it is determined the file was correct and the indicated format or version was incorrect, it is possible to use the Continue operation to reassign the format and version and rerun the validation. Step 3 - Select the Validation and review the Status This is performed using the Toolbar and clicking Review. Figure 28 Review Validation Status Page | 27 A Select button is available for any row which is not in transition. Clicking the Select button activates additional buttons on the toolbar, and those functions performed on the selected validation. Figure 29 Select Valdation The table shows all your validations submitted by you, as the currently logged on user. No other validations are visible, in any mode. The table displays: The Validation Case Number - This is the case number returned to the user following initiation upload. The Date - The date on which the file was uploaded. The File Name - The name of the zip file uploaded. The indicated Configuration/Adaptation Name - For Release 2.61, this will always say Prior Release. The Version/Release number - Based on the version indicated by the user on initiation. The Validation Status - The Status of the Validation based on the following codes. InQueue - The validation is ready. It is in line for processing by the Validation Service. Validating - The validation is currently being processed by the Validation Service and has not yet completed. Passed - The validation passed successfully. Failed - The validation has errors. Using View Details will show problems. Parsing - The validation file is being read and verified prior to the service actually analyzing the data. This should be a temporary status. Error - The validation encountered errors. Page | 28 Migrating - The validation has passed the validation process and has been used as the basis for a Migration. It can safely be deleted from the validation list, although it will continue to appear on the Migration list. BadFormat - The user uploaded a file using an invalid file format. The Validation is a candidate for Continue NOTE: The Validation tool performs in a two step process. The first step reviews ALL feature types only and identifies those compliant with the SDSFIE version selected (Prior Release or 3.0). Once that feature type review is completed, the tool reviews all attribute values for ONLY those feature types deemed compliant. While you may have complaint attributes for a feature type, if you altered the feature type name or format in any way, those attributes will not be validated due to the non-compliancy of the feature type. Step 4 - (Optional, if required) Continue existing Validation The Continue option for the validation is available in case you uploaded very large file and the system indicated erroneous versions and/or file types than what you had indicated. This normally results in a BadFormat error or an excessive number of naming errors. The Continue option is available so you don’t need to start over and upload the file again for processing. This is performed using the Toolbar and clicking Continue. The Continue option allows the user to: Modify the submission format – Use the Drop Down to select a different format type than what was originally selected for the submission. Modify the selected Version/Release – Use the Drop Down to select a different version of SDSFIE. However, If the indicated version was NOT prior release, it is NOT permissible to change the version from Prior Release to a new Release, since an Adaptation would be required. In this situation, the Validation should be deleted and resubmitted completely using the new Release with an appropriate Discipline /Adaptation. Click the Resubmit button - Re-issue the availability of the validation to the Validation Service. Checking the Status of the resubmitted validation changes the status of the Validation to In Queue and further processing begins based on its place in the queue. Step 5 - Reviewing Validation Details This is performed using the Toolbar and clicking View Details (fig 30). Details include both errors and warnings. Warnings will still permit a validation to Pass and errors will not allow for a compliance passage of the database. Page | 29 Figure 30 View Validation Details Validations include errors, warnings, and general information (see Fig 31). Only errors will cause a validation to fail. However, warnings and information are potentially critical to understanding the implications of migration. Warnings can include information on a missing feature type not in your database, a required attribute not in the database for the requirement of the feature type, or a character length of the attribute in a feature type is less than the length in the adaptation (Migration will proceed, but data loss may occur). Figure 31 Example - Validation Report Information is primarily the character length of the attribute in a feature type is greater than the length in the adaptation (Migration will proceed, but local applications are at risk). All validations should be reviewed for the details obtained by the run. This would include those validations which indicate a status of Passed. In order for validation details to be displayed, the user should first select the Validation with the Select button in the Validation Run list (the Review button), and then click on the View Details button in the toolbar. Page | 30 Figure 32 Example - Validation Warning A Print button is available as indicated (fig 33) to allow for a complete generation of a Microsoft Rich Text Format (RTF) file should the user desire to have a permanent record of the results. Figure 33 Print Validation Page | 31 NOTE: In order for a Validation to be a candidate for Migration, it must have a status of Passed. Options of warnings or other information messages as indicated in figure 32 still represents the validation candidate for Migration. Should your database schema fail (fig 34) on validation, you must take the necessary steps to bring the database in to compliance with SDSFIE Prior Release. You will not be allowed to proceed beyond this step until a database schema is passed. The Validation report generated from this tool, identifies all the errors of your data required for the database to be deemed compliant with the SDSFIE Prior Release. Figure 34 Example - Report Errors Step 6 - Deleting a Validation Run Validation Run entries are managed by you, the user. It is your responsibility to monitor and control validations listed for you. Deleting a Validation is performed using the Toolbar and clicking Delete. This step is available only as a reminder to clean up your work from the repository once you have completed the entire migration process. DO NOT delete a successful Validation until a migration (next Chapter) has occurred. This validation must be retained in order to perform the next steps for migration. Page | 32 By selecting a Validation on the Review screen, the Delete will become active. Figure 35 Deleting Validation Clicking on the Delete button will present the user with a verification dialog. Clicking Ok on the dialog will delete the validation, and its related problems/notes. Clicking Cancel will abort the deletion. NOTE: Once a successful validation has been selected for migration, necessary files are copied to different locations in the web-tool registry automatically. At the same time, the status of the validation is changed to Migrating. A validation that has a status of Migrating has had all of its associated elements moved to the migration tool and can therefore be deleted here without impact. Page | 33 III. Recommendations to Users The SDSFIE 3.0 Validation Tool requires compliancy with a prior release model (versions 2.4, 2.5, 2.6, or 2.61) to complete a validation process. It is important to note that only successful Validations can be used as the basis for a migration. This means you need to spend some time in the validation steps, possibility re-submitting a schema for validation before finally reaching the level to have a successful Validation passed. Compliancy with a prior release is critical; you should take the time to review your database(s) and take the steps to bring your database(s) as close to full compliancy before submitting your first schema for a validation review. It is advised to move data you do not intend to migrate or is not prior release compliant in to an alternative database; separate from your SDSFIE compliant data. The rationale behind the fully (100%) compliant requirement allows the tools to determine what to do with all of the data. If the dataset is fully compliant (Feature Type names and geometries, Attribute Names and Data Types, and Enumeration/Domain values), then the repository knows what the user has; e.g. it knows all the elements you have and what to do with them. While you may have less than the complete prior Release set of Feature Types, the Repository doesn’t know the additional elements any user incorporated in to their prior release dataset. In order to use the Migration Tool, your database needs to be fully compliant with a SDSFIE prior release. If your database is not 100% compliant, due to a number of factors (data format requirements, additional data for your needs, additional attribution for local user requirements, etc), then you should consider manual migration. Manual Migration can take place after the automigration using the web-based tools (see chapter 5 on Migration) by performing updates to your database to sub-divide it in to multiple databases (retaining only compliant data in a single database) and moving non-compliant data to a separate database not for SDSFIE 3.0 migration. A full manual migration is available to you as well, avoiding the Migration tool process altogether and performing that function yourself through the GIS or database management software once you have identified your adaptation and associated cross-walk. However, the Validation tool (and subsequently the Migration tool) will not grant approval to proceed if you have any non-compliant data in your schema, resulting in a failed validation. Page | 34 Chapter 4 – Building an Adaptation This chapter is dedicated to the Adaptation process. Performing an adaptation is the process of customizing the contents of the SDSFIE to meet the information needs of local users without compromising the ability to share data. All Adaptations are constructed from a Parent, which is an Adaptation of SDSFIE Gold. Adaptation is one of the more time consuming and complex concepts within the new SDSFIE 3.0. All adaptations must be registered with the SDSFIE 3.0 tools in order to perform the migration (from prior release to current release) or validation steps against a database schema. NOTE: If the USACE Parent Adaptation or an existing approved adaptation satisfies your data requirements, you do not have to construct your own adaptation. It is possible that the USACE HQ adaptation provides all the requirements of your database. If this is the case, you do not need to perform the Adaptation build process and you can skip this step and begin the Migration process. This is also true if an existing, approved USACE adaptation (developed by a Division, District, regional user group, or single user) results in a satisfactory migration of your data. Every Adaptation must be constructed from a Parent Adaptation (this can be the USACE HQ adaptation or an adaptation developed from it). When you select the USACE Parent Adaptation, you begin by creating a custom name and providing a description. Initially, the contents of your Adaptation match the USACE Parent Adaptation. From that point forward, modifications to the contents of the Adaptation are permitted. There are five types of modifications you can perform on your adaptation. These are broken up between the Configuration and Feature Type Level Modifications: Configuration Level: 1) Profiling Feature Types - You permitted to remove any Feature Type from the USACE Parent. 2) Extending Feature Types – You are permitted to add feature types to your adaptation. There are three fundamental types of extension. These are: Extension by copying an existing Gold Feature Type into the Adaptation based on the Permissible Geometries of the Feature Type in Gold. If the USACE HQ Adaptation does not have a GOLD feature type that you want to use in your district level adaptation, you can select a GOLd feature type to extend your adaptation. This is essentially putting the Gold feature type back in to your adaptation. However, you must adhere to the permissible geometries of that Gold feature type. If a Gold Feature Type is only defined as a Polygon, but you require a point – then you can’t copy that Gold feature type. If the Page | 35 Gold Feature Type has a Default Geometry of Polygon, but has Permissible Geometries of Polygon and Point - then Feature Type may be copied to your adaptation as a Point Feature Type. Extension by adding a custom Feature Type. This is an entirely new feature type, not found in SDSFIE 3.0 Gold. This requires the user to assign a Name, a Default Geometry (Point, Polyline, or Polygon), and a Definition. All Custom Feature Types are subject to approval and must include a comprehensive definition. The Name of the Feature Type must be unique within the Adaptation being developed. Extension by adding a feature type from another Adaptation. These features have already been defined, so you simply find the feature type and add it to your Adaptation. Since the names are critical to generation, the names must be unique to the Adaptation being developed. 3) Modifying Feature Types – You are permitted to modify existing feature types from the Parent. There are three types of modifications. These are: Name Modification – You change Feature Type Names provided they remain unique within the Adaptation. Container Modification – You change the Feature Type container at any time. With an Esri Geodatabase, the container is a Feature Dataset. Default Geometry Modification - You elect to change the default geometry of the Parent Feature Type. Geometries may only be changed within the set of Permissible Geometries for that Feature Type. NOTE: You are allowed to perform edits to the adaptation at any point in time, so long as the Adaptation is not in a submitted state or being reviewed by the USACE approver. It is possible to revisit and adjust an adapted Feature Type at any time during the edit process. However, it is recommended to refine the list of Feature Types for your adaptation as complete as possible before performing any modifications to an adapted Feature Type. Page | 36 Once the set of Feature Types has been defined, users may further adapt those Feature Types by through the Feature Type Level Modifications: 4) Profiling Attributes - This involves removing or deleting attributes from parent Feature Types. Attributes may be removed provided they are NOT a part of SDSFIE Gold. All Gold Attributes are considered Mandatory and are required. 5) Extending Attributes - users may add additional attributes to a Feature Type. This will require: a) A unique Attribute Name within the Feature Type, b) An assigned Data Type consistent with SDSFIE Data Types, c) A complete and comprehensive definition, and d) An optional Constraint on the contents of the field. NOTE: It is important to remember that ALL ADAPTATIONS require approval before they are registered and made available to use. Once an adaptation is registered, you are permitted to view and use an adaptation as much as needed. I. Adaptation Screen and Appearance The following are always visible on the tool’s web page. At various points of the Adaptation process, these buttons become active (or partially active). Each of the three sections you would encounter of the Adaptation Tool is explained in this section. 1 3 2 Figure 36Adaptation Main Window Page | 37 1. The Adaptation Tool Bar This tool is the starting point for all adaptation work. It consists of the following buttons: Reset - Reinitializes the page back to its original state, restoring all Adaptation tool Defaults. Create - Active for the selected Approved Adaptations. This indicates the selected Adaptation is approved and can be used as the parent of a new Adaptation. Submit - Active for the selection of an unapproved Adaptation. Submission is the process of locking the editing of an Adaptation in preparation of Review and Approval. Extend - Active for the selection of an unapproved Adaptation. Extension has two functions. This function button is used to add additional Feature Types as well as add additional attributes to a Feature Type. Approve - ONLY available to the USACE or Global Approvers. Approvers are permitted to review and approve an Adaptation; making is available for Generation, Validation, or Migration. Freeze - ONLY available to the USACE Approvers. These users may lock an Adaptation, indicating that the Adaptation may be used as a Parent, but may ONLY be profiled. Delete - Active for the selection of an unapproved Adaptation. Deletion permits you to delete an Adaptation not finalized, approved and registered. ONLY the owner/creator of an Adaptation may modify or delete an Adaptation. Help - Displays the Help Page showing information/instructions about the Adapter Tool. 2. The Selector Control The Selector Control allows navigation to an Adaptation. It displays existing Adaptations for use as Parents in the creation of new Adaptations as well as Adaptations for which you are the creator/editor still in edit mode. Figure 37 Adaptation Selector Control 3. The Parameter Control This tool is only visible during Adaptation Extension. This control enables you to see other Adaptations and to include Feature Types from those Adaptations in your Adaptations. It is used to alter the display of the Adaptation Tree within the Secondary Extension Parent Selector (#2). Figure 38 Adaptation Parameter Control Page | 38 II. Steps to Construct an Adaptation Basic Adaptation Steps There are the five basic steps for utilizing the Adaptation web tool, they are: 1. Create the Adaptation All USACE Adaptations are created from the USACE parent Adaptation. The initial creation step involves selection of the Parent Adaptation, and selecting the Create button from the Toolbar. 2. Adaptation Modification and Extending the Adaptation Feature types may be removed and then additional feature types added into an Adaptation from other sources, as well as user defined Feature Types. 3. Simple Feature Type Modification Once all required Feature Types have been included in the Adaptation, the mode of the Adaptor tool changes to Adapting Feature Types. 4. Full Feature Type Adaptation This permits full modification of attributes within the Feature Type, including ‘custom’ addition of a new attribute. 5. Submitting an Adaptation for Approval The last step and required for an Adaptation to be registered as final. Step 1 - Create the Adaptation All District adaptations are derived from the USACE HQ Adaptation (USACE Parent). The USACE HQ Adaptation is a collection of SDSFIE model elements (Feature Types, Attributes, Enumerations, Relationships, and other constraints). These elements within the USACE HQ Adaptation are coded as either Required/Mandatory or Optional. Individual adaptations can be Frozen such so the entire adaptation may not be further adapted – The USACE does not currently have any frozen adaptations. Creation of an adaptation from a frozen parent is simply copying the Parent Adaptation without modification. The creation of any Adaptation requires: A. The selection of an approved Parent Adaptation from the Selector Control (available names displayed in Black text) – this would be the USACE HQ Adaptation in almost all cases B. Your proposed Name of the new Adaptation C. A description or definition of the new Adaptation D. An initial profiling selection of the Feature Types included in the Parent. Page | 39 Once an adaptation is selected from the Selector Control (Area A), the display shows the full list of feature types under that adaptation (Area B). The USACE HQ Adaptation selected appears as the image shown on the left. NOTE: The Create button becomes activated once you have selected a parent adaptation, indicating your named Adaptation is valid A B Figure 39 USACE HQ Adaptation The Adaptation Creation Web Module becomes visible once the user has selected an Approved Parent and clicked the Create button on the Toolbar. Simply expand the 'User Adaptation' entry, and select the appropriate parent as shown. By selecting the Create button, you have started the process to build an adaptation based on the Parent (USACE HQ) identified in the Selector Control. The Adaptation Creation Web Module window appears for you to enter in certain fields – Adaptation Name and the Definition of your Adaptation. The Module contains a place for your named Adaptation, the defaulted (not editable) name of the parent, and a Description/Definition of the Adaptation. When the information is added to the module, it looks like the image in Figure 40. Figure 40 Adaptation Creation Module Configuration Level and Feature Type Level Adaptations Adaptation within the SDSFIE takes place at two distinct levels. Remember, the Adaptation includes Profiling (deletion), Extension (addition), and Modification (renaming); Adaptation can take place at either the Configuration level or the Feature Type level. At the Configuration Level - extension, profiling, and modification refer to Feature Types; e.g. within any given adaptation. Feature Types may be removed (profiled), added (extension), or renamed (modified). At the Feature Type Level - profiling, extension, and modification refer principally to Attributes; e.g. within any given feature type, Attributes may be added (extension), removed (profiled), or renamed (modified). Page | 40 To simplify the Configuration Level Adaptation process, initial configuration level adaptation begins at the Adaptation Creation step, where you can immediately profile feature types as you create your adaptation. You remove the Feature Types from the Parent you do NOT want included in your newly created Adaptation. Clicking on the Add Included Feature button will display all of the Feature Types and changes the text of the button to Construct Adaptation. See Figure 41 for an example of this window. Figure 41 Construct Adaptation NOTE: The list of Feature Types included in the parent configuration/adaptation is displayed. In order to profile Feature Types out of the new adaptation, simply un-check the box next to the Feature Type. The buttons Select All Feature Types and Unselect All Feature Types perform exactly the function to aide in minimizing the number of clicks required to reach the desired list of Feature Types. When the list is as desired, simply click Construct Adaptation to build the new adaptation. If you wish to cancel the operation, clicking Cancel Create aborts the entire process without creating any adaptation. It is important to understand that Feature Types from the parent MAY BE FURTHER modified later in the process. This would include restoring Feature Types previously profiled out at this step. Step 2 – Adaptation Modification and Extending the Adaptation Once the Adaptation is constructed and profiled from the parent, it is possible to use the tool to modify the Adaptation further at the Feature Type level. After initial construction, the Adaptation will be added to the Adaptation Tree. The color codes are: Black – is an approved Adaptation used as a Parent, but is owned/created by another user Blue – is an approved Adaptation owned/created by You Green – is an unapproved Adaptation owned by/created (and can be edited) by You Red – is a submitted, yet still unapproved Adaptation owned/created by You If a Black or Blue Adaptation is selected, it cannot be edited but may be used as a Parent (See Step One – Creating an Adaptation). If a Red Adaptation is selected, it cannot be edited, but will display on the right of the screen. Page | 41 If a Green Adaptation is selected, the user may edit the Adaptation in all forms. This means that both the Configuration Type Edit and the Feature Type Edit are enabled. Until the Adaptation is ‘Submitted’, it is possible to modify the Adaptation in several Web Sessions. Simply use the Save Adaptation Changes to save the edits performed on your adaptation. You may come back to the Adaptation at any time while it is in the Edit Stage. The Tool and the underlying database retains the state of the saved Adaptation permanently or until the adaptation is submitted for approval or deleted. Once the Adaptation is ‘Submitted’, it will be locked until either Approved or Rejected. If approved, the Adaptation is permanently locked; if rejected, the Adaptation is available for editing and resubmission. Once the Adaptation is selected, the right side of the screen will appear as indicated in Figure 42. Figure 42 Adaptation Selected NOTE: The screen in Figure 42 shows three buttons that do not appear in the initial Adaptation creation window. Also, the Parent Configuration box is NOT editable. If you determine the Parent is not the best choice for your Adaptation, you MUST delete your adaptation and recreate it using the correct Parent. However, at this stage, the Name and Definition of the Adaptation may be changed and the ‘Save Adaptation Changes’ button clicked. The Feature Types list on the bottom left of Figure 42 is the same seen displayed when an adaptation is created. It shows all Feature Types included in the Parent and those in the current Adaptation. As with Adaptation creation, checking or un-checking Feature Types in the list will add or remove them. Page | 42 The list of Feature Types on the right side of the Adaptation detail (Fig 43) are Feature Types included from other sources. All of these will be checked. If they get unchecked, they will be removed from the Adaptation and no longer appear in the list. The ‘Select All Feature Types’ and ‘Unselect All Feature Types’ apply ONLY to the list of Feature Types on the left. Figure 43 Adaptation Creation Module NOTE: The Update Included Features button (see Fig 42) is used to alter the Feature Type contents of the Adaptation. This is NOT for Feature Type modifications, but simply used to add or delete Feature Types to the Adaptation. NOTE: The complete list of included Feature Types for the Adaptation will be displayed on the right side of the Selector. The picture at right (Figure 44) shows a sample. It will be displayed showing the customized name for each Feature Type included in the Adaptation. Figure 44 Sample Adaptation List Page | 43 At this step, it is also possible to extend (add Feature Types from another source) to the Adaptation. This is initialized by clicking on the Extend button on the Toolbar. Clicking this button will display the example in figure 45. Figure 45 Extending Feature Types This is a second Selector, along with the Parameter module. The Parameter module determines what gets included in the Selector. This Selector navigates through all Feature Types, including Prior Release and Gold Feature Types, to enable you to add virtually any feature included in any other Package, Pre-approved Extensions, or Adaptation. The operation of this Selector is identical to the other Selector. Navigate to the desired list of Feature Types; then click on one to select it. ONLY ONE Feature Type may be added at a time using this technique. The Selector with the list of Feature Types is shown at right. Clicking on the Sign Feature Type adds it to the Adaptation. The module disappears and the name included in the Selector on the left. The ‘Sign' Feature Type is added to the Adaptation. Figure 46 Example - Selector NOTE: It is also possible to extend by adding a completely customized Feature Type; e.g. one that does not appear in any other Adaptation, Discipline, or Prior Release. At the top of the Extension Selector (see Fig 45) are two buttons that control the extension action. Page | 44 The ‘Cancel Feature Addition’ terminates all Extension action without adding any Features. The ‘Add a Feature Manually’ displays another module (figure 47) permitting the addition of a Feature Type on a select custom basis. Figure 47 Blank Module The ‘Discard Changes’ button terminates manual addition. The ‘Create Feature’ button adds the Feature, if all information required has been provided. A completely filled-in custom addition module is shown (right, fig 48). The Default Geometry must be included in the list of Permissible Geometries. Figure 48 Add a Feature Manually Module There are two critical data conditions that must be satisfied in this action. First, the name CANNOT DUPLICATE the name of any other Feature in the Adaptation. This name is reviewed against all names by a USACE approver during the approval process. Secondly, and more importantly, the definition must be thorough enough to provide information to differentiate this Feature Type from other Feature Types any place in the SDSFIE standard. This requires some judgment. Any ambiguity in the extent and completeness of the definition is identified during the review process. Again, these definitions will certainly be examined thoroughly during the review process. Remember that the SDSFIE is a Standard. Allowing two Feature Types to represent the same things begin to adversely impact the effectiveness of the Standard, and compromise the data sharing goal. Once the ‘Create Feature’ button has been clicked, the Feature Type will be added to the Adaptation, the module will disappear, and the Feature Type name will be added to the list in the Selector on the left as shown in the picture to the left. Any new Feature Type being added will automatically be added with the Foundation set of required attributes. When all desired Feature Types have been added, it is possible to move to Feature Type Adaptation. Feature Types may also be added to an Adaptation by creating a copy of the SDSFIE Gold Feature Type that is constructed with one of the alternate Permissible Geometries indicated in Page | 45 Gold. It is important to note that the new user default geometry MUST be one of the geometries in the Permissible Geometries and MAY NOT duplicate a default geometry already defined for that Feature Type. You need to remember these alternate geometries will impact Migration, in that some Migrations (particularly ESRI), do not permit mixing geometry types in a Feature Class. Therefore, users should incorporate these copies with care, and may be forced to migrate Feature Types manually in certain conditions. In order to add a Feature Type that is a copy of an existing type, the original (default) Feature Type MUST already be in the Adaptation. Then simply select that Feature Type in the Selector. If that Feature Type has available Permissible Geometries that are not already in the Adaptation, a Copy Feature button will be displayed on the Feature Modification panel (fig 49). NOTE: The Permissible Geometry in this case is Polygon (used), Polyline (not used), and Point (used). Clicking on the Copy for new Feature button displays the screen (fig 50). The Copy Feature Name is NOT editable, but a new name (the To Feature Name requires a user entry. The name Figure 49 Feature Modification Panel Figure 50 Copy for New Feature Module Page | 46 provided CANNOT duplicate any other name in the Adaptation and it is recommended to indicate the Geometry of the new Feature Type in the name. The Definition of the Feature Type CANNOT be modified. This is only a copy of the original Feature Type with an alternate Geometry. Within any given Adaptation, all Feature Types of the same base Feature Type will ALWAYS have the SAME attribution. Modifying the Attribution of one will modify all. NOTE: Once the included Feature Types have been finalized, modification of individual Feature Type can begin. While it is possible to modify Feature Types before completing the included Feature Types, it can get confusing moving back and forth and it is not recommended. Step 3 – Simple Feature Type modification Adaptation of a single Feature Type requires clicking on that Feature Type in the Selector Control to the left of the screen. For Feature Type adaptation to occur the Adaptation must be editable; e.g. the Adaptation may NOT be approved and you must own the Adaptation. In the control, these Adaptations are displayed with Green names. The list on the right of the Selector will display the names of all Feature Types included in the Adaptation. A sample list is shown right (fig 51). It is possible to click on a Feature Type from a Red Adaptation. However, these features will NOT be editable. Figure 51 Example - All Feature Types Included When a Feature Type is editable, the Feature Type Modification Module will look similar to figure 51. Here, the Name, Default Subtype (if applicable), Container, and Default Geometry may be modified. The Definition and Permissible Geometries are fixed. Page | 47 Figure 52 Example - AccessControl Edit If any of the properties of the Feature Type are changed, clicking ‘Save Changes to the Feature’ records the changes. If the name is changed, the change is displayed in the list box on the right of the Selector. Once a name is changed, all future reference to the Feature Type is to the new name. Names can continue in edit until the Adaptation is submitted, provided the name does not conflict with any other Feature Type Name in the Adaptation. The ‘Discard Changes’ button closes the module and retains the Feature Type in its previous state. The ‘Show Feature Attributes’ button and the ‘Collapse Attribute List’ button begin the process of adaptation of the attributes associated with the module. Step 4– Full Feature Type Adaptation There are fundamentally two kinds of attributes associated with a Feature Type. They are: Required/Mandatory and Optional. All of the Attributes included in the Gold and the Foundation of the SDSFIE are Required/Mandatory. This means they cannot be profiled out, or deleted from the Feature Type. They are always included as a part of the Feature Type. It is also possible for the USACE HQ Lead to designate certain attributes within the USACE HQ Adaptation as Required/Mandatory and the same restrictions apply to child Adaptations of a Parent. To begin adapting attributes within a Feature Type, click the ‘Show Feature Attributes’ button. This activates the module to show the included Required/Mandatory attributes and the optional included attributes (figure 53). The Required/Mandatory cannot be removed (no check box). However, the optional attributes can be ‘unchecked’ to profile them from the Feature Type. It is important to remember that the determination Figure 53 Required/Mandatory Attributes Page | 48 of the Required/Mandatory versus Optional is based on the Parent (for all its attributes). All locally added (Extended) attributes will be optional. The function of the Discard Changes button remains the same. The Update Included Attributes will add or remove attributes based on what is included in the checkboxes. The Collapse Attribute List button remains unchanged (the attributes disappear). The Edit Individual Attributes allows for modification of certain attributes within the entire attribute list. Note also that the Extend button is activated. Clicking it will allow for the addition of new attributes (this will be covered later). Clicking the Edit Individual Attribute button will display the module on the image to the left (fig 54). This module shows a list of all of the attributes (in alphabetical order) and the form where alterations in the attributes can be made. To alter an attribute, simply click on the name in the list. Figure 54 Example - All Attributes Listing NOTE: The Data Type, Character Length, Definition, and defined Constraints CANNOT be changed. However, the name can be modified provided it does not duplicate any other name in that particular Feature Class. A sample of the filled form is included to the right (Fig 55). Figure 55 Sample Attribute Form For any SDSFIE 3.0 attribute that is NOT owned by the user, only the name may be modified. The Data Type, Character Length (for strings), the definition, and the Constraint (enumeration) are fixed, unless the user owns the attribute. The Required/Mandatory checkbox is included as an indicator ONLY. Note the Red alert display that indicates User does not OWN the Attribute. Only the Name can be edited. Page | 49 If the user owns the attributes; e.g. it was added as an extension to the parent attributes, the Attribute Name, Datatype, Length, Definition, and Constraint may be changed. Clicking ‘Save Changes to the Attribute’ will save the change and cause the form to disappear. Attributes may be added to a Feature Type, again if permitted, by clicking the <Extend> button on the Toolbar. This will cause the module (right, fig 56) to appear. It looks very much the same as the Attribute modification module, simply for familiarity. Figure 56 Attribute Extending Module Adding an Attribute requires: An Attribute Name – must be unique within the Feature Type A ‘Required’ check box –applies to your Adaptation, and all children derived from the adaptation. A Data Type from the drop down – the selections include numbers and character string (including memo). Normal String data type requires a specified length to be applied to the field. A Definition – The definition is extremely important. It is the interpretation of this definition by the USACE approver to decide if the adaptation is approved. Vague or illogical definitions are NOT acceptable. Definitions are reviewed as a part of the Review process. If you need to store the data, you should be able to define it. A Constraint – in most cases this will be blank. However, you can add a Constraint by clicking the ‘Add New Constraint’ checkbox. After selecting the box, two constraint options will appear: ‘Existing Constraint’ and ‘Custom Constraint’. Existing Constraint will display all possible existing constraint. You can select any constraint from the list and add it to the Feature. Custom Constraint will display several textboxes and options allowing you to define a custom attribute. o You define the Constraint name, definition, and whether it is a List or Definition. o When List is selected as the constraint type, the user will be able to add one or more custom enumeration values. o When Range is selected as the constraint type, you include two integer values which define the range of the constraint. o When finished defining the custom attribute, the user may click the ‘Add the Attribute to the Feature’ button to create the custom attribute. It is possible to revisit an Adaptation many times. Properties added or modified allow further change or restoration until you are satisfied the Adaptation is ready for review. Page | 50 Step 5 – Submitting an Adaptation for Approval Once your adaptation is in the configuration desired, it can be submitted for review and approval. This is done by clicking the <Submit> button in the Toolbar. This changes the status of the Adaptation (making it Red), which locks it from further modification pending approval action (see figure 57). It is not yet available for generation, validation, or migration until it is approved. If it is not approved, the status will be returned to Green and you are notified of the condition causing disapproval. Figure 57 Submitted Adaptation, Waiting Approval When the Toolbar is clicked, a confirmation dialog similar to figure 58 (below) is displayed. Figure 58 Submit Adaptation? NOTE: Once you submit the Adaptation for approval, the USACE Data Standards PDT and HQ Coordinator are notified to review the adaptation (as per the USACE Implementation Plan). The USACE Data Standards PDT is the authority to approve all USACE adaptations. The review process may take up to one month to perform and additional questions may be presented to you, as the developer of the Adaptation submitted. All efforts will occur to ensure the PDT review is less than one month’s time from submission. Page | 51 Chapter 4 – Migrate Data Migration is the operation where you use the SDSFIE 3.0 web toolset to convert or transform your data from one schema to another (eg. SDSFIE 2.6 to 3.0). The result is a database consistent and compliant with the current (3.0) version of the SDSFIE. The concept of migration requires the migrator tool to know the current state, the AS IS, as well as the future state, the TO BE. The Migration process is simply moving and converting data in the AS IS to the TO BE. Within the SDSFIE web-based tools, the AS IS is a completely successful validation and the TO BE is a completed, approved Adaptation. It is important to note that the basis for a migration is a successful Validation. NOTE: Migrations (moving a database FROM the prior release TO the adaptation) are the ONLY operation within the SDSFIE toolbox that actually modifies the content of a user’s dataset. For this reason, extreme caution should be used when performing the actual physical migration. Any time a database is modified, in any way; there is a risk of data loss. The entire process of validation and trial migration is intended to provide as much information to you as possible in order to eliminate, or at least minimize, the potential for data loss during the process. You should consider backing up your entire database and creating a copy of it prior to migration, or perform some other process to ensure you don’t lose your data to corruption or unexpected data loss from migration. Page | 52 I. Migration Screen and Appearance The following are always visible on the tool’s web page. Whether they are active (or partially active) is a function of the status of the overall tool. 1 2 3 Figure 59 Migration Tool Window (1) The Tool Bar Control The Migration Toolbar is always visible. However, the buttons are alternately enabled or disabled based Migration Process steps. Figure 60 Migration Tool Bar Reset - Reinitializes the page back to its original state, restoring all Migration Defaults. Select - Active when you specify a destination adaptation for the migration. Clicking Select will display the list of available successful validations which can be migrated to the selected adaptation. Activates the selection module for further processing. Trial Run - Active when both a target adaptation and a successful validation are selected. Trial Runs are particularly important when the potential exists for data loss. The Trial Run simulates a complete migration and documents all of the implications likely on your dataset. However, no changes are made to your dataset. The Trial Migration is the same in all GIS Vendor operations. Page | 53 Results- Active whenever you have migrations in any stage of the process. Clicking the Results button displays the migrations, their status, and their condition, along with a means to download both trial results documents and final migration scripts. Migrate - Active when a migration is selected from the results and the status indicates its availability for a final migration. This is the most critical step in the process. Delete - Active when a Migration is selected from the Migration Results Module. Clicking initiates delete action on the Migration. The deletion action is your responsibility. A Delete confirmation dialog is displayed to confirm deletion. Once a validation is deleted, it is no longer available for any further migration processing. Help - Displays the Help Page showing further information/instructions about the Migrator. (2) The Parameter Control The Parameter Control is always visible. It is used to control the contents of the Selector Control. Figure 61 Migration Parameter Control The parameters section permits different configuration of viewing. The Adaptation Selection option buttons control the contents of the Configuration Selector Control. Each user is permitted to see information about his/her Adaptations or those Adaptations associated with his/her Service. Note that the Migrator will ONLY display information on approved Adaptations. Adaptations which are in process or awaiting approval can be found on the SDSFIE Adaptations page. Show User Adaptations - Displays the Adaptations created by the user browsing the SDSFIE Show Service Adaptations - Displays all Adaptations for the Service assigned in the role for the User. (3) The Selector Control The Selector Control allows navigation to a Discipline or Adaptation which will be the target of the migration. Page | 54 Unlike the Selector Control in other tools, the Selector Control in the Migration tool consists of ONLY the configuration tree, and only Disciplines and Adaptations. The tree allows navigation to a desired Configuration. Some of the displayed Configurations are actually containers of the real configurations. Once a real configuration is selected, several of the Migration Buttons in the Migration Toolbar will be activated. Remember that the selection of a configuration makes it the TO BE part of the migration algorithm. Figure 62 Migration Selector Control It is the selection of this configuration that triggers the initiation of the migration process. II. Steps to Migrate Data General Migration Steps These are the basic steps to perform a database migration TO SDSFIE 3.0. 1. Select the target Adaptation You select TO adaptations using the Selector Control. 2. Select the source Validation You select your FROM database validation (see Chapter 3) using the Toolbar, clicking <Select>, and selecting one of the displayed successful validations. 3. Perform the Trial Migration Using your submitted schema (FROM) and selected adaptation (TO), this tool performs review of all migrations. A Trial Migration emulates all of the actions in the migration and provides a detailed report on the implications or consequences on the data. This is important in understanding all repercussions of your proposed actions. 4. Review the results of the Trial Migration The most important step in the migration process. You perform using the <Results> module and selecting <Download>. This provides you with the actual Trial Migration Page | 55 Report to review thoroughly. You should pay particular attention to all aspects of the Trial Report to avoid data loss in the migration process. 5. Initiating the Final Migration You perform the initiation using the Toolbar and clicking <Migrate>. This action generates the script to perform the migration on your GIS workstation/system. 6. Download the Final Migration Script You perform this step in the same <Results> module as the Trial Run results. You download/save the script to your system (desktop GIS, server, etc). The Migration Script is specific to your database and your GIS software. 7. Delete a Migration You use the Toolbar and click <Delete> to remove the Migration from the queue. Migrations are complete following the Final Migration. There is no value associated with retaining a Migration after the final migration is run. It is the your responsibility to manage the contents of the Migration list. NOTE: There are two different types of migrations you can perform: In-Place or Straight. The In-Place migration modifies your existing data, updating it with the SDSFIE 3.0 elements and adding new feature types from the adaptation where required. The In-Place migration does NOT remove/delete any of your original data. Before the In-place migrated database is compliant, you must take the necessary steps to manually migrate or remove the data not migrated. The Straight migration creates a new, empty database and moves the required data to the new elements. No additional steps are required to ensure the Straight migrated database is compliant. Page | 56 Step 1 – Select the Target Adaptation Use the Selector (1) to find the desired target Adaptation; this can either be an adaptation you developed, the USACE HQ adaptation, or another USACE related Adaptation. Only Adaptations are shown in the Adaptation Selector. The Parameters section (2) will indicate which Adaptations are displayed. Once a valid User adaptation is selected, the <Select> button (3) in toolbar will activate, indicating that the tool is ready for the next steps. 3 2 1 Figure 63 Migration Tool at Start Some of the adaptations are found under sub-set leafs or categories, you may have more than one level categories before an adaptation is listed. Selecting one of these categories will NOT activate the buttons, the button activates when an approved/registered adaptation is selected. Step Two – Selecting the Source Validation Clicking the <Select> button in the toolbar displays the module shown in figure 64. This table shows all successful validations you submitted. No other validations are visible, in any mode. Figure 64 Select Migration Report Page | 57 The table displays: The Case Number - This is your case number returned following the initiation upload in the Validation tool (see chapter 3). The Submit Date - The date on which the file was uploaded. The File Name - The name of the zip file uploaded. The indicated Configuration/Adaptation Name - For Release 2.4 - 2.61, this will always be Prior Release. These are the Source parameters and they may NOT be changed. The Version/Release number - Based on the version you indicate on initiation. Also may NOT be changed. A Selection Button - Clicking this button selects the successful validation. Clicking the Selection button assigns this successful validation (the AS IS data condition) to the selected Discipline/Adaptation for running the Trial Migration. NOTE: The status of the run is not visible in this table. This is because only successful validations (status of Passed) are candidates for migration. The <Run Trial> button should activate. Step Three – Perform the Trial Migration Once you select the AS IS (the successful validation) and the TO BE (the Adaptation), the web site tool performs a Trial Migration Run. This is one of the most important steps in the process and one not to be taken casually. The trial run performs a complete simulated migration on the data; the results are a document notifying all impacts to your database from the migration without ever modifying the data. It is this Trial Run you use to determine the expected result if the Final Migration is selected. The Trial Migration Report is your test determining if the adaptation and migration are to your expectations. When you select the <Trial Run> button on the Toolbar display, you are shown the initiated Trial Migration Run. Page | 58 The Trial Migration Run module is shown in figure 65. The Trial Run module shows the Source Dataset (shown in Red) and the Destination Dataset (shown in Green). In this example (fig 65), a XML validation against a Release 2.610 migrated to the USACEWilmington in Release 3.0. The Migration Trial Run offers several options to you depending on your software and format requirements. Figure 65 Migration Trial Run Module The two check boxes near the top of the module are: Add New Features in Destination – If you select this option (default is Unchecked), you are requesting any new features and the associated attributes of the Adaptation (TO), not in your compliant prior release database (FROM), are automatically added to your migrated database. If you leave this box unchecked, these new Features are NOT added to the migrated database (TO). Delete Features NOT in Destination – If you select this option, (default is Unchecked), and you are requesting all features without a migration to the Adaptation database to be permanently deleted. If you leave this box unchecked, the migration will ignore those features and will not remove them from your migrated database. Leaving this box unchecked ensures no data is deleted from your database. Leaving the box unchecked results in an In-Place Migration to your database, where all data is retained and the original database is modified. Verifying the accuracy of these parameters, you should click the Run a Trial Migration and Report button. Everything required of the web site to generate the Migration Script or do the Trial Analysis is already at the site. All Trial Migration formats are identical regardless of the GIS product or its format. Once the button is clicked, the user will see the message in figure 66. All actions are tracked by an internal system case number. Figure 66 Migration Trial Run Submission Page | 59 NOTE: This tracking number is the same number assigned to the initial validation run (see chapter 3). Selecting the button will move the required validation files to a new location on the server, creating a migration record in the database, and place the information in the queue for Trial Migration Processing. The Trial Migration process is a complete emulation of what will actually occur during a migration. Therefore, it is likely to take some time, perhaps up to an hour, to perform the full analysis. At the same time, other Trial or Final Migrations in the queue, so patience is requested. When the Trial Migration is complete, the Download button will become active in the Migration Selection module. Step Four – Review the Results of the Trial Migration Clicking the <Results> button displays the module shown below. Figure 67 Migration Results Listing Page | 60 This table shows all migrations you submitted. The table displays: The Case Number - This is your case number. The Date - The date on which the file was uploaded. The File Name - The name of the zip file uploaded. The indicated Configuration/Adaptation Name - For Release 2.4 - 2.61, this is always Prior Release. The Version/Release number - Based on the version you initially indicated. The Migration Status - The Status of the Migration based on the following codes: o Ready - The Migration is ready. It is waiting to be analyzed by the Web-based Trial Migration Service tool. o Analyzing - The Migration is currently processing by the Migration Service. o Trial Done - The Migration report is done and available for download. The Download button will be activated for you to download. o Reviewed - You downloaded the Trial Migration results and it is ready to perform the physical migration. o For Final - The Migration is ready for the Final Migration Service tool process. o Scripting - The Final Migration Service tool is processing the file to create the Final Migration Scripts. o Completed - The Final Migration Scripts are ready for download. o Error - The Migration Service encountered errors. A Select Button - clicking this button will select the migration. The additional Download button is for initiating download of the Trial Migration. Any Migration with a Status of Trial Done has results files for downloading with the Download button. Examining the Results of the Trial Migration This is one of the most important steps in the entire migration process and one, if not taken seriously, could jeopardize the security of your dataset. You are encouraged to review this document thoroughly before taking the next steps in this Migration process. The Trial Run is an emulation of the AS IS/TO BE conversion, detailing all of the implications of the assignments and transformation. The Trial Run report is separated into two sections, each section detailing the potential for data loss. The header of the Trial Migration Report will look like figure 68. Page | 61 SAW_Database USACEWilmington Figure 68 Example Trial Migration Report Header The report shows you the From Configuration and Version from the Validation Submission File (User Name, Dataset Name, and Case Number, as well as the Destination Adaptation Name and Version Number. NOTE: The Migration Case # is displayed. This is different from the Validation Case Number. The report contains the three sections which detail the implications of the run. These are: Section One - Deleted Features... Not in the Destination Adaptation Section Two – New Features Required ... Not in the Source Dataset Section Three - Feature Type to Feature Type Migrations 1) Section One - Deleted Features... Not in the Destination Adaptation This section is controlled by the Checkbox in the modules labeled Delete Feature NOT in Destination. This section looks at each feature type in the validation and determines whether there is a corresponding feature migration in the adaptation. If a Feature Type is listed in this section, it is a valid Prior Release Feature Type, but the Feature Type is does not have a home in SDSFIE 3.0. Therefore, it is a deleted feature. In certain circumstances, this can be solved by changing the Adaptation. Should you want to retain this data, there are three options: a) Removing the feature type from the original prior release database and placing it in a NON-SDSFIE database (re: a separate database) b) Adding the feature type to your desired Adaptation, giving the data a place in the destination (Migration) database c) Removing the check selection in the Check Box in the module labeled Delete Features NOT in Destination Page | 62 2) Section Two – New Features Required ... Not in the Source Dataset This section is controlled by the Checkbox in the modules labeled Add New Features in Destination. This section looks at each feature type in the adaptation and determines whether there is a corresponding feature migration in the adaptation. If the Feature Type in the Adaptation does not exist in the original prior release database, the Feature Type will be created and added to the Migration database, including all of the attributes defined in the Adaptation. Should you not want these new feature types to be added to your database, you have two options:: a) Going back to the original adaptation build steps and creating a new adaption profiling out the applicable feature types b) Removing the check selection in the Check Box in the module labeled Add New Features in the Destination 3) Section Three - Feature Type to Feature Type Migrations Figure 69 shows a sample of the kind of entry likely in this section. Figure 69 Example of Feature Type Migrations from Report The top entry shows the name of the source Feature Type and the destination Feature Type. In this report, all attributes are displayed, regardless of whether the original database contains data. This is due to Schemas not providing database population information. For attributes with name or data type changes, these are displayed as indicated, with the old and new name/type. If an attribute move results in actual or potential data loss, such as an "attributeA” moved to attribute B with shortened character length to 60 characters. In the schema submissions, You must review the data prior to migration to ensure a full understanding of all changes to your database because you could lose data due to a variety of functions related to the Adaptation and Migration of elements. You are strongly encouraged to make copies of your database or perform a backup of all data prior to the actual Migration of data. If you alter your database between the Trial Migration analysis steps and the Physical Migration step, you run a significant probability of losing data. The Migration Process (from start to finish) Page | 63 should occur with the exact same database, with NO CHANGE in the data, to avoid issues in the actual migration. Step Five – Initiating the Final Migration After a complete review of the results of the trial migration and a full understanding of the implications of the migration process on the data, it is possible to run a Final Migration. This is done by using the <Results> button to select the Migration to be scheduled for Final Migration. This requires a selection in much the same way as for the Trial Run. The activation of the <Migrate> button is determined based on the status of the migration. The status must be Reviewed before the <Migrate> button will activate. The Final Migration initiation screen is displayed by clicking the <Migrate> button on the Toolbar. The Final Migration module provides options. A simple ESRI In-Place Migration screen is shown in figure 70. Figure 70 Migration Script Generation Window The Final Migration module shows the source and destination datasets. These are visible in all modes. In addition, there are additional parameters required, depending on the GIS Vendor and the migration technique. The module shows the Source Dataset (shown in Red) and the Destination Dataset (shown in Green). In the example (fig 70), a bschimpf_MNARNG_BJS_06_777 validation against Release 2.610 is to be migrated to the ArmyServiceAdaptation in Release 3.0. The Final Migration requires the tool contain all information of the configuration of the GIS for script preparation. This is selected in the Drop Down immediately under the Date/Time banner. Depending on the selection, additional options are available. The Final Migration Run also offers several options. The two check boxes near the top of the module are: Page | 64 Add New Features in Destination – when checked (default assigned in the Trial Migration), this generates script entries for features and attributes in the selected Adaptation NOT in the validated dataset. If unchecked, these additional new Feature Types will NOT be generated. If the Add New Features in Destination is checked and an Esri Geodatabase generation is selected in the Target, a Warning is displayed indicating that a Spatial Reference Variable 'MySpaRef' is required for the new Feature Classes to be assigned a user defined Spatial Reference. Delete Features NOT in Destination – when checked (default assigned in the Trial Migration), this generates DELETE script statements for features in the validated dataset that are NOT in the selected Adaptation. If unchecked, these DELETE statements are not generated and the Source Dataset Feature Classes remain. The above options will always be visible. The additional options for Esri software are: Esri Command Line – In-Place (Shown in fig 70) This is determined by the Option Button labeled In Place – Same Geodatabase. Underneath that option set is another option called Migrate using ESRI Command Line. It is selected in our example (fig 69). In this mode, the Command Line variable names for the Workspace Name (MyWrkSpc) and Spatial Reference (MySpaRef) are displayed. These may be changed to whatever you desire, provided they match what you create as the Command Line Variables in ArcCatalog. The Spatial Reference variable is only required, and displayed, if the Add New Features in Destination box is selected since these new features will need a spatial reference. Otherwise, only the Workspace Variable is required. Esri Python – In-Place (Shown in fig 71) In the In Place – Same Geodatabase case with Migrate Using ESRI Python option selected, the process becomes simpler. The Workspace and Spatial Reference are selected using Python, so they do not need to be entered here. The Add New Features in Destination and Delete Features NOT in Destination still apply. These same options work for Esri Personal, Esri File System, and Esri SDE. Page | 65 Figure 71 In-Place Migration Script Generation ESRI Python – Straight (Python ONLY) Since the Straight Option is ONLY available in Python, the screen is once again simpler. It is shown in figure 72 (below). Figure 72 Straight Migration Script Generation Window No workspaces are required since the Straight Migration has the user select two Workspaces using Python. No Spatial Reference is required since the target (Destination) Geodatabase must have already been created. In this scenario, the data is copied from the source Geodatabase to Page | 66 the target Geodatabase. Combinations of Personal, File System, and SDE are available. Verifying the accuracy of these parameters, the user should select the GIS Vendor and the tools used to update the dataset. Use the drop down to select the GIS Vendor (Oracle Spatial, Esri Geodatabase, etc). In the case of Esri, it is also necessary to specify the Workspace Variable Name. Clicking the Generate the Final Migration Script will initiate the Final Migration. Once the button is clicked, the user will see the message in figure 73. Figure 73 Migration Script Generation Message NOTE: All actions are tracked by a case number. This is NOT the same number assigned to the initial validation run, but there is a correlation between the two numbers. Since some validations will not result in migrations, validation numbers will increment faster than migration serial numbers. The clicking of the button will change the status of the migration entry to For Final, indicating that the migration is in the queue for generation. When generation begins, the status will be changed to Scripting. When the Migration Service finishes with the generation of the script, the status will be changed to Complete and the Download Button will be activated for the ability to download the script. The final download will be a zip file containing both the script as well as instructions on applying the script to the particular GIS Vendor. The Final Migration process is a complete emulation of what will actually occur during a migration. Therefore, it is likely to take some time, perhaps up to an hour, to perform the full analysis. In addition, there may be other Final Migrations in the queue, so patience is requested. Page | 67 Step Six – Downloading the Final Migration Script Clicking the <Results> button displays the module shown in figure 74. Figure 74 Migration Results Window This table shows you all migrations submitted. No other migrations are visible, in any mode. The table displays: The Case Number - This is the case number returned to the user following initiation upload. The Date - The date on which the file was uploaded. The File Name - The name of the zip file uploaded. The indicated Configuration/Adaptation Name - For Release 2.61, this will always say Prior Release. The Version/Release number - Based on the version indicated by the user on initiation. The Migration Status - The Status of the Validation based on the following codes: Ready - The Migration is ready and waiting to be analyzed you. Analyzing - The Migration is currently being processed by you. Trial Done - The Migration report is done and available for download. The Download button will be activated for you to download. Reviewed - You have downloaded the Trial Migration results and it is ready for migration. For Final - the Migration has been submitted and is waiting the Final Migration Service. Scripting - The Final Migration Service is processing the file to create the Final Migration Scripts Completed - The Final Migration Scripts are ready for download. Error - The Migration Service encountered errors. Page | 68 A Select Button - Clicking this button will select the migration and activate/deactivate additional buttons on the Toolbar. The additional Download button is for initiating download of a zip file with the Final Migration Script and instructions for its use. These are tailored dependent on the selected GIS Vendor software. Perform the Physical Migration of your Database Once all the scripts are downloaded to your desktop, server or other storage device, you should unzip the script package and follow the included instructions. The Zip package will contain a number of files (Scripts and instructions), the number of the included files is dependent on a number of aspects: The software you are using (GIS or other enterprise solution) The format of your data The In-Place or Straight Migration selections Each combination is different and has different permutations of files provided and steps to perform. The included instructions walk you through each step of the actual Migration on your system with your data. Make certain you perform the necessary steps to prepare for the migration: Backing up of data, server/software functions, locating all script files from the unzipped file, etc. Once you start the migration, it is critical to run through the entire process to avoid data corruption. Review the included instructions thoroughly to avoid complications. If you have any questions, contact the SDSFIE Help Desk (info found on website: www.sdsfieonline.org) prior to starting the Physical Migration. Step Seven – Deleting the Migration Entry Migration Run entries are managed by you. It is your responsibility to monitor and control migrations listed for you. By selecting a Migration on the Results screen, the Delete will become active. Simply clicking on the Delete button provides you with a verification dialog. Clicking Ok on the dialog will delete the validation, and its related problems/notes. Clicking Cancel will abort the deletion. Figure 75 Deleting Migration Request Message Page | 69 NOTE: Once a migration has been performed, it is not necessary to retain the migration in the record, unless the user wants to download the script and instructions a second time. Page | 70 Chapter 6 – Wrapping Up Upon completion of the Migration steps, your data is fully compliant with SDSFIE 3.0 as per USACE Implementation Guidelines. In-Place Migration Clean-up Remember, if you performed an in-place migration, you’re work is not done until the entire database is cleaned up from any prior release artifacts. The In-place migration modifies the existing database, not creating a new compliant empty database as accomplished in the Straight Migration. Therefore, for any In-Place migrated database to be deemed fully compliant, you must perform the necessary manual migration steps to move data to new places in the database or remove all prior release artifacts of the database. The USACE Implementation Plan outlines the roles and responsibilities for the USACE community and the guidance for adaptations for SDSFIE 3.0, but it also supports the review process for recommended changes to the SDSFIE Gold (Model and tools) and the USACE HQ Adaptation. As a user, you can make requests for changes to the SDSFIE as you identify issues with the current standard or changes in requirements conflicting with SDSFIE 3.0. Once your data is successfully migrated, you should conduct a thorough review of the data. Optimally, you will not encounter any issues with the migrated/compliant database for SDSFIE 3.0, but if you do find reasons for a change to the SDSFIE 3.0 (Model or Tools) or the USACE HQ Adaptation, the USACE Data Standards Program Development Team (PDT) is established to review all requests for improvements. This document concludes with some final thoughts and key points to consider presented throughout: Understand your current data holdings and inventory The SDSFIE is, after all, about the data. The previous SDSFIE policy generally led folks to certain structures which resulted in more buckets than they needed (in essence, all those extra attributes). The new SDSFIE does not have the same restrictions. Inventory your data (especially the attributes) and determine what you really need (including sharing and reporting), and decide on your desired structures. Make sure you understand the USACE Implementation plan. All of this can be done within the structures of an earlier release between 2.4 and 2.61. There are reasonably easy ways to obtain information about what happened to a feature or attribute in an earlier release. You might want to look at the Deleted Features section of the new Browser to determine what, if anything happened to your features. Page | 71 Understand, and influence your USACE Implementation Policies Most of the important policies relate to adaptation, and what flexibility you will have locally. The USACE has established the SDSFIE 3.0 Implementation Plan for all required users, but recommendations can be made and the plan can be updated. At the local level, think about how the custody and control of data is performed. What flexibility do you want, or need, and what are the implications of a more rigorous standard? Open a dialog through the USACE Data Standards PDT in an effort to understand more on user requirements and provide updates. Think about future data requirements Think about initiatives at the local level that may require new data structures, either due to changing business requirements or because of unique local requirements. These become the basis for adaptations of SDSFIE 3.0 Gold, and might be candidates for a Service Adaptation, particularly if the requirement spreads across a broader segment of the Service. Understand the hardware and software architecture you operate. Start to think about how your data needs, and uses, might change now, long before starting the migration process. Learn about the new SDSFIE concepts and develop a plan While there is a responsibility to put information out and try to teach about the SDSFIE 3.0 Gold, you have the responsibility to learn and communicate with friends and colleagues. If you want, or need, more information on a particular topic, you can send an e-mail, or post to the forums (strongly encouraged) so everyone can get more of what they need. Page | 72
© Copyright 2025