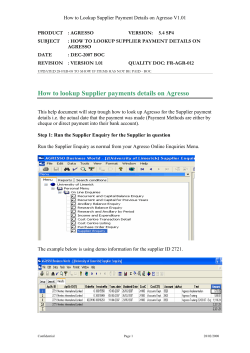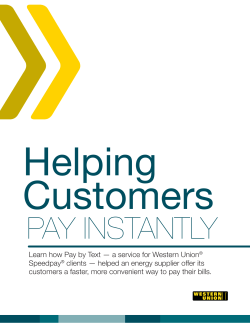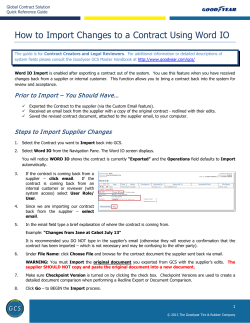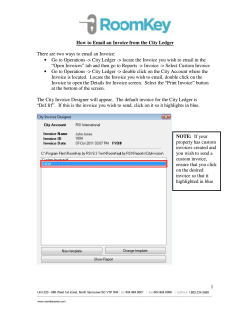How To Register For Ap Self Service (APSS) Updated 5/1/2009
How To Register For Ap Self Service (APSS) Updated 5/1/2009 Step 1- Register for a Single Sign-On account. From www.gepower.com select Supplier Center Home from the Sell to GE Drop Down list. On the next page click Single Sign-On Registration to create a new SSO Account. Follow the on screen instruction to complete the registration process. Access The APSS Link The application link is: http://www2.gepower.com/apss/ Click OK to accept to legal notice to be able to access the application. Registration Process The first time the application is accessed you will be directed to create a profile. To begin, click here Registration Process • First select the icon name. to locate your company • Next complete the required fields above identified by an asterisks * Company Lookup Select the icon to open the company lookup • Search by GSL# which is your supplier number from the GE purchase order Or • Search by your company name • Select your company • Click Submit Registration process Click Save when all the required fields have been completed GE Contact The next screen displays a section to enter your GE Contact. Enter the contact details for the GE Energy employee who can verify your access request. Responsibility Request Access within the application is determined by the GSL and site #s. You will only be able to view data from the GSL + Sites you’ve been approved for. The next page contains 3 sections to help you search for and select your GSL #s. GSL and Site number is your Supplier number. This number will be present on the GE purchase order Access Request Form Lookup Tool Add/Remove access Responsibilities requested Responsibility Form In the responsibility form you can choose to search for your supplier GSL and Site #s assigned to your company in three methods; • Search by the actual GSL # • Search by a GE Purchase order • Search by an invoice number submitted by your company The process is the same for each lookup for the rest of the manual we will focus on the GSL method. Click here to open the GSL Lookup Enter the GSL number to locate the individual sites Select the >> button to add the GSL + Site. Repeat until all sites are added to the responsibility box This process should be completed for either the GSL #, PO # or invoice # section on the responsibility form. The invoice, PO or GSL # will determine the data you can access in the application. Click the preview request button on the bottom of the page to view the request. Click Submit to request access Payment Notification Setup 1. Click the check box next to each GSL + Site in order to enable daily payment notifications 2. Next choose to deliver the email to the email address assigned to your profile or to a list of emails you specify in the Email box. 3. Last click Save Approval Process The access request will reviewed and approved internally. Via email you will be notified when your access request has been approved. Approval Email Thank you for registering for the tool. Use the documents posted a this support site for additional training http://supportcentral.ge.com/products/sup_products.asp?prod_id=60695
© Copyright 2025