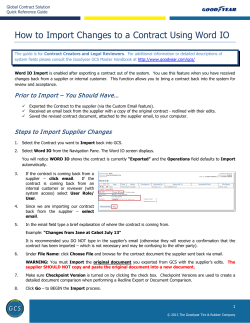How to Import/Export to Trados 1
How to Import/Export to Trados 1 Published by SDL International (http://www.sdlintl.com). © Copyright SDL International. All rights reserved. Documentation for SDLX2004™. Microsoft® and Windows® are registered trademarks of Microsoft Corporation. All other trademarks are acknowledged as belonging to their respective companies. Documentation produced April 2004. 2 How to Import/Export to Trados Contents Recommendations for transfering files between SDLX and Trados................................................... 4 What pre-translated Trados files can you import into SDLX? ...................................................... 4 How to work with pre-translated Trados RTF files in SDLX ............................................................... 4 What does a pre-translated Trados RTF file look like?................................................................ 4 How to import a partially translated Trados RTF file into SDLX................................................... 5 How to export translated ITD file to a Trados RTF ...................................................................... 6 How to work with pre-translated Trados TTX files.............................................................................. 6 What are pre-translated Trados TTX files?.................................................................................. 6 How to import a partially translated Trados TTX file into SDLX ................................................... 7 How to export / save a partially translated Trados TTX file ......................................................... 7 How do you format paint imported Trados files when source and target formatting do not match? ......................................................................................................................................... 8 What is the SDL Export to Trados Filter? .................................................................................... 8 Preparing tagged files in SDLX for exporting to a Trados TM ..................................................... 9 Preparing RTF files in SDLX for exporting to a Trados TM........................................................ 10 Preparing MIF files in SDLX for exporting to a Trados TM ........................................................ 10 Exporting individual ITD files to Trados ..................................................................................... 11 Exporting multiple ITD files to Trados ........................................................................................ 12 Creating a Trados TM from your exported txt ............................................................................ 12 How to create an SDLX TM from a Trados TM ................................................................................ 14 Preparing Trados to work with TMs created in SDLX....................................................................... 16 Originating TTX files in SDLX for translation in Trados .................................................................... 17 Exporting the file to TTX ................................................................................................................... 18 Harvesting a TTX file ........................................................................................................................ 18 How to enable translators to view source differences when a Trados TM is to be applied to pretranslated Trados files in SDLX? ............................................................................................... 19 3 Recommendations for transferring files between SDLX and Trados The recommended way to transfer files between SDLX and Trados is by importing and exporting pre-segmented files. Using any method other than this will result in reduced leverage. Importing pre-segmented Trados files ensures that segmentation and formatting are synchronised between the tools. This method is particularly useful if you are a project manager who has a client that insists that you work in Trados but you do not have enough copies of Trados available to do the translation. In this situation you also need to produce Trados word counts for initial quotes. The next best method for producing Trados TMs from SDLX is to export translated ITD files. This function is performed through the "File list to Trados" option. The export file produced, using this method, includes the native file formatting. This action can be performed on both single and multiple ITD files. The resulting TM from these files will achieve less leverage in Trados than importing and exporting pre-translated Trados files but will achieve more than if you import or export directly from a TM You can export or import directly from a TM using the “Import/Export from Trados” option on the TM menu of Maintain. This method should only be used when the other two methods are not possible. Due to differences between the design and structure of Trados and SDLX TMs, including the way formatting information is held in each, using this method will achieve reduced leverage from the resulting TM. You can also export or import directly from / to a Trados TM using the Import/Export TMX option. SDLX and Trados comply with the TMX standard at different levels. This prevents them from being completely compatible with each other. Therefore TMs produced using this method will give you a text only leverage. What pre-segmented Trados files can you import into SDLX? There are two types of pre-segmented Trados files that can be imported into SDLX. These are, RTF files including STF files created in S-Tagger and TTX files created for use with Tag editor. Both of these file types can be presegmented using Trados Workbench. To pre-segment files in Trados, specifically to import into SDLX, create an empty TM in Trados Workbench / select the Translate option from the Tools menu. (Make sure you have the “Segment unknown segments” option checked) and translate the files you want to import into SDLX. If you are using an existing TM in Trados it is important that you only apply 100% matches. How to work with pre-segmented Trados RTF files in SDLX What does a pre-segmented Trados RTF file look like? Pre-segmented Trados RTF files are MSWord format files. They show the source and target segments in the document. The source and target of each translation unit is separated by the match statistics, which Trados has generated. The RTF also contains the language definitions for the file. SDLX uses all of this information when you create an ITD. View of an unclean Trados RTF file 4 How to import partially translated Trados RTF files into SDLX Pre-segmented files can be imported into SDLX as a group. Use Project Wizard and select the RTF filter. Alternatively you can import individual files in SDL Edit, using the method outlined below: Launch SDL Edit / From the File menu choose New Translation Use the browse button to select your pre-segmented Trados file as the source Check that the file type is set to RTF and that both source and translation languages and the encoding are the same as that of the imported Trados RTF. When importing pre-segmented Trados files, the segmentation rules can be left as default. This is because the segmentation has already been set in Trados Choose OK when ready to proceed and the file will open with any 100% matches from a previously applied Trados TM marked in gold. Any non translated segments will be unmarked ready to translate 5 How to export a translated ITD file to a Trados RTF Save the ITD and use the Create Translation option, from the File menu to export an individual translated file. You can export a group of files, through the Project Wizard in the usual way The file will export in the same format as the source pre-translated Trados RTF with your translations added. The file can be translated further In Trados if necessary and used to update a Trados TM using the Clean up Function How to work with pre-segmented Trados TTX files What are pre-segmented Trados TTX files? You can open pre-segmented Trados TTX files created from HTML, JSP, ASP, XSL, XML, and SGML files directly in the SDLX Edit module. TTX is an XML-based file format that can be opened in Tag Editor. Once pre-translated the source and target of each translation unit is separated by the match statistics, which have been generated by Trados. The TTX file also contains the language definitions for the file. SDLX automatically reads this information when you open the file in the Edit module. However it is important that you immediately save the file as an ITD once opened in SDLX. This is necessary to ensure that confirmed segments maintain their blue confirmed marking. If a translator continues to work with the file in TTX format each time the file is saved and opened the segment status will return to that which was exported from Trados. A pre-segmented TTX file 6 How to import a partially translated Trados TTX file into SDLX Pre-translated TTX files are opened in SDLX individually. It is not possible to import batches of TTX files through Project Wizard. Launch SDLX then choose Edit / File / Open Select TTX from the Files of Type dropdown list and browse to the folder containing your TTX file Once open the TTX file will look like a standard ITD except the file name in the top left hand corner will retain the ttx extension Before you edit the document you must save it as an ITD. You do this by choosing Save As from the File menu. You need to manually change the file extension from TTX to ITD How to export / save a partially translated Trados TTX file Once the translation process is complete you need to save the file by selecting File / Save As and choose TTX from the Save as type dropdown list. You need to replace the ITD extension with TTX. 7 How do you format paint imported Trados files when source and target formatting do not match? Trados files can contain different display formatting in the source and target sides of the same segment. SDLX files do not. When this situation occurs different format painting colors will appear in the source and target sides of the same segment. This can cause confusion as the translator may not immediately know where the formatting needs to be placed. This can be seen in the following example. Segment 12 shows different display formatting in the source and target segments With pre-translated Trados files you do not need to completely match the source formatting to the target. However you may need to match and know where to place the formatting from the source segments. To help with this you can view the initial Trados translation in the source side. You achieve this by selecting the format paint icon. Once this icon is selected segment 12 immediately shows the same display formatting in the source and target segments. As long as format painting is activated you can view the initial Trados formatting Please note it is important that only 100% matches are imported into SDLX in pre-translated files. Any Fuzzy matches applied in Trados that include differences in formatting tags between the source and target sides of a segment can not be rectified in SDLX. If the discrepancy is not resolved in Trados the result will be a corrupt final file when viewed in its native format. Importing only 100% matches is also the correct way to enable a translator to see source differences from a Trados TM. Pre-translate your files at 100% in Trados, import the Trados TM into maintain the translator will be able to lookup fuzzy matches from the imported TM in Edit. Full instructions on this follow later in the document. What is the SDL Export to Trados Filter? The SDL Export to Trados Filter is a tool that simplifies the process of exporting SDLX ITD files that are ready for use in the creation of Trados Translation Memories. This method exports native file formatting that is missing when you export an SDLX TM to Trados. Thus helping you to achieve a higher leverage from a resulting TM. Export to Trados. This option exports an individual ITD that you have open into a Trados format txt file ready for use in creating a Trados TM Export File List to Trados. This option exports a group of ITDs into a single Trados format txt file ready for use in creating a Trados TM 8 Preparing ITD files for use in creating a Trados TM If you are unable to acquire pre-translated Trados files, but need to deliver a Trados TM at the end of your project you can achieve higher leverage in Trados by preparing your ITDs with the correct options. As each Trados module has slightly different segmentation rules the preparation in SDLX is different for different file types. Preparing tagged files in SDLX for exporting to a Trados TM Import the HTML files through Project Wizard in the normal manner. When you reach the Project Import Options page you need to set the following options Gluing the HTML files is optional. It will not affect leverage in Trados You need to set the segmentation Rules to TagEditor Default Set the Segmentation rules to Tag-Editor Default by choosing the Segmentation rules button. Highlight the Tag-Editor Default Rules and click the Set Active button The Tag-editor Default rules become the active rules displayed at the top of the Segmentation rules dialog box 9 Preparing RTF files in SDLX for exporting to a Trados TM Import the RTF files through Project Wizard in the usual manner until you reach the Project Import Options page. Here you need to set the active segmentation rules to Trados Style Default Preparing MIF files in SDLX for exporting to a Trados TM Import the MIF files through Project Wizard. On the Mif Options dialog set Index entry splitting option to Split at colon and semi colon. Select OK and continue through the import wizard until you reach the Project Import Options page. 10 Here you set the segmentation rules to S-Tagger style default Exporting individual ITD files to Trados Once you have completed the translation of an ITD file you can export it into a Trados compatible .txt file that can be imported into a Trados TM Open the ITD file and choose File / Trados / Export to Trados. Name and place the export files in the correct folder 11 Exporting multiple ITD files to Trados There are two options for choosing the multiple ITD files to export to Trados. You can either select the files you need using Add Selection or you can add all ITDs within a folder structure using the Add with WildCard. Before you can export you need to confirm the following options Folder structure selected Source and Target languages Selection option buttons Placement of export file The resulting txt file is ready to import into a Trados TM How to create a Trados TM from your exported txt Launch Trados Workbench From the File menu choose New 12 From the Create Translation Memory dialog confirm that the Source and Target Languages are the same as your exported file and select any other options you require. When complete choose the Create… button Browse to where you want to place your Trados TM / Name the file and select Save when ready Return to the File menu and choose Import 13 From the Trados import options Select the Large Import File (with Reorganization) option (indexes the file) Select the Add to Setup option for new fields (this will include all the fields created in SDLX. including system and user defined fields Define how you want duplicates to be handled during the import. Select the correct import file and choose the Open button to begin the import Select the Check Matching SubLanguages option if you do not wish to import translation units whose sublanguage codes are different to those of your current source and/or target languages Once your import is complete you will see Analysis details of the import at the foot of Translators Workbench. These include how many Translation Units were read, how many were updated and if any were invalid. How to create an SDLX TM from a Trados TM Launch SDLX Maintain / From the TM menu choose New and create a new SDLX TM. From the New Translation Memory dialog name and place the new TM . 14 Import the Trados file from the TM menu by choosing Import \ Trados From the Import Wizard – Files dialog select the Trados Txt file(s) that you previously exported and choose the Next > button On the Import Wizard – Languages and Encodings dialog set the languages and encodings to those of the TM you exported from Trados or else use the Analyse import files for available languages option - choose Next > when ready to proceed From the Import Wizard – General Options dialog choose the way you wish SDLX to handle any duplicates and choose Finish when happy 15 Check that the correct languages were imported. Choose which languages you want to index and choose the OK button. When the indexing is complete, confirm the languages SDLX has imported and the Translation Memory import will be complete and the TM ready to use Preparing Trados to work with TMs created in SDLX If your TM originated in SDLX you can improve the leverage you achieve in Trados through preparing the files that will be translated appropriately Working with Mif files in Trados Before you convert the Mif files in S-Tagger launch Word > Choose Tools \ AutoCorrect \ and the AutoFormat as you type tab - then uncheck the "Straight quotes" with ”smart quotes” check box on the Replace as you type menu Also choose the AutoFormat tab uncheck the "Straight quotes" with "smart quotes” check box on the Replace menu 16 Launch S-Tagger for FrameMaker and ensure the Settings tag matches the following Have marker Placeholders set to Don't Insert Set the correct source and target languages. Once you are satisfied with the settings continue with converting your Mif files. Working with HTML files in Trados using a TM originated in SDLX Launch TagEditor and set the breaking element by Tools \ DTD settings \ Default HTML settings \ Select the edit button \ Select the elements tab and scroll to the BR element and set it to internal Note for working with XML or SGML files: When working with XML or SGML files and a TM that originated in SDLX you can ensure that you have a Trados ini file that is identical to the SDLX anl file used to create the TM. This is important for achieving the best possible leverage. Saving the SDLX ANL as a Trados ini, is an option that can be found in the SGML and XML import options of Project Wizard. To save an SDLX anl file as a Trados ini file Create an anl file using the XML or SGML filters Open the anl file in the SGML or XML filter using Options > File > Open > Once open choose File > Save as Trados ini. Here you will be asked for the Doctype (root element) of the file and the descriptive name for Trados. Once the file has been saved it can be used in Trados Tag editor or Workbench with the TM created from SDLX Originating TTX files in SDLX for translation in Trados You can create TTX files in SDLX for translation in Trados. You can do this with any of the tagged format files that we support (HTML, XML, and SGML etc) and from which Trados can produce a ttx file. This action can only be performed on single files. 17 Exporting the file to TTX Create an ITD from HTML, XML, ASP, JSP, or SGML files. If you will be applying a TM to the file in Trados use the TagEditor style default segmentation rules. Open the ITD and choose File / Trados / Export to TTX format TTX files exported from SDLX can be opened in Trados TagEditor and manually translated or else a Trados TM can be applied to it in Workbench. These TTX files are not suitable to be cleaned up into a Trados TM as they may contain non translatable text which is allowable in an SDLX but not in Trados. Harvesting a TTX file Once you have translated and saved the TTX file in Trados you can harvest the translations back into SDLX using the Harvest TTX option 18 This is what a harvested TTX file looks like in SDLX. Segments 3, 4 and 6 were translated in Trados The translated segments are ready to confirm and update into an SDLX TM How to enable translators can view source differences when a Trados TM is to be applied to pre-translated Trados files in SDLX? When importing pre-translated Trados files, for which there is a Trados TM, the following procedure enables translators to view source differences in SDLX: 1. 2. 3. 4. Apply the TM to the files in Trados Workbench at 100% Import the pre-translated files (The 100% matches will import in gold) Import the Trados TM through Maintain to create an SDLX one The translator will now be able to view source differences button when needed. 19
© Copyright 2025