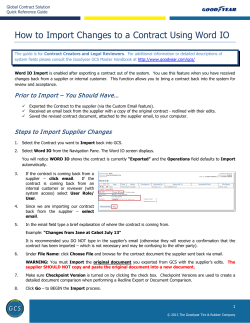Easy-Commission Intuit Apps.com Import Guide
Easy-Commission Intuit® Apps.com Import Guide Version 1.0 CellarStone, Inc www.easy-commission.com Contents 1. Introduction 2. Import Diagrams a. Data mapping diagram b. Conversion flow diagram 3. Sync data using Intuit® Sync Manager 4. Steps involved in Intuit® Apps.com import a. One time Setup i. Authenticate Easy-Commission with Intuit® Apps.com account b. Import Process i. Initiate Import process from “Import from IAC” page in Easy-Commission 5. Import Statistics 6. Deleting Imported Data 7. FAQ 8. Troubleshooting 9. Unsupported Scenarios CellarStone, Inc www.easy-commission.com 1. Introduction This document helps the user to know the steps involved in bringing their QuickBooks® data from Intuit® Apps.com (Intuit App Center) account into Easy-Commission. The user has to authenticate Easy-Commission with his Intuit App Center QuickBooks® account (one time) and bring in the data with single click. The data will be imported into Easy-Commission. 2. Import Diagrams a) Data Mapping Diagram - Easy-Commission is importing Reps, Invoices, Credit Memos, Customers, Vendors, Classes and Items from QuickBooks® IAC account. Imported Invoices and Credit Memos will be converted as transactions. Easy-Commission integration with QuickBooks® IAC CellarStone, Inc www.easy-commission.com b) Conversion Flow Diagram Based on the option chosen in the Easy-Commission Import page, Import process will import invoices to EasyCommission and convert those to transactions. Import options: New Invoices >> Imports the invoices with invoice date within current period and converts the imported invoices to transactions. Paid Invoices >> Imports the fully paid invoices (considers only Receive Payments) that got paid in current period and converts the imported invoices to transactions. Easy-Commission integration with QuickBooks® IAC CellarStone, Inc www.easy-commission.com 3. Sync data with Intuit® Sync Manager Intuit Sync Manager is securely uploads your QuickBooks company file data and downloads the changes made to this data in any of the online applications, thereby keeping the data ‘in sync’. Intuit Sync Manager synchronizes your QuickBooks company file data with Intuit online services and third-party developed applications that you may subscribe to. To make it easier for you to use these connected services, Intuit Sync Manager is installed when you install QuickBooks and it cannot be uninstalled separate from QuickBooks, however it will not sync your file unless you set it up to do so. More information on Intuit Sync Manager http://support.quickbooks.intuit.com/support/articles/INF12748 a) Setup Sync Manager Follow the steps to setup Intuit Sync Manager. This is a onetime setup. 1) Open the QuickBooks company file which needs to be imported into Easy-Commission. 2) Under “File” menu OR “Online Solutions” Click on “Set Up Intuit Sync Manager” option as shown below. Latest versions of QuickBooks 13.0, 14.0 For QuickBooks version 12.0 and older 3) The Intuit account login page will be shown. Provide the credentials and click on “Sign In & Sync” button. CellarStone, Inc www.easy-commission.com 4) The company file will start syncing and once completed it will show the status message in the system tray and “Sync Manager” will show “Sync Complete!” message. Now the QuickBooks data is uploaded to Intuit servers successfully. During import process these data will be imported into Easy-Commission. The Sync Manager utility will be available in the system tray and it can be restored by double clicking on it. Note: The Sync Manager upload will be automatically scheduled by QuickBooks. Either on-demand or schedule the data can be uploaded. Before every import process it is recommended to do the data sync. Clicking on “Options” “Show Details” menu will show the full detail list of QuickBooks company files in Sync Manager. CellarStone, Inc www.easy-commission.com The Sync Manager will automatically upload the data for every 1 hour (default time). You can modify the sync timing by clicking on “Options” “Automatic Sync Options” will open the following window and you can set the timings. Need to click on “Save” button once the change is done. CellarStone, Inc www.easy-commission.com 4. Steps involved in Intuit Apps.com import a) One time setup This step is not required if QuickBooks® is already connected via Intuit® Apps.com registration. i) Authenticate Easy-Commission with Intuit® Apps.com account: Before proceeding with Import process, Easy-Commission needs to be authenticated with Intuit® Apps.com QuickBooks® account. Click on the “Connect To QuickBooks” button available in the import from IAC page. A new page will be opened and it will be asking for the Intuit Apps.com account credentials. These pages are provided by Intuit® as part of authentication with Intuit Apps.com account. CellarStone, Inc www.easy-commission.com Provide the Intuit® Apps.com credentials (if it asks) and proceed. A dialog will show the QuickBooks® Company files list and choose one of them and click “Continue” button. The next page will show up about the authorization information. Click on the “Authorize” button to proceed. Once authorization process is over, the page got refreshed and it will show the Intuit® “Blue Dot” button and “Disconnect” button. b) Starting import process: The import from IAC page is providing the following import options. The import options are, >> New Invoices This option will import all of the invoices that are invoiced in current period. CellarStone, Inc www.easy-commission.com >> Paid Invoices This option will import all of the invoices that got paid in current period. After clicking on the “Import Data” button, the import process will start bring in the authenticated QuickBooks ® data to the Easy-Commission Account. The import process will take few minutes to complete. Once the process is completed it will open up the statistics page. CellarStone, Inc www.easy-commission.com 5. Import Statistics Once the QuickBooks® import is done, imported records statistics will be shown in the Easy-Commission IAC import page. To view the statistics, 1) Open the Payout Process Import Import from IAC page in Easy-Commission. Click on the "Import Statistics" button to view the statistics. 2) The import statistics page contains the information about number of Reps, Customers, Vendors, Items, Invoices, and Credit Memos that have been imported from QuickBooks® Apps.com account, number of errors if occurred any and error details. CellarStone, Inc www.easy-commission.com 6. Deleting Imported Data Easy-Commission provides an option to delete the inserted records in the Import process. The option is available in the QuickBooks Online import statistics page. The delete action will remove all the Reps, Invoices, Customers, Vendors, Classes, Items, Credit Memos and Transactions which got inserted in that import run. 1) Delete process will not remove the records that are updated during the QuickBooks® Online import. It affects only the newly inserted records. 2) It will not delete the manual entries made in Easy-Commission. 3) Once the records are deleted from Easy-Commission, they will not be recovered After clicking “Delete” button, a confirmation dialog will be displayed. Select “Ok” button to proceed with deletion. CellarStone, Inc www.easy-commission.com 7. FAQ 1) How the imported invoices get converted as transaction in Easy-Commission? Based on the commission payment method that has been chosen in the import page, invoices get converted as transactions. If Created/modified invoices means, only current period invoices will get converted as transactions. If Paid based invoices means, current period paid invoices will get converted. 2) How QuickBooks® Apps.com payments are handled in Easy-Commission? Easy-Commission supports Receive payments only. Rest of the payment types such as Credit Memo, Deposit and General Journal are not supported. 3) What happens if Invoice number in QuickBooks® Apps.com is empty? While importing invoices, if an invoice in QuickBooks ® Online is not having the Invoice number (#) then the Invoice number will be substituted with "[Unknown]". When the invoice number is updated in QuickBooks ® Online it will be populated to Easy-Commission in the re-import process. 4) Will Easy-Commission calculates Gross Profit? Yes. Easy-Commission calculates Gross Profit for the imported invoices using the formula Sales Amount - Cost where Cost = Quantity * Unit Cost of Item. Easy-Commission does not look at other cost data such as Purchase Orders or Bills. 5) Will Easy-Commission import invoice lines which do not have item name/quantity? Yes. If the invoice is missing item and quantity, Easy-Commission will still import that line. But if the invoice line has all these fields as blanks (Item, quantity, price and amount), then the line will be ignored. 6) How do I delete the invoices that got imported wrongly? Easy-Commission provides a specific “Delete” functionality which will delete all the inserted invoices, reps, customers, vendors and items. The “Delete” option will be available in the import statistics page. Caution: only new "inserted" records will be deleted; records that had their values updated, will not be reversed back to their original values. 7) Will closed transactions in Easy-Commission get updated in Import process? No, closed transactions will not be updated during the Import process. Transactions in Easy-Commission are 'Closed' after commissions are calculated and the commission period is closed out 8) Can I import from multiple QuickBooks® Apps.com company files? Yes. But before importing of data from different QuickBooks® companies, it needs to be authenticated and its one time setup. 9) Did Easy-Commission import my Credit card and other personal information from QuickBooks ® Apps.com? No. Easy-Commission doesn’t import any of the personal information such as credit cards, Social Security Number. 10) Does Import process bring the Country information from QuickBooks® Apps.com? Yes. Easy-Commission import the country names from QuickBooks® based on the country name matching. If QuickBooks® country name matches with Easy-Commission country name then its corresponding code will be updated and shown in the customer page. CellarStone, Inc www.easy-commission.com 8. Troubleshooting Error Code Issue/Question Cause Solution Unable to retrieve data from QuickBooks® Apps.com. Please Contact Easy-Commission support. Import from IAC is failed due to Session ticket failure. Please contact EasyCommission support. 9. Unsupported Scenarios Currently, Easy-Commission does not support the below scenarios. i) While importing invoices, Easy-Commission doesn't support Adjustments (prior period invoices get modified in current period, etc.), Voiding of invoices. ii) While fetching Paid invoices, Easy-Commission doesn't consider payments happened through Credit memo, Deposit and Journal payments. iii) Data from other objects such as Sales order, Bills, Estimates, Checks, Purchase Orders, Sales Receipts data are not imported to Easy-Commission. iv) Invoice paid by setting up discounts are not handled. CellarStone, Inc www.easy-commission.com
© Copyright 2025