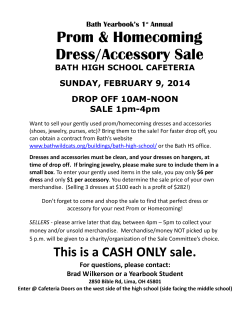How to become a ProM developer?
How to become a ProM developer? This document describes how to set up Eclipse and how to check out the ProM sources from the repository to start developing ProM. It is assumed that you have access to the ProM repository located on prom.win.tue.nl. All required software can be found at svn://prom.win.tue.nl/public/ProM/Software/ The document in structured as follows. In Section 1, the installation of Eclipse and Java is explained. If you already have Eclipse Ganymede installed, as well as java 1.6.0_07 and Subclipse, you can skip this section. In Section 2, the procedure to check out a ProM project using subclipse is described and in Section 3, an explanation is given on how to run ProM. Section 4 shows how to set up Eclipse when manually checking out a project from the SVN repository. 1. Setting up Java and Eclipse Install the Java JDK 1.6.0_07 by following the installation instructions. Then, install Eclipse, version 3.4.0 with Build id: I20080617-2000. On windows, just unzip the eclipse zip file to “C:\program files\”. Start Eclipse, go to “Window”, “preferences”. Expand “Java” and select “Installed JREs”. The screen below should appear. On the right hand side, make sure that jdk1.6.0_07 is selected (not jre1.6.0_07). If this JDK is not in the list, make sure it is installed and use the “Search” button to let Eclipse find it for you. Then install Subclipse. To install Subclipse, go to “Help”, “software updates” and select the “Available software” tab. A dialog similar to the following one should appear: Click on the “Add site…” button and in the dialog that appears, fill in the URL http://subclipse.tigris.org/update_1.4.x and click “OK”. Now select the check all elements from the subclipse tree you just selected. Note that you have to expand the entire tree and make sure that “include items that have already been installed” is checked (see below). If not all items appear right away, click “Refresh” to make them appear. Finish the installation procedure by clicking “Install…”, Click “Next >” Click “Finish” after accepting the license agreement. When asked, restart Eclipse. 2. Checking out a ProM project using Subclipse Open Eclipse and go to “file”, “new”, “Project …” The following window should appear: Select “Checkout Projects from SVN” and click “Next >” Select “Create a new repository location” and click “Next >” Fill in the URL: “svn://prom.win.tue.nl/public/ProM/ “ (without the quotes) and click “Next >” Select the folder “trunk” under “Plugins”, “Models”, “Contexts”, or “Framework”, depending on which project you would like to develop. Note that you cannot include more than one project at once. Click “Next >” Important: make sure the project name is set to “ProM” as shown above. This ensures that the launch configurations provided with ProM work as expected, i.e. that you can use ProM. Not setting the right project name might cause problems for you, but more importantly also for others! Furthermore, make sure that “Ignore externals” is not checked. Click “Next >” Select a location to store the files on disk. Probably the default location suffices. Note that a ProM subfolder will be created in the workspace and that the ProM project is checked out to this location. Click “Finish” Eclipse now checks out the project from the SVN repository and sets all its environment data. Note that this might take a while. When it is finished, you should see the ProM project on the left. Eclipse automatically builds the class files, if this option is enabled under “Project” in the menu bar. After building, no problems should exist on the problems tab at the bottom and you should be able to run ProM as explained in Section 3 3. Running ProM To start ProM, click on the green circle with a white play button and select “ProM with GUI”, which should now appear in the list. ProM should now start and look something like this: 4. Manually Checking out a ProM project XProM is located in svn://is.tm.tue.nl/public/ProM/ Use your preferred SVN manager to check out the required parts of the repository. There are four possible projects to check out: - Plugins - Contexts - Models - Framework There is no point in checking out the “Launch” or “Libraries” folders, as these are used by other projects. In this example, we assume the checked out project is “Plugins” and it is checked out to “C:\Programming\ProM\Plugins” Open Eclipse and go to “file”, “new”, “Java Project” The following window should appear: Important: Fill in the project name to be “ProM” as shown above. This change ensures that the launch configurations provided with ProM work as expected, i.e. that you can use ProM. Not setting the right project name might cause problems for you, but more importantly also for others! Select “Create project from existing source” and point to the location of the checked-out “trunk” folder (in this case: “C:\Programming\ProM\Plugins\trunk”). Note that you should point to a trunk folder, not to the Plugins folder! Click “Finish”. Eclipse now sets up a project using the contents of the SVN repository. When it is finished, you should see the ProM project on the left. Eclipse automatically builds the class files, if this option is enabled under “Project” in the menu bar. After building, no problems should exist on the problems tab at the bottom and you should be able to run ProM as explained in Section 3
© Copyright 2025