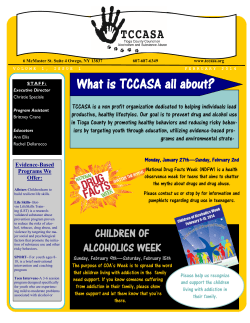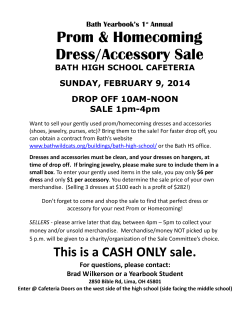HOW TO USE PLATFORM FLASH ROM ON DIGILENT BASYS BOARD
HOW TO USE PLATFORM FLASH ROM ON DIGILENT BASYS BOARD It is known that FPGA keeps its configuration as long as power is applied. If users want to save their configuration; they must use on-board Platform Flash ROM. It is user programmable like FPGA. The FPGA and Platform Flash ROM can be programmed from PC via using Xilinx’s iMPACT software. In this part, how to upload a configuration file into Platform Flash ROM will be explained. Note that figures used in this document are taken from ISE Design Suite 9.2. First of all, iMPACT file should be found and opened. Icon for iMPACT is given below: Figure-1. Figure-1: iMPACT can be found under folder “ISE Design Tools”. Once it is opened Figure-2 is opened and the following steps should be followed. Figure-2: General view of the iMPACT 1. At first step; PROM type should be selected. Users can be learned PROM type from the datasheet of the Digilent Basys Board. To open PROM selection window; “PROM File Formatter” should be opened by double click; Figure-3. Figure-3: “PROM File Formatter” is chosen in iMPACT window. 2. In this step, Prom File Format, its name and location is chosen, Figure-4. Figure-4: Choose file format, name file and specify location of the file File format should be chosen as “.mcs” and location of the file should be set an easy direction, because this file is going to be loaded to the PROM. 3. PROM type is selected at this window. When the datasheet is read, it can be seen that its name is xcf02s, Figure-5. Figure-5: “xcf02s” is selected. 4. PROM is selected and it must be added to the design by using the button named “Add”. Figure-6 shows the view that after adding is completed. Figure-6: PROM is selected and added to the design 5. Press Finish at the next window, Figure-7. Figure-7: Press Finish 6. Press OK, in the following window, Figure-8. Figure-8: Press “OK”. 7. Figure-9 is for choosing source file which is generated on ISE Project navigator. Bit file can be found in the project folder with the extension “.bit” and its name is same s with your main VHDL file’s name. Figure-9: Choose “.bit” file in the corresponding project folder 8. Next window ask whether a new device is wanted to be added or not. Since we have need of use only one, click No at Figure-10. Figure-10: Click No 9. In Figure-11, chosen PROM, left one, can be seen and its occupancy rate is also written with respect to loaded “.bit” file. For instance, ours is %27.72. Moreover, type of FPGA is also shown, right square, named as “xc3s100e” and under FPGA “.bit” file is seen. Figure-11: Demonstration of the PROM device and its occupancy rate with respect to our “.bit” file 10. Now it is time to generate PROM File with extension “.mcs”. When you double click “Generate File” tab, Figure-12 appears. Figure-12: PROM File is generated 11. PROM File is generated. It is time to load this file to the Platform Flash ROM. Firstly, plug in your Digilent Basys Board and connect it to your PC via JTAG. To see your Basys board at iMPACT software, firstly double click “Boundary Scan”. Then right click to initialize JTAG chains when the mouse is on the biggest subwindow. Figure-13: Double Click on Boundary Scan then initialize chain 12. Chain is initialized, FPGA and PROM are seen in the software window. First one is the FPGA and the second one is the PROM. There are two choices; you can configure FPGA from PC and configuration will be kept until power is off . When FPGA figure is right clicked and “Assign New Configuration File” tab is chosen Figure-14 is opened and users must choose a file with extension “.bit”. Figure-14: Assigning Configuration File to the FPGA When you choose bit file and open it, you should again right click on the FPGA and click “Program”. During this operation Mode Select Jumper should be on JTAG side. Figure-15 shows JTAG connector’s headers and Mode Select Jumper choices. Figure-15: Relation between JTAG cable, FPGA, PROM and Mode Select Jumper 13. Step 12 is about how to program FPGA by JTAG via PC, now it is time to program PROM, to assign configuration file with extension of “.mcs”; right click to the PROM on software and the click “Assign New Configuration File” tab and choose your configuration, Figure-16. You can find it from the location that you have specified before in Figure-4. Figure-16: Select “.mcs” file for your PROM 14. After configuration file for PROM is chosen, it can be programmed like in Figure-17. After you see indication of successful operation, you can change Mode Select Jumper to ROM. At this point even if you turn off the power and then on if the jumper is at ROM, Figure-15. When you press reset button, you can see that your program is running. Figure-17: Finally Program your ROM
© Copyright 2025