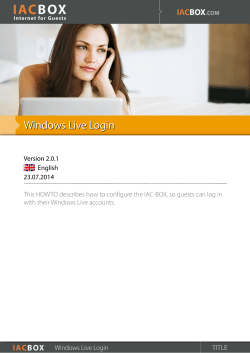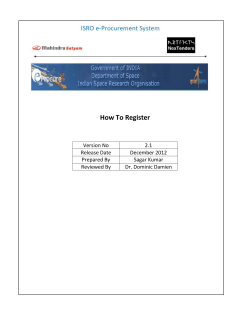Chapter 1: How to Configure Certificate-Based Authentication Introduction
Chapter 1: How to Configure
Certificate-Based Authentication
Introduction
Product: CA ControlMinder
Release: All
OS: All
This scenario describes how a system or a CA ControlMinder administrator configures
the Enterprise Management Server and end user machine to support certificate-based
log in to CA ControlMinder Enterprise Management.
This Knowledge Base Article constitutes a portion of the official CA product
documentation for this CA product. This Knowledge Base Article is subject to the
following notices (see page 10), terms and conditions.
Chapter 1: How to Configure Certificate-Based Authentication 1
How to Configure Certificate-Based Authentication
How to Configure Certificate-Based Authentication
Certificate based authenticationBy default, communication to the Enterprise
Management Server is not encrypted. To enable secured communication, you can
configure the JBoss application server to use SSL to encrypt user credentials.
Further, you can configure the JBoss application server to support certificate-based
login. In certificate-based login each user receives a unique certificate that is signed by a
Certificate Authority (CA) to certify authenticity of the certificate.
When implemented on the client computer, certificate-based login does not require the
user to supply their login credentials on each login. The user credentials are supplies by
the certificate on each login.
Using certificates to authenticate users login enhances authentication capabilities of the
Enterprise Management Server.
The following diagram illustrates how to configure certificate-based authentication on
the Enterprise Management Server and client computer:
Follow these steps to configure certificate-based authentication:
1.
Configure the JBoss application server for SSL communication (see page 3).
2.
Create a key and certificate using the JDK keytool (see page 6).
3.
Add a key to the client operating system. (see page 7)
4.
Configure the Enterprise Management Server for certificate-based login (see
page 8).
5.
Log in to CA ControlMinder Enterprise Management (see page 10).
2 How to Configure Certificate Login
How to Configure Certificate-Based Authentication
Configure the JBoss Application Server for SSL Communication
By default, JBoss is not installed with SSL support. This means that all communication
between CA ControlMinder Enterprise Management and JBoss is not encrypted. You can
configure JBoss to use SSL for secure communication.
Note: For more information about how to configure SSL for JBoss, refer to the JBoss
product documentation.
Follow these steps:
This example shows you how to configure the JBoss application server to use SSL for
secure communication.
Important! This procedure describes how to configure JBoss to use SSL for secure
communication using JBoss version 4.2.3 and JDK version 1.5.0.
1.
Stop JBoss if it is running.
2.
Open a command-prompt window and navigate to the following directory, where
JBoss_HOME indicates the directory where you installed JBoss:
JBoss_HOME/server/default/deploy/IdentityMinder.ear/custom/ppm/
truststore
3.
Enter the following command to change the default ssl, keystore password:
keytool -storepasswd -new <password> -keystore ssl.keystore
-storepass secret
-storepasswd
Specifies to change the keystore password. The password must be at least six
(6) characters long.
-keystore
Specifies the keystore name to add the certificate.
-keystore
Specifies the keystore name.
-storepass
Defines the password that is used to protect the keystore.
Chapter 1: How to Configure Certificate-Based Authentication 3
How to Configure Certificate-Based Authentication
4.
Enter the following command to create a key for the Enterprise Management
Server:
keytool -genkey -alias entm -keystore ssl.keystore -keyalg RSA
-genkey
Specifies that the command generates a key pair (public and private keys).
-alias
Defines the alias to add an entry to the keystore.
-keyalg
Specifies the algorithm to generate the key pair.
The keytool utility starts.
5.
Enter the password secret.
6.
Complete the prompts as required and press enter to verify the parameters that
you entered.
The certificate is added to the keystore.
Note: The keystore and key alias must use identical passwords.
7.
Enter the following command to encrypt the keystore password to a file:
java -cp C:/jboss-4.2.3.GA/server/default/lib/jbosssx.jar
org.jboss.security.plugins.FilePassword welcometojboss 13
<password> keystore.password
Note: The Salt and IterationCount are the variables that define the strength of the
encrypted password. In this example, "welcometojboss" is the salt and 13 is the
iteration count.
8.
Locate the file named server.xml in the following directory and open it for editing:
JBossInstallDir\server\default\deploy\jboss-web.deployer
9.
Locate the <Connector Port> tag in the following section:
<!-- Define a SSL HTTP/1.1 Connector on port 8443
This connector uses the JSSE configuration, when using
APR, the
connector should be using the OpenSSL style configuration
described in the APR documentation -->
<!-<Connector port="18443" protocol="HTTP/1.1"
SSLEnabled="true"
maxThreads="150" scheme="https" secure="true"
clientAuth="false" sslProtocol="TLS" />
Note: The connector port number corresponds to the JBoss HTTPS Port number
that you specified during the prerequisite or CA ControlMinder Enterprise
Management installation process.
4 How to Configure Certificate Login
How to Configure Certificate-Based Authentication
10. Uncomment the "<!--" above the <Connector port> tag.
You can now edit this tag.
11. Add the following properties to the <Connector port> tag:
securityDomain="java:/jaas/encrypt-keystore-password"
SSLImplementation="org.jboss.net.ssl.JBossImplementation"
12. Save and close the server.xml file.
13. Navigate to the following directory to locate the jboss-service.xml file:
JBOss_HOME/server/default/deploy/jboss-web.deployer/META-INF
14. Add the following mbean between the <server> and </server> tags:
<mbean code="org.jboss.security.plugins.JaasSecurityDomain"
name="jboss.security:service=PBESecurityDomain">
<constructor>
<arg type="java.lang.String"
value="encrypt-keystore-password"></arg>
</constructor>
<attribute
name="KeyStoreURL">${jboss.server.home.dir}/deploy/IdentityMind
er.ear/custom/ppm/truststore/ssl.keystore</attribute>
<attribute
name="KeyStorePass">{CLASS}org.jboss.security.plugins.FilePassw
ord:${jboss.server.home.dir}/deploy/IdentityMinder.ear/custom/p
pm/truststore/keystore.password</attribute>
<attribute name="Salt">welcometojboss</attribute>
<attribute name="IterationCount">13</attribute>
</mbean>
Note: In the preceding example, welcometojboss is the salt and 13 is the iteration
count.
15. Save and close the jboss-service.xml.
Note: After you complete this procedure, you can select to connect to JBoss, and CA
ControlMinder Enterprise Management, in either SSL or non-SSL modes.
Chapter 1: How to Configure Certificate-Based Authentication 5
How to Configure Certificate-Based Authentication
Create a Key and Certificate Using the Keytool
After you configure the JBoss application server for SSL communication, you create a
key and certificate. The key enables user authentication on login with the credentials
that the certificate contains.
Follow these steps:
1.
On the Enterprise Management Server, open a command-prompt window and
navigate to the following directory where JDK is the directory where you installed
the Java Development Kit:
JDK/bin
2.
Run the following command:
keytool -genkey -alias -keylag RSA -keystore client.jks -dname
"CN=user,OU=my_org_unit,o=my_org,L=AA,ST=my_state,C=my_country"
-storepass "password"
-genkey
Specifies that the command creates a key pair (public and private keys).
-alias
Defines the alias to use for adding an entry to the keystore.
-keyalg RSA
Specifiy to use the RSA algorithm to generate the key pair.
-keystore client.jks
Specify to add key client to the keystore using the jks format.
-dname
Specifies that the X.500 distinguished name for the generated certificate is
"CN=user,OU=my_org_unit,o=my_org,L=AA,ST=my_state,C=my_country"
-storepass "password"
Specifies the password that protects the SSL keystore.
The keytool utility generates the key.
3.
Run the following command to export the certificate in a CERT format:
keytool -export -file client.cert -keystore client.jks -storepass
password -alias client
-export
Specifies to export the certificate.
-file
Specifies the certificate file to export.
The keytool exports the certificate in a CERT file format.
6 How to Configure Certificate Login
How to Configure Certificate-Based Authentication
4.
Run the following command to create a key for a user add to the operating system
keystore:
keytool -importkeystore -srckeystore "client.jks" -destkeystore
client.p12 -destkeystore PKCS12 -srcalias client
-importkeystore
Specifies to import an entire keystore into another keystore. All entries from
the source keystore, including keys and certificates, are imported to the
destination keystore.
-srckeystore "client.jks"
Specifies the source keystore from which to copy all keys and certificates.
-destkeystore client.p12
Specifies the destination keystore to copy all keys and certificated into.
-srcalias client
Specifies the source keystore alias.
The keytool creates the key. Next you add the key to the client operating system
keystore.
Add a Key to the Client Operating System
After you create a unique key for the user, the user adds the certificate to the operating
system keystore.
Follow these steps:
1.
Copy the client key from the Enterprise Management Server into a temporary
directory on the user computer.
2.
Double-click the key.
The certificate import wizard opens.
3.
Click Next and specify the file to import.
4.
Click Next.
5.
Enter the password that you have specified when you created the key, then click
Next.
6.
Click Next and then Finish to complete the wizard.
A message appears indicating that the import process successfully completed. Next
you configure the Enterprise Management Server to support certificate-based
authentication.
Chapter 1: How to Configure Certificate-Based Authentication 7
How to Configure Certificate-Based Authentication
Configure the Enterprise Management Server for Certificate-Based
Authentication
After you add the key to the client computer, you configure the enterprise management
Server to support certificate-based authentication. In certificate-based authentication
the Enterprise Management Server validates the client key against a certificate that is
stored on the server.
Note: To configure Enterprise Management for certificate-based authentication, you
must enable the CA IdentityMinder Management Console. For more information about
the CA IdentityMinder Management Console, see the CA IdentityMinder Management
Console online help.
Follow these steps:
1.
2.
If running, stop the JBoss application server. Do one of the following:
■
Press Ctrl+C to close the application server window.
■
Stop the JBoss Application Server service from the Control Panel.
Open a command-prompt window and navigate to the following directory, where
JDK is the directory where you installed the Java Development Kit:
JDK/bin
3.
To import the client certificate into the Enterprise Management Server keystore run
the following command :
keytool -import -file client.cert -keystore ssl.keystore
-storepass secret -alias client
-import
Specifies to import a certificate into the keystore.
-file client.cert
Specifies the client certificate file to import into the keystore.
-keystore ssl.keystore
Specifies the name of the keystore.
-storepass secret
Specifies the keystore password.
8 How to Configure Certificate Login
How to Configure Certificate-Based Authentication
4.
Open the server.xml file. By default, the file is located in the following directory,
where JBoss_HOME indicates the directory where you installed JBoss:
JBoss_HOME/server/default/deploy/jboss-web.deployer
5.
Locate the following entries to verify that you successfully imported the client key:
truststoreFile="${jboss.server.home.dir}\deploy\IdentityMinder.
ear\custom\ppm\truststore\ssl.keystore"
truststorePass="secret"
6.
Navigate to the following directory, where ACServerInstallDir indicates the directory
where you installed the Enterprise Management Server:
ACServerInstallDir\IAM Suite\Access Control\tools\samples\client certificate
login\
7.
Copy the ac_login_sso_cert.jsp file to the following directory:
JBoss_HOME/server/default/deploy/IdentityMinde.ear/user_console
.war/app/ac
8.
If you have not done so before, enable the CA IdentityMinder Management
Console.
For more information about how to enable the CA IdentityMinder Management
Console, refer to the Implementation Guide.
9.
Using a web browser, enter the following URL to log in to the CA IdentityMinder
Management Console:
http://enterprise_host:port/idmmanage
The CA IdentityMinder Management Console opens.
10. Select Environments, ac-env, User Console.
11. Locate the field Login Page to Use and specify the full path of the directory where
the ac_login_ss_cert.jsp file is located. For example:
app/ac/ac_login_sso_cert.jsp
12. Start the JBoss application server.
You have successfully configured the Enterprise Management Server for
certificate-based authentication. Now you can log in to CA ControlMinder
Enterprise Management.
Chapter 1: How to Configure Certificate-Based Authentication 9
Copyright
Log in to CA ControlMinder Enterprise Management
Once you configure the Enterprise Management Server for certificate-based
authentication and add the client key to the operating system, you can login to CA
ControlMinder Enterprise Management without providing your login credentials.
To login to CA ControlMinder Enterprise Management open a web browser and enter
the following URL:
https://enterprise_host:HTTPSport/iam/ac
Note: You can also open CA ControlMinder Enterprise Management from a Windows
computer where you installed it by clicking Start, Programs, CA, Access Control,
Enterprise Management.
Example: Open CA ControlMinder Enterprise Management Using SSL
Enter the following URL into your web browser to open CA ControlMinder Enterprise
Management using SSL from any computer on the network:
https://appserver123:18443/iam/ac
The URL suggests that CA ControlMinder Enterprise Management is installed on a host
named appserver123 and uses the default CA ControlMinder Enterprise Management
SSL port 18443.
Copyright
10 How to Configure Certificate Login
Copyright
This Documentation, which includes embedded help systems and electronically distributed materials, (hereinafter referred to
as the “Documentation”) is for your informational purposes only and is subject to change or withdrawal by CA at any time.
This Documentation may not be copied, transferred, reproduced, disclosed, modified or duplicated, in whole or in part, without
the prior written consent of CA. This Documentation is confidential and proprietary information of CA and may not be disclosed
by you or used for any purpose other than as may be permitted in (i) a separate agreement between you and CA governing
your use of the CA software to which the Documentation relates; or (ii) a separate confidentiality agreement between you and
CA.
Notwithstanding the foregoing, if you are a licensed user of the software product(s) addressed in the Documentation, you may
print or otherwise make available a reasonable number of copies of the Documentation for internal use by you and your
employees in connection with that software, provided that all CA copyright notices and legends are affixed to each reproduced
copy.
The right to print or otherwise make available copies of the Documentation is limited to the period during which the applicable
license for such software remains in full force and effect. Should the license terminate for any reason, it is your responsibility to
certify in writing to CA that all copies and partial copies of the Documentation have been returned to CA or destroyed.
TO THE EXTENT PERMITTED BY APPLICABLE LAW, CA PROVIDES THIS DOCUMENTATION “AS IS” WITHOUT WARRANTY OF ANY
KIND, INCLUDING WITHOUT LIMITATION, ANY IMPLIED WARRANTIES OF MERCHANTABILITY, FITNESS FOR A PARTICULAR
PURPOSE, OR NONINFRINGEMENT. IN NO EVENT WILL CA BE LIABLE TO YOU OR ANY THIRD PARTY FOR ANY LOSS OR DAMAGE,
DIRECT OR INDIRECT, FROM THE USE OF THIS DOCUMENTATION, INCLUDING WITHOUT LIMITATION, LOST PROFITS, LOST
INVESTMENT, BUSINESS INTERRUPTION, GOODWILL, OR LOST DATA, EVEN IF CA IS EXPRESSLY ADVISED IN ADVANCE OF THE
POSSIBILITY OF SUCH LOSS OR DAMAGE.
The use of any software product referenced in the Documentation is governed by the applicable license agreement and such
license agreement is not modified in any way by the terms of this notice.
The manufacturer of this Documentation is CA.
Provided with “Restricted Rights.” Use, duplication or disclosure by the United States Government is subject to the restrictions
set forth in FAR Sections 12.212, 52.227-14, and 52.227-19(c)(1) - (2) and DFARS Section 252.227-7014(b)(3), as applicable, or
their successors.
Copyright © 2012 CA. All rights reserved. All trademarks, trade names, service marks,
and logos referenced herein belong to their respective companies.
Chapter 1: How to Configure Certificate-Based Authentication 11
© Copyright 2025