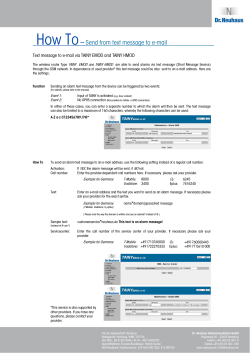Top T/Mon How-To Guides Setting Up RTUs and Notifications
Top T/Mon How-To Guides Setting Up RTUs and Notifications VOLUME 2 – RTUS AND NOTIFICATIONS A collection of the most commonly used Techno Knowledge Papers -1- Table of Contents: Setup a NetGuardian to be Polled by T/Mon 3 Setup a KDA to a T/Mon/IAM 15 Setup Alarm Notifications to Cell Phones/Pagers 28 -2- Setup a NetGuardian to be Polled by T/Mon Setting up T/Mon to poll a NetGuardian is a common and important part of new RTU deployments. If T/Mon can’t poll your remotes, you don’t have the visibility you need to do your job. Use the following “techno knowledge” paper to setup T/Mon to poll a NetGuardian and troubleshoot common issues. This “techno knowledge” paper can help you if: • You are unable to setup your T/Mon to poll a NetGuardian. Quick Reference Chart (for more details, review the troubleshooting checklist, starting on page 2 of this guide) START HERE Is this the first time T/Mon will use a LAN connection? YES Setup an Ethernet I/O Job on Port 28 NO Assign a data connection to the DCP(F) Interrogator Job Optional: Create a new alarm window for the new NetGuardian's alarms Setup a DCP(F) Interrogator job on any unused port above 50 Define the NetGuardian's Device Information, Addresses, and Points -3- Contact DPS Telecom Tech Support Initialize T/Mon Troubleshooting Checklist From the Master Menu of the T/Mon select the ‘Parameters’ option. This will open the Parameters Menu. From the Parameters Menu select ‘Remote Ports’. This will put you in the Remote Parameters mode. -4- NOTE: The steps in this box are only necessary if this is the first time your are setting up your T/Mon to use a LAN connection The Remote Parameters screen will default to the last port that was being edited. To find Port 28, press the ‘F’ key and find a port. Enter ‘28’ and press ‘Enter’ to find Port 28. Press ‘E’ to enter Edit mode. o Use the ‘Tab’ key to select “ETHERNET I/O”. Press ‘F’ to Find or press ‘N’ repeatedly to reach any available job port (50 or higher). An available job port will have a “Port usage” of “HALTED”. -5- Once you have found any available (“HALTED”) job above 50, press ‘E’ to enter Edit Mode. o Use the ‘TAB’ key to select the “DCP(F) INTERROGATOR” and press ‘Enter’. o Set each field to the value that appears in the screen capture below: NOTE: After filling in the fields, you should see a <No Data Connection> message. -6- Press ‘F6’ to reach the Data Connection screen Press ‘F1’ to reach the Ethernet TCP Port Definition screen. Use the ‘TAB’ key to select “UDP”. Set the TCP port to the same port number that you chose when configuring the NetGuardian (default is 2001). Press ‘F8’ to save your changes. Exit back to the Master Menu Select ‘Files’ from the Master Menu to reach the Files Maintenance Menu. -7- Select ‘Windows’ from the menu to reach the Window Definition screen. From the “Window Definition” screen, you can set up an alarm window to send your NetGuardian’s alarms to later in this procedure. To do so, simply move to the end of the list and enter a new name and description for your new alarm window. Press F8 to save any changes on the “Windows Definition” screen and return to the “File Maintenance” menu. -8- Select “LAN-based” remotes from the “File Maintenance” menu: Select “NetGuardian” from the “LAN Remotes” menu: -9- Fill in the “NetGuardian Definition” screen appropriately for the NetGuardian you are setting up. An example is shown below: NOTE: The “Base Addr” field should match the Unit ID number on the NetGuardian Press F1 to reach the “NetGuardian Address Definition” screen. Enter the firmware version currently loaded on your NetGuardian Enter the Address Defaults settings (see page 7-11 in the T/MonXM User Manual for details) - 10 - Press F1 to reach the “Point Definition” screen. This screen will default to display 3, which is the start of the 1st analog channel for the NetGuardian. - 11 - Use the ‘F’ key to find Display 1 for the NetGuardian, which contains the discrete alarm inputs. Input data for your discrete alarm points similar to the example screens below (refer to page 7-13 of the T/MonXM User Manual for details): Exit to the Master Menu. Select “Initialize” Select “Monitor” Your NetGuardian should now be correctly set up within T/Mon. - 12 - To verify that your NetGuardian is being correctly polled by T/Mon, you may wish to perform the check described below: From the Alarm Summary screen in Monitor Mode, press Shift+F6 for Site Statistics. Adjust view to NetGuardian polling leg. You should see the number of polls rising as the new NetGuardian is polled by T/Mon. If the polls are failing, try to ping the NetGuardian’s IP address. If the NetGuardian responds to pings but is not being polled correctly, check its configuration settings. The most common errors are an incorrect TCP port or Unit ID. The following page has a reference to assist you in correctly filling in these fields. - 13 - NOTE: The UnitID, SiteID, and DCP Port fields indicated in red and green below should match. The IP address circled in pink must also match the IP address configured on the ‘Ports’ tab of NGEdit or the NetGuardian Web Interface. If you continue to have issues setting up a NetGuardian within T/Mon, please contact DPS Telecom Tech Support. - 14 - Setup a KDA to a T/Mon/IAM Your KDA reports alarms over dedicated or dial-up circuits to an interrogating alarm center, such as the T/Mon NOC. Having complete visibility of all your remote sites requires setting up your RTUs with your T/Mon/IAM master. This Techno knowledge paper outlines the steps involved in setting up your KDA remote with your powerful T/Mon/IAM master This techno knowledge paper can help you if: • You are attempting to setup a KDA to your T/Mon/IAM Quick Reference Chart (for more details, review the troubleshooting checklist, starting on page 2 of this guide) START HERE Setup remote port Define KDA Setup TCP port Setup a Window Provision KDA View Polling channel - 15 - Troubleshooting Checklist Setup Remote Port o From the Master Menu, Select “Parameters” o Select “Remote Ports” o Once in the Remote Parameters screen, you will be defaulted to the last port that was being edited. To find Port 28, press the ‘F’ key to Find a port. o Enter ‘28’ in the ‘Remote’ Field NOTE: This will be your Ethernet port. If you’re using a polling channel other than LAN, use ports 1-24. This only needs to be set up one time in T/Mon and is used for all LAN based connections. - 16 - o Select the ‘E’ key to get into Edit mode. o Press the ‘TAB’ key to select ETHERNET I/O o Select the ‘F’ key to Find or the ‘N’ key to get to the Next Job/Remotes port o Find a Job that you want to setup o Select the ‘E’ key to get into Edit mode. This will bring up a purple box with options to choose from. o Press the TAB key to select the protocol that you want to use, “DCP(F) INTERROGATOR”. o Fill in all fields as described. o Now that you have the port setup, you should see a flashing <No Data Connection> message in yellow. - 17 - Setup TCP Port o Press the ‘F1’ key to access the Ethernet TCP Port Definition Screen o Press the ‘TAB’ key to make your selection o Once you have entered all your ‘Type’ selections, Press ‘F8’ to save your changes o Press the ‘TAB’ key to make a selection Setup a Window o Exit back to the Master Menu by pressing ‘ESC’ several times - 18 - o Select ‘Files’ from the Master Menu. This will put you in the ‘File Maintenance’ Menu. o Select ‘Windows’ to reach the Window Definition Screen o This is how you get the window names to show up on the Alarm Summary Screen in Monitor Mode. - 19 - o Fill in the window with the name you want to display. For example, “ALL ALARMS” or “Critical” o Press ‘F8’ to save changes Define your KDA o Press ‘F8’ to access the File Maintenance Menu o Select ‘KDA Shelves’ o Enter your Site number o Fill in all fields as described - 20 - o Press the ‘F1’ key to access the Device Definition screen o Fill in the Firmware Version of the KDA you are using. NOTE: You can get your Firmware version information by connecting to the KDA with the T/KDAw software or pull the KDA out of the case and look for a label on the processor with the version number. - 21 - o Select ‘F1’ to access the Point Definition screen o Enter display 1,33. Alarm Points 1-64 are found on display 1. Controls 1-8 and KDA housekeeping alarms are on display 33. o Fill in alarm information. See section 7-13 in the KDA User Manual for more information. There is also an alarm point editing section for T/Mon in section 10-1 - 22 - Provision your KDA o Exit to the KDA Shelf Definition screen by pressing ‘ESC’ several times o Press the ‘F2’ key for provisioning o Press <Enter> to bring up the menus - 23 - o Enter a primary (and secondary, if desired) phone number for the KDA to report when system is in dial-up backup mode. If your KDA does not have a modem, leave these fields blank. o In the Polarity field, reverse the condition only if an alarm point should operated in “normally closed” mode. o If using the dial backup, set the Dial Type to “DIAL”. o If you want to add a delay on the alarm before it calls out on the dialup, enter your values in the “Alm Qual” field and “Qual units.” o From the KDA Shelf Definition screen, Press <Enter> to bring up the menus o Press ‘C’ for Control Periods - 24 - o Set your range for your controls. If you’re not using control relays, keep the default settings. o Press <Enter> to bring up the menus and Select ‘R’ for Responder o Set the correct Protocol that you are using to poll your KDA’s with o Use DCPF when connecting to RS232, 202, or RS485, or use UDP when connecting over LAN connection. - 25 - o Set Call Control to “Backup” if using the Dial backup o Set the secondary Docking Module to “T212.” View polling channel o o o o Press ‘ESC’ several times until you return to the Master Menu. Select ‘Initialize’ Select ‘Monitor’ to access Alarm summary screen Press the ‘F6’ key - this will put you in Site Statistics mode at your first polling channel. - 26 - o To get to the polling channel you want to view, Press the ‘+’ key to move up. Press the ‘–‘key to move down. o Check the ‘Status’ and number of ‘Good’ Polls. –––––––––––––––––––––––––––––––––––––––––––––––––––––––––––––––––––––––––––––– If you continue to have issues setting up a KDA to your T/Mon/IAM, please contact DPS Telecom Tech Support - 27 - Setup Alarm Notifications to Cell Phones/Pagers One of the key advantages of T/Mon is the ability to send alarm notifications to cell phones or pagers. Setting up T/Mon to page your operators is a great way to reduce costly windshield time and maximize alarm visibility. This Techno Knowledge Paper can help you achieve these goals by showing you how to setup T/Mon alarm notification pages. This “techno knowledge” paper can help you if: • You are unable to setup alarm notifications to cell phones/pagers on the T/Mon – IAM platforms Quick Reference Chart (for more details, review the troubleshooting checklist, starting on page 2 of this guide) START HERE Setup a PAGER Job Setup Pager Carrier Setup Pager Carrier Schedule - 28 - Create a Profile for Your Operators Troubleshooting Checklist Setup a PAGER Job o From the Master Menu, select “Parameters” o Next select “Remote Ports” o Scroll through remote ports until you find a HALTED Job from 1 to 24. Typing “<” and “>” will jump to the nearest used port, and “F” will allow you to enter the port number you want to view. Setup Pager Carrier o o o o Return to the Master menu by pressing Esc repeatedly Press “F” to reach the “Files” Menu. Select “Pager” from the file menu. From the Pager Menu, select “Pager Carriers.” - 29 - o Fill in the appropriate fields to configure his/her pager. The example shown below includes the technician’s initials, his first name, a note concerning the carrier’s service, the type of notification, a dedicated number that he can be reached at, and a pin number, which allows him access to the alarm code. Note: After the appropriate fields have been filled in, you must press Enter to save the data on a line before pressing ESC to return to the previous menu. Set Up a Pager Carrier Schedule o T/Mon can hold a comprehensive list of your technician’s schedules and select which technician to page based upon the schedule you input into the system. - 30 - o From the Pager menu, select “Weekly Schedules” o Fill in the appropriate fields to define your operator/technician’s weekly schedule. The example shown below is a schedule designed for a specific operator. Our operator will receive a pager notification Mon-Sun from 6:00 to 11:00. If you’re entering the same operator in a large number of fields, you can press “E” and then F3 for “Fill” to accelerate your work. Note: After the appropriate fields have been filled in, you must press Enter to save the data before pressing ESC to return to the previous menu. Create a Profile for Your Operators o Profiles allow the user to setup escalating pager notifications to multiple staff members. o Select “Profiles” from the pager menu. - 31 - o Insert description for the profile o Press F2 to assign pager carriers to the profile. o Insert the appropriate data into the fields to define the characteristics of the paging alerts. The order in that your operators receive a page will be assigned in these fields. If an alarm is not responded to in a timely manner a delayed page will be sent. o In the example shown below, a paging system has been assigned to a technician. The system has defined which alarms the operator will receive notification, whether notifications will be sent for alarms, clears, or both, the amount of delay before sending the page, and the format in which the message will appear. Note: After the appropriate fields have been filled in, you must press Enter to save the data before pressing ESC to return to the previous menu. - 32 - Now that you have setup the Pager Profile, Carrier, and Weekly Schedule T/Mon will send paging alerts as specified to any point assigned to this pager profile. ________________________________________________________________________ If you continue to have issues setting up a pager alarm notification in T/Mon, please contact DPS Telecom Tech Support. - 33 - - 34 -
© Copyright 2025