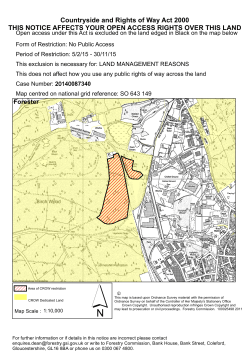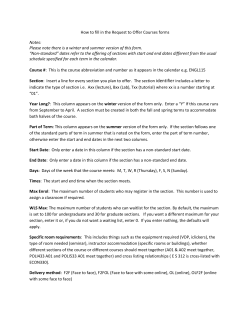There are currently 3 ways to set a Minimum Length of... • Property Level Length of Stay
How to set a Minimum/Maximum Length of Stay There are currently 3 ways to set a Minimum Length of Stay in RoomKey. • Property Level Length of Stay o Sets a Minimum Length of Stay on the entire property and all rate plans. If a Min LOS is set at the property level it will override all Min LOS set on all Rate Plans or Rates. o With a Property Level LOS there will be no exceptions. If a 2 night Min LOS is set, RoomKey will not allow any bookings for 1 night. • Rate Plan Length of Stay o Sets a Minimum Length of Stay on a specific Rate Plan. This LOS will always apply for this rate plan, no matter what day the guest books • Rate Length of Stay o Sets a Minimum Length of Stay on a specific Rate Plan for selected dates. Property Level Length of Stay: System Configuration -> Property -> Min Stay tab Hit the “Add” button and select the Room Type that the Minimum Length of Stay restriction is to be applied. If the restriction is to apply to the entire property, select RoH (Run of House). Next, select the date range for the restriction. Finally, input the Min Stay restriction. If the property has a 2 night Minimum Stay, then the Min Stay would be set to 2. Hit Post to save. Now, with a 2 night Property Level Length of Stay set in RoomKey, if you attempt to search for a room for 1 night, you will see that no rooms will appear during your search. If you increase the number of nights to 2, now rooms will appear. NOTE: To delete a Property Length of Stay use the “Delete” button located in the Min Stay Tab (System Configuration -> Property) Rate Plan Length of Stay: System Configuration -> Rates Select the appropriate Room Type using the drop down menu and ensure the black arrow is pointing towards the Rate Plan that you wish to place the Length of Stay Restriction on and hit Edit. By setting a Length of Stay Restriction in the Rate Plan you are saying that this rate plan will only be allowed to be booked if it falls within the set guidelines. In the example below, you are saying that the Best Available Rate for your KNL-M Room Type is only available for bookings with a minimum stay of 2 nights and a maximum stay of 4 nights. Therefore, if you search in RoomKey for 1 night, the Best Available Rate for your KNLM Room Type will not appear. However, if you search for 2 or 4 nights, the Best Available Rate will appear. But, if you search for 5 nights, the Best Available Rate will not appear as this has a Maximum Length of Stay of 4 nights. Rate Plans Length of Stay Restrictions may be edited as often as desired. Rate Length of Stay: System Configuration -> Rates To set a Length of Stay for specific dates you will use the Rate Adjustment Tab. First select the desired Room Type and Rate to which the Length of Stay Restrictions will apply (ensure the black arrow is pointing towards the desired rate). Next, select the dates on which the restriction will apply using the “From” and “To” areas in the Rate Adjustment Tab. After the dates are selected, enter the Minimum and/or Maximum Length of Stay Restrictions that are to be applied. In the example below, 2 night Minimum Length of Stay has been set on the CAA/AAA Rate for May 22nd & 23rd. This means that this rate is only available for guests who will be staying for a minimum of 2 nights. Select OK to save changes. Ensure to check the “Rate Calendar” tab to confirm the Length of Stay has put in place. Length of Stay Restrictions appear as red numbers in the top right hand corner of the date to which they were applied. Below you can see a red 2/0 to indicate a 2 night Min LOS and 0 Max Length of Stay (NOTE: 0 Max Length of Stay means there is no maximum length of stay restriction set on these dates) Now if a search is done for a 1 night stay on May 22nd you will see that the CAA/AAA Rate Plan for the 2QNL/S Room Type will not appear. However, if a search is done for a 2 night stay on May 22nd, the CAA/AAA Rate will now appear. To delete any Length of Stay Restrictions that have been set via the Rate Adjustment Tab, simply locate the Rate where the restrictions have been set, select the date that you wish to clear the Length of Stay Restrictions and check the box that says “Clear LOS”. Hit Post to Save. Once saved, proceed to the Rate Calendar Tab to confirm that the Length of Stay Restrictions have been taken off. Below you can see the red 2/0 no longer appears on May 22nd & 23rd so you know the Length of Stay Restriction has been removed. NOTE: If the rate being changed is used in a Tiering Formula a “Dependants Rate” box will appear. You can see at the bottom that the “Total Rates” that are tiered off this rate is 12. Select the + sign next to the Room Type to view a list of rates that are currently tiered off this rate. If you wish for all the rates that are tiered off this rate to have the same Length of Stay Restrictions put in place as well, you will place a checkmark next to the Room Type (ie: KNL) which will in turn place a checkmark next to all the Tiered Rates. If you wish for only a select few rates to be affected by the Length of Stay Restrictions, then you will place a checkmark next to those rates that you wish to close to arrival as well. Note at the bottom that the “Selected Rates” number will reflect the number of tiered rates that will be changed. Select OK to change the rate of the Tiered Rates as well. If you do not wish for our Tiered Rates to be affected, simply do not place any checkmarks in any boxes and hit OK After the OK button is selected you should ALWAYS proceed to our Rate Calendar Tab to ensure that the changes have taken effect.
© Copyright 2025