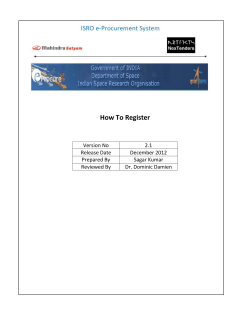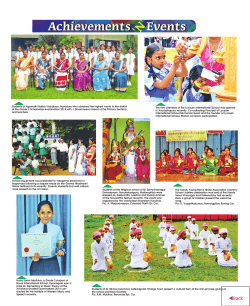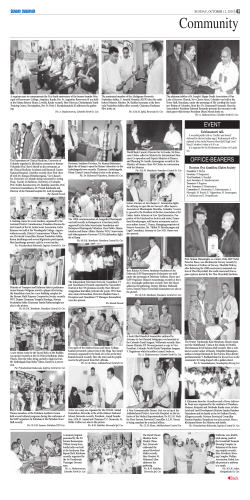Document 218192
How to create your SCR account • • Access the Secure Central Registry at http://www.solutionwhere.com/mi_sbceu/welcome.asp Click on the link at the top on right hand side to access the SCR • Click on Create Account • Do you have one of these certificates? Professional Teaching Certificate Occupational (Vocational) Certificate School Counselor License School Psychologist Certificate School Administrator Certificate Yes or no? • If no, fill out your name, email address and the password you want to use on your account. It is recommended to use the email address you use the most. • If yes, you will need to enter your PIC on to your account. This can be entered at any time but you will need it listed on your SCR account before you can renew your certificate with the State of Michigan. LOCATING YOUR PIC NUMBER FOR MICHIGAN EDUCATORS 1.) For individual teachers, one way to obtain you PIC number is by contacting your Human Resources department in their district. The person in your Human Resources department would need to be the individual (s) who work with the Registry of Education Personnel (REP) report. If they do not have the PIC, they would know who the REP authorized user is for the district. The REP authorized user would be able to provide the PIC. Preferred method to locate your PIC number: OBTAINING YOUR PIC NUMBER FROM MOECS 1. Go to the following web site: www.michigan.gov/moecs http://www.michigan.gov/mde/0,1607,7-‐140-‐6530_5683_57223-‐-‐-‐,00.html 2. Go to the MOECS login page by clicking on the logo at the top of the screen. 3. If you are new to the MOECS system, click on the “Create MEIS Account” link. If you have already updated your MOECS account, skip to #10.* 4. 5. 6. 7. 8. Follow the instructions and provide the required information to create your login name and password. Print the confirmation page that contains your login name, password, and Michigan Education Information Systems (MEIS) account number. Click on the link to return to MOECS. Log into MOECS using the login name and password that you created. Once you have successfully self-‐registered in MOECS, you will be sent an e-‐mail that contains a link to activate your account. 9. 10. 11. 12. Click on that link and the MOECS login screen will appear. *Log into MOECS again, using the login name and password that you previously created. Update and save your demographic information. After you update and save your demographic information, the left navigation menus will appear on the screen. 13. Select “Manage Demographics” from the left navigation menus. 14. PIC numbers are listed above the “Education History” section. *Applicants only need to create a login name and password and self-‐register in MOECS the first time they use the system. Once an applicant has created a password and login name and self-‐registered in MOECS, he/she can log into MOECS at any time to apply for a certificate, renewal, additional endorsement, or duplicate certificate, update demographic information, check the status of an application, etc. • Fill out your Personal information page each line should be completed. If it does not apply to you select N/A • • • • • Each time you login to will come to this page. If you change districts or your email changes you will make those changes here. Click save, you have created your account. If you have an evaluation to complete, click on the link to continue to the Secure Central Registry (SCR). A “Not Complete” link will appear under the evaluation column on the right hand side. Click on the like and start the evaluation. Click the submit button when finished. If you are required to pay, the system will take you to a page to make your secure payment after you complete the evaluation. Credit cards or payment from savings or checking are permitted. If no payment is due, the system will go to your unofficial transcript showing the credit received. The next time you access the site you will login under the “Been here before” box with your email address and the password you just created.
© Copyright 2025