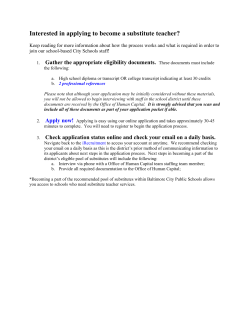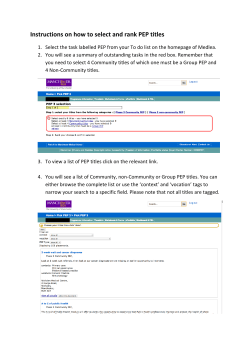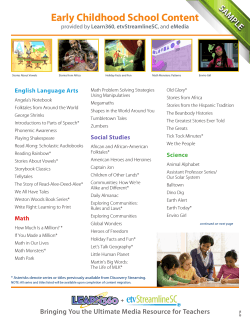Document 219741
Director’s Station: Hands-On Training + How To’s Montana Shared Catalog ([email protected]) Montana State Library 1515 East Sixth Ave., Helen, MT 59620-1800 http://www.msl.mt.gov/For_Librarians/Montana_Shared_Catalog/default.asp Directors Station MSC Page http://www.msl.mt.gov/For_Librarians/Montana_Shared_Catalog/Director's_Station/default.asp Instructor: Hannah Nash ([email protected]) Miles City Public Library th One South 10 St., Miles City, MT 59301, Ph: (406) 234-1496 www.MilesCityPublicLibrary.org/ Logging in & Dashboard Take a moment and enable pop-ups in your browser. http://mscds.mt.gov/directorsstation/default.aspx Takes you to the Dashboard Organize My Folder Logout To access reports, My Folder, and support Docs, click on the left SirsiDynix taskbar. Tip: Password can be changed in My Profile located in My Folder. Creating a Report Step-by-Step Current Checkouts Report Click on the SirsiDynix left Taskbar. Collection Analysis Public Services folder Circulation All Checkout Measures (Current). The selected template will fill the screen. Click on the left Taskbar or anywhere on the screen to remove the folder listing. Basic Report Components- Terminology Dimensions The different variables used to filter a report (located in the green pool on the upper half of the screen). Creating a Report—Continued Measures The output of the report. Once Dimensions are set, select Measures to limit output. To change your measures, click on the dropdown arrow next to Measures and select or de-select the options you want. Dimensions in the Active Report area. Data displayed dynamically as you adjust Dimensions and Measures. Creating a Report—Continued Move the Dimension buttons by left-clicking and dragging on the whole button (aim for the words) As long as you do not release the left mouse button, you can move the Dimension. Dimensions can be moved from the green pool above to the Active Report area below. Wait until the word Swap appears Select the Home Location dimension from the green pool above. Drag the Home Location down to where Library is displayed in the Active Report area. Hover over Library until the word “Swap” appears. Once this appears, then release. The Home Location will replace the Library button and the Library button returns to the Dimensions pool. Creating a Report—Continued Tip: Setting Dimensions from the pool can be very effective, as it presents a cleaner-looking report, however, you can only choose ONE option from the list if you leave the Dimension in the pool. To Set Dimensions in the Pool Select your library by clicking on the down arrow next to Library. After selecting, click on Accept to lock-in the selection. The report below will automatically adjust to your new settings. Tip: You can set ONE option in as many different Dimensions in the above pool as you want. Creating a Report—Continued To Set Dimensions in the Active Report area Click on the down arrow next to Home Location below to change the location options. Once finished, click on Accept. Limit Dimensions the Easy Way After clicking the down arrow click on the ALL underlined heading with your hand. This will minimize the list. Remove the check and then click on the ALL underlined heading with your hand one more time. The list will expand with all of the checks removed. Now check what you want. Creating a Report—Continued Piling Dimensions Select the User Profile button from the Dimensions Pool and drag down to Dimensions list at the bottom left. Hovering over the Home Location button, you can choose to “Insert Above”, “Insert Below” or “Swap”. You can drag down more Dimension options from the Pool above and add them to the tiered list. To keep your report cleaner, set Dimensions from the pool above (like the Library button earlier). To cancel Dimensions set in the pool, open the dimension, place the dot in the “ALL” at the top, click Accept. Creating a Report—Continued Clicking on the underlined All User Profile will expand the Dimension into your library’s user profile list, with current statistics for each profile. Any underlined item can be expanded further this way. Creating a Report—Continued Total Line The total line (in bold going along the top of the report data) can be omitted or added. Click on the down arrow next to the dimension you want. Remove (or add) the check from the top underlined “ALL” box. The top box will be empty but will turn green. Click Accept to close the Dimension box. Creating a Report—Continued Setting Measures Remove extra measures from your report to clean up the appearance of the statistics. Click on the down arrow on the Measures button. Select or deselect your measures. Click on Accept. Saving Your Reports Saving Reports All saved reports are kept in My Folder, accessible from the left taskbar. Click on the Save button at the top of the screen. The Save As dialog box appears (see below). Tip: Rename Report Take a moment to give your report a unique name in the Report Name box. Click Accept. Add to SwiftLinks: This option makes the report visible in the Dashboard Using the List Titles Function How to List Titles Now that your report is complete, you can get a list of titles pertaining to your report. Example: Current Checkouts Report, narrowed by Library in the dimensions pool, and a specific Due Date selected, September 15, 2006. Once the report is set, highlight the statistic you would like a title list from. A drop down menu appears, click on List Titles. Tip: The List Titles function can list up to 1,000 titles in the formatted boxes, exporting to Excel will show the complete list beyond 1,000. Using the List Titles Function—Continued The Title List—Formatting After clicking on List Titles the Title List will appear in a different Internet Explorer window. Using the List Titles Function—Continued The Title List—Formatting At this point you have some options: 1. To Export the list into Microsoft Excel, click on Export. 2. If you want to leave it in the nice format, right click in the middle of the page and select Print (make sure to adjust your printer page orientation to accommodate the format of the list). You can also right click in the middle of the page and choose Select All, then Paste the information into a blank Word document and manipulate and Print. Exporting & Printing Report Data Exporting to Excel Click on the Export button at the top of the screen At this point you can Open the file, and then Save it to your computer for further use. Opening brings up Microsoft Excel with your data in a spreadsheet. Printing Directly from Director’s Station Click on the Preview button on the top of the screen. The statistics appear in a new Internet Explorer window. Click on Print. Before you can send the report to your printer, a popup reminds you of the paper orientation. From the Preview window you can: * Assign Page Breaks * Change paper size (based on your printing options) Creating Attractive Charts & Graphs Selecting Stats to Display in a Chart or Graph Generate a report; use your cursor to highlight the statistics you want converted into a graph/chart by clicking in the bottom right hand corner of the number you want and dragging upwards towards the left. The boxes change to a yellow color. Once the area is highlighted a drop down menu appears. From this menu, click on Chart Selection. A bar graph or chart automatically appears in a new Internet Explorer window. Creating Attractive Charts & Graphs—Continued Manipulating Your Charts & Graphs Your graph/chart can be manipulated in the following ways: 1. To change the appearance of your graph (pie, line, 3D, etc.) click on Menu and select Chart Types. After clicking on the chart type you want, the new chart appears in the window. 2. To change the size of your graph/chart, maximize the Internet Explorer window. Click and drag on the top/bottom or left/right sides of the graph/chart square. The chart or graph can also be shrunk in this fashion. 3. To change the appearance of the bar graph, click on Menu in the upper left hand corner. Select Modes. This allows you to change some of the settings in your graph. Creating Attractive Charts & Graphs—Continued Saving & Printing Graphs/Charts To SAVE the bar graph and insert it into Word, Excel or Publisher documents, right click in the middle of the graph and choose Save Picture As. Save it as a bitmap (*.bmp). Using Graphics in Word Open up a Word Document, add a title and any other information at the top. Click on Insert at the top. Select Picture and then From File. Locate your file and click OK. The picture will appear in your Word Document. Finalizing Graph & Chart Labels Modifying Graph/Chart Labels for Clarity Labels are based on cataloging settings. To create more user-friendly labels, insert text boxes into your Word Documents (make sure to have the settings FILL to the color white, and NO LINE) and type in the text/labels you want, then place the text boxes over the labels embedded into the charts. Original Pie Chart Modified Pie Chart County Residents City Residents Tip: Increase the font size for your labels for easier reading and clarity. “City Residents” as a label makes better sense than RES-CITY. Finalizing Graph & Chart Labels Modifying Graph/Chart Labels for Clarity—Cont. Try creating your own Legend to clarify labels for your audience. Insert numbers on top of the stat columns or pie sections corresponding to the Legend. Original Bar Graph Modified Bar Graph Legend 1 2 3 4 5 1 Fiction ILL Juvenile Fiction Non Fiction Young Adult Fiction 3 2 4 5 Miles City Public Library—Current Checkouts September 17th, 2008 Legend 1 2 3 4 5 3 466 Fiction ILL Juvenile Fiction Non Fiction Young Adult Fiction 1 412 2 11 4 187 5 69 Tip: Add your statistics numbers right to your bar graph or pie chart. Or try adding a percentage number and real world language, which helps when explaining your graphs to folks outside of Library services. Sources & Thanks Sources All screen shots are from SirsiDynix Directors Station software, build 3.8.7.1 TM2004-2006, associated training manual and upgrade release notes. Questions about this training may be addressed to the instructor. Thanks Thank you to the MSC Staff who assisted with this training: Sarah McHugh and Jennie Stapp. Thank you to the Miles City Public Library staff and director who encouraged this training and supported the trainer 100%. Thank you to the Miles Community College library staff and director who hosted the first Directors Station training. Montana Shared Catalog http://montanalibraries.org/MSC/MLNmsc-home.htm SirsiDynix http://www.sirsidynix.com
© Copyright 2025