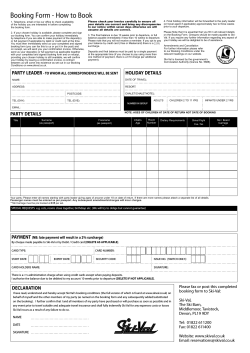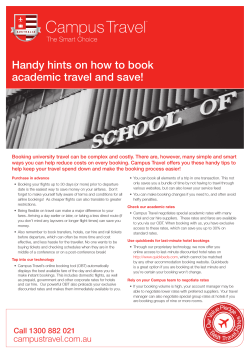How to Connect & Distribute to Booking.com with Allotz Autopilot
How to Connect & Distribute to Booking.com with Allotz Autopilot Please follow the simple steps listed below. Start Here: If you are not a client of Booking.com go to Step 1: If you distribute directly through Booking.com go to Step 3: Step 1 - Create your Booking.com account If you are not currently a client of Booking.com you will need to join here: Booking.com Welcome If you need assistance with joining Booking.com, you will find their contact details here: Booking.com Contact Us Step 2 - Complete Booking.com profile When your property is accepted by Booking.com they will provide you with the login details to their Admin area. You must then login to the Booking.com Admin to complete your property details and inventory. Step 3 - Join channel in Allotz Autopilot Please ensure your existing property name, currency, inventory names and maximum guests in the Booking.com Admin area are the same as in Allotz Autopilot's Admin area. In the Allotz Autopilot Admin area, click , then click the "Join" link in the Booking.com row to join. Please reach your Booking.com Market Manager by telephone or Email to approve your property xml support through Allotz Autopilot. Step 4 - Get your Booking.com Codes In the Booking.com Admin area, obtain your: "Booking.com Admin area Username and Password" - "Hotel Code" - "Room Codes" - "Rate Plan Codes" (these are your "Booking.com Codes"). *If you are unsure how to get these codes from Booking.com Admin area, please contact Booking.com support for assistance. Step 5 - Mapping Process 1. Log in to Allotz Autopilot Admin and select 2. From the Booking.com row, select the from the menu; icon in the Mapping column; 1 Version 12 3. Follow the Steps and enter your Booking.com Codes and complete the mapping process. Step 6 - Channel Activation, Rates & Allocations Set-Up Allotz.com will complete the manual activation when mapping is done for the first time. Once the Mapping Process is completed, go ahead and set up Rates and Allocations in Allotz Autopilot Admin. The Rates and Allocations will need to mirror the data in Booking.com system. You will then be able to "set and forget" your property inventory in the Booking.com distribution channel through Allotz Autopilot's "Dynamic Time Expiring Asset, Inventory and Revenue Management System". You will have peace of mind knowing that all day everyday your inventory is being promoted to the right customers, at the right price at the right time and in the right place. Other matters you need to be aware of: Other matters you need to know to distribute your inventory efficiently and effectively through Booking.com are 1. All of your property and inventory information (description, images) is managed by you through the Booking.com Admin. Allotz.com does not update your property or room type content on your behalf as it does to all its other unrestricted two way direct connected channels. 2. Once all of your property Booking.com extranet "Username and Password" - "Hotel Code" - "Room Codes" - "Rate Plan Codes" (these are your "Booking.com Codes"). are exist in the Allotz.com Limited system and Booking.com approved your property xml support through Allotz.com then your property will be approved in the Allotz.com system and you will be able to start distributing rates and allocations to Booking.com through their Extranet area. 3. When you have change of the Booking.com extranet "Username and Password" or create a new Property, Room Type or Rate Plan in Allotz Autopilot Admin or Booking.com Admin, please ensure that the information is the same in both Admin areas are set to be the same. You will then need to take the steps outlined in Step 5. 4. We recommended that you regularly check and compare bookings and allocations in both the Booking.com and Allotz Autopilot Admin areas. 5. Your confirmed Booking.com room bookings (& details) will be emailed to you via Allotz Autopilot. Allotz.com is not liable for any incorrect booking data from Booking.com. 6. Only the guest's name will be included in the booking information retrieved from the Booking.com Admin. You must obtain the e-mail address yourself (usually on registration at check-in) for guests booking via Booking.com. 2 Version 12
© Copyright 2025