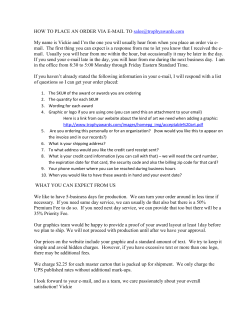Document 224498
Web-‐to-‐Print Store and Salesforce.com/Literature Ordering How-‐to Document 1. Login to the PDI Web-‐to-‐Print store at http://www.pdiwebtoprint.com using your email and the password you have been provided. 2. On the left hand side you'll see two product categories. Select the one you're looking for and click the plus sign to reveal the subcategories 3. Choose the subcategory of product you're looking for and click the name. 4. You'll see product images and descriptions for the available products in that subcategory. Find the one you're looking for and select the red "Place an Order" button. 5. On the product details page you will see a short description of the product customization options, an image of the product and a pricing table. You can click the image the view it larger. Click the red "Continue" button on the right to continue, or the gray "Back" button on the left to choose a different product. 6. Once you click "Continue" you will be taken to the customization section. Depending on what product you're customizing, you will have 1-‐4 steps to complete. To proceed through the steps click the red "Next" button in the bottom right. a. For Prevantics wallcharts you will have 2 steps. In step 1 you can type in your facility name OR upload your facility logo. You may only choose one. In step 2 you can add order numbers by typing into the order number into the empty field boxes. NOTE: To upload a logo, first click browse to open a new window and then find the logo you want on your computer. Select that logo and choose open. Click upload and your logo will appear in the facility logo box. If you do not click upload, your logo will not be added. b. For all other wallcharts and caution signs you have 1 step. You can type in your facility name OR upload your facility logo. You may only choose one. For more details on uploading a logo, please see the note in 6.a. c. For in-‐service signs, you have 4 steps to complete. i. Step 1: Add day, date, time and location by typing into the empty field boxes. NOTE: These are all required fields. ii. Step 2: Add the nursing education contact and PDI rep contact details by typing in the appropriate empty field box. NOTE: These are all required fields and you must enter valid emails into the email fields to proceed. iii. Step 3: Type in your facility name OR upload your facility logo. You may only choose one. For more details on uploading a logo, please see the note in 6.a. Web-‐to-‐Print Store and Salesforce.com/Literature Ordering How-‐to Document iv. Step 4: Add additional information or notes by typing in the empty field box. This is optional. 7. When you have completed the last step for the product you're customizing, click "Refresh Preview" on the bottom left to see your information appear on the image at right. Click on the image to make it larger. If you're happy, click the red "Next" button on the bottom right. 8. Now you can finalize the order by selecting the quantity. Click "Recalculate" to see what your total price will be with the quantity you selected. Click "Show pricing table" to reveal the pricing table that was first shown on the product details page. Click the red "PROOF" button to pull up a final proof of the item you're ordering. Right click the image that pops up to save to desktop as a sample. 9. Once you've entered the quantity, click the "Add to Cart" button. At this point you're directed to your shopping cart. Your shopping cart keeps track of all the items you're ordering. You can select "Continue Shopping" to add more items to your order, or select "Checkout" to proceed. If you choose "Continue Shopping" you will be directed back to the homepage where you start the process over. 10. If you select "Checkout" an order summary page appears. At this point you have the opportunity to enter a comment for the approver. At any time you can select "Back" to edit your order. Click "Checkout" again to submit your order. The next page lets you know your order number. 11. To review the orders you have placed, select "My Account" from the very top middle of the page, then select "Order History". Your order status will show if your order is "In Progress" (which means your order has been moved on to printing) or "Shipped". 12. Once your order is complete, you will receive an email notification. Login to Sales Force to continue. 13. Click on the Requests Tab: 14. Click on New: Web-‐to-‐Print Store and Salesforce.com/Literature Ordering How-‐to Document 15. Fill out all of these fields: Reason should be – Lead Samples Request Category should be -‐ Customized Lit Order Art Approval Code – NOT REQUIRED ANY LONGER Recipient for testing will be – Test Me CLS order # -‐ NOT REQUIRED ANY LONGER Budget Approval Code – NOT REQUIRED ANY LONGER 16. Now it’s time to add a Custom Lit Item to your request: First we need to request new item 17. Change Request Item Type to Literature and click search 18. Now in product code type – Xcustom and then click search 19. Now enter price and quantity from your conformation email and click conformation Web-‐to-‐Print Store and Salesforce.com/Literature Ordering How-‐to Document 20. After you click add to order you should see this message on the top of your screen 21. Then click close and it will return you to your order 22. Review your order and if everything is correct click edit and change from draft to submitted just like any other sample request. If you have any questions on this process please feel free to give Robert a call at 845-‐263-‐2361.
© Copyright 2025