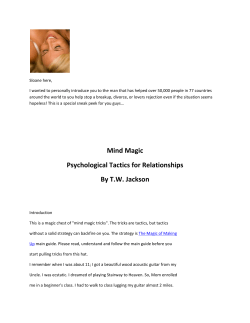How to Process a P1 in MAGIC
How to Process a P1 in MAGIC These instructions are developed to provide you step-by-step instructions on how to create P1 requests and how to modify a P1 contract within MAGIC. Select the desired option from the contents below for the instructions. Contents System Logon and Navigation to P1 Request Screen ....................................................................................... 2 Five Steps to Create P1 Request ....................................................................................................................... 3 How to Modify a P1 Contract.......................................................................................................................... 14 How to Modify a Rejected P1 ......................................................................................................................... 17 How to Process a P1 in MAGIC System Logon and Navigation to P1 Request Screen 1. Using your User-ID and Password Log into MAGIC: https://portal.magic.ms.gov 2. Select Procurement icon from the home page options. 3. Select Procurement Work Center 4. Select Contract under Contract Management 2 Last Updated: 8/18/2014 How to Process a P1 in MAGIC Five Steps to Create P1 Request If you created a CNTR contract from an RFX Award, you are not required to submit a P1 Request. There are 5 steps to complete when creating the P1 Contract: Step One: Contract Type Select the SOLC - CNTR/Oversight Approval Contract type from the list click start: Step Two: Overview Supplier Information Before starting to create the P1 Request, check to see if the supplier has been set up in MAGIC. Use the search icon with the Supplier field and search for the supplier to be certain it is there. If the supplier is still not found, it is possible that the vendor is not registered yet within MAGIC. The supplier should be contacted and asked to complete the online supplier registration process or the Buyer can register on behalf of the supplier. https://sus.magic.ms.gov/sap/bc/webdynpro/sapsrm/wda_e_suco_sreg?sap-client=100# 3 Last Updated: 8/18/2014 How to Process a P1 in MAGIC (1) Search for a Supplier by clicking the search icon in the Supplier field (2) A Supplier search window will open; enter the vendor’s name in Last Name, First Name, or both and click (3) The search results will appear. Click the cell to highlight the supplier and click . (4) The system will populate the supplier in the field on the Overview tab. 4 Last Updated: 8/18/2014 How to Process a P1 in MAGIC (5) Set the Valid From / To contract effective dates by clicking the calendar icon open and display the calendar to select the desired dates. to (6) In the window displayed, click the date to be populated. (7) Enter the Target Value of request. (Target Value is the total expected spend throughout contract lifecycle.) (8) Click the Items Tab. • • Item Category – Should always equal Normal Product ID (optional) – Should be entered if there is a specific product (11 Digit NIGP code) 5 Last Updated: 8/18/2014 How to Process a P1 in MAGIC (9) Search for the item Product Category by clicking the search icon (10) A window will open. Enter a Description with asterisks (e.g. *automobile* to define the search) and click Start Search (11) The search results will appear. Highlight the product to be added to the line item and click OK. (12) The system will add the selected product category to the line item. 6 Last Updated: 8/18/2014 How to Process a P1 in MAGIC (13) Enter a brief Description of the item(s) being requested for purchase and the quantity. (14) Enter the number of Units being purchased. This is a free-text field or you can search using the icon within field. (15) Enter the Price of the items being purchased. This is a required field. Step Three: Header – Additional Information (1) Click the Header, then Additional Information Subtab tab. (2) Enter the following information on the Additional Information tab. Fields with * are required fields. a) b) c) Request Type: Use the drop down and select “Approval Request”. Contract Category: Use the drop down and select the value “OPTFM P1”. Contract Performance Location: Use the dropdown and select the applicable county where the item/service is to be utilized (If there is more than one, select “Multiple Locations” or “Statewide” or “Other”). 7 Last Updated: 8/18/2014 How to Process a P1 in MAGIC d) e) Material/Service Type: Use the dropdown and select “Commodity”. Reference Contract Number: Use this field to record an internal agency reference number if needed, this field can be queried upon via advanced search in SRM. (3) Enter the following funding source information. These fields are required for Transparency reporting. a) Stimulus Funded: Select the appropriate value. b) Federal Funds Indicator: Select “Yes” if federal funds are used to procure the commodity. The system will default to “No.” If “NO’, the contract does not require a Federal Fund % or Federal Amount (fields will be grayed out). Therefore, the State Fund% and Other Amount % must total to 100%. State and Other Amount fields must equal to the Contract Total Value. 8 Last Updated: 8/18/2014 How to Process a P1 in MAGIC If Federal Funds Indicator is “YES.” a) A Federal Funds % or Federal Amount must be entered. b) Fed Grant Award Number, Fed Aid Number, and CFDA Number will also be required. c) Federal, State, and/or Other % or Amount must total 100% and amounts must equal Contract Total Value. Must Equal 100% Must add up to Contract Total Value (4) Enter the option Green Attributes information. a) Recycled Goods: Use the dropdown and select the applicable value (Recycled, No, Partial). If “Partial” is selected, the Recycled Good Percentage must be entered. b) Energy Efficient: Select the appropriate value. c) Green Technology or Products: Select the appropriate value. d) Manufactured in Mississippi: Select the appropriate value. e) Carbon Footprint: Free-text field for you to enter the appropriate value. 9 Last Updated: 8/18/2014 How to Process a P1 in MAGIC Step Four: Notes and Attachments (1) Click the main Notes and Attachments tab. (2) Click Add then Short Contract Description. The description is a required field and can be up to 60 characters in length. Enter a brief description of the contract. (3) Click Add then Header Supplier Text. Enter a detailed description of the items requested. The description must begin with one of the following phrases: • • • • • • Bid Solicitation for…. Sole source request for… Research request for… Exemption from state contract for… Open purchase for… Trade-In of Equipment with Purchase 10 Last Updated: 8/18/2014 How to Process a P1 in MAGIC (4) Internal Note and Item Supplier Text are optional fields and all notes will be displayed as seen below. (5) Select the button to upload the P1 Listing Form (6) A small window will display; select the Browse… button to select a document from your computer. (7) Enter a description of the document to be added. 11 Last Updated: 8/18/2014 How to Process a P1 in MAGIC (8) This must be External so uncheck the checkbox so that the document visible to other users (uncheck the Visible Internally only check box). (9) Select the OK button to return the file to the Notes and Attachment display. (10) The system will display the added document to the table below (change screenshot) (11) Select the Add Attachment button to upload the Internal Justification for the purchase request such as Bid Specs, Justification Letter and Bid Tabulation etc. 12 Last Updated: 8/18/2014 How to Process a P1 in MAGIC (12) A small window will display; select the Browse… button to select a document from your computer, change the Description: to Internal Justification. (13) Ensure the Visible Internally only check box is checked. (14) Once all the information is entered click OK. Step Five: Release for Approval (1) Once all required information has been entered, select Release contract through approval. (2) Approvals can be displayed by selecting the Approval tab. (3) The Commodity Oversight Approvers are required to approve all SOLC Contracts. 13 to send the Last Updated: 8/18/2014 How to Process a P1 in MAGIC How to Modify a P1 Contract A P1 may need to be modified for any number of reasons such as appropriate attachments were not attached. (1) To edit a released contract for modifications, search for the contract and select the Edit button to make the necessary changes. (2) The system will require the Buyer to enter a Header Reason code, Modification Type and Modification Description. (3) There are three different reasons to select when modifying a contract. The system will require a reason for the changes by displaying hard error messages: a) Internal Modification: A modification that does not affect the terms and conditions of the contract (i.e. Adding an internal note) b) External Modification: A change that affects the terms and conditions (i.e. change of price, adding an attachment, change of validity dates). c) Oversight (Emergency/Catastrophic): Not applicable: does not apply to P1 Requests (4) Select Header tab and select a reason code (ex. Used “External Modification”) 14 Last Updated: 8/18/2014 How to Process a P1 in MAGIC (5) Select External Modification and the system will update the Smart Number to a new version. (6) Depending on the reason code the Smart Number may or may not change. The diagram below shows the reason for modifying the contract as external, note the smart number now includes a version number of (v001). This number will increase every time the contract modification reason is “External”. 15 Last Updated: 8/18/2014 How to Process a P1 in MAGIC (7) If Internal Modification is selected, the Smart Number does not update. (8) Make the necessary modification such as attach documents etc. (9) Select the sub tab Additional Information tab from the Header tab to provide additional reason. On the Modification Type field , a dropdown will display for a reason to be selected. In Modification Description field, enter a reason. (10) Select the Check button to make sure there are no errors displayed. If there are none, select the Release button trigger chain. approval through workflow the same approval Note If the RFX is created within the MAGIC system, the agency must attach the RFX Form to serve as the confirmation of receipt that the bid was posted to the MAGIC Bid Board as an internal attachment. IF the RFX was created outside of the MAGIC system, the agency or external entity must attach the receipt of confirmation received from MPTAP as an internal attachment. 16 Last Updated: 8/18/2014 How to Process a P1 in MAGIC How to Modify a Rejected P1 1. Navigate to the Universal Worklist. 2. Click on the applicable contract link to open the document. 3. Click the Edit button. 17 Last Updated: 8/18/2014 How to Process a P1 in MAGIC 4. An Additional Information message will appear; Click OK. 5. Make the necessary changes to the contract and click Proceed. - Once Proceed is selected, the P1 will be released for approval. 18 Last Updated: 8/18/2014
© Copyright 2025