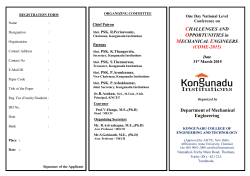Document 227048
PU-‐RCSI Website – CMS Manual How to add RokGallery album to a News article Tip: Read through Introduction to Rok Gallery before going through this module. Go to Components > RokGallery Step 1 : Create New gallery , load images and Tag Top right buttons PU-‐RCSI Website – CMS Manual Click on the Galleries button on the top right, and Create New and fill in the details as per below: Name : Fill in your New Event name (Eg : Open Day August 2012) Tags : Enter a tag name that is easy to identify with the Event (Eg : Augopenday) Tip : tag name must only be 1 word (no space in between) (Ensure the tag name is not the same as older Galleries) Images & Thumbnail Sizes : Enter the sizes as per suggested sample Save and Close. Click on the Upload button to load the new images for the new Event. Once the new images have been fully loaded, select all the images (Shift click one by one or drag select) and click on the Tag button on the top right. Select the new Gallery created and Apply. PU-‐RCSI Website – CMS Manual To edit the images individually, Click on No [2] and adjust settings in the popup. Make sure the it is tagged correctly. Save and close. [4] [1] Publish/Unpublish [2] Edit [3] Delete image [4] Colour to indicate status. Green -‐ image is Published Red – image is Unpublished [1] [2] [3] Click on [2] to add description and title. Save and make sure it is published. PU-‐RCSI Website – CMS Manual Step 2 : Create New RokGallery module In the admin site, go to Extensions > Module Manager Click on New and select RokGallery Module Fill in the details as below : < New title here < Position : Type in any word here, suggest to keep track of words used so as not to use anothergallery by mistake. Copy & paste the position typed in for later. In this case – news2 Save & Close. Gallery : Select the new gallery created Follow the rest of the settings. Module Assignment : Only on the pages selected Clear selection only check the News page PU-‐RCSI Website – CMS Manual Step 3 : Inserting the Gallery album into the News article. Go to Article Manager Click here Or Click here : Content > Article Manager In the Select Category section, select and click on News Articles Click on the article you wish to insert the Gallery in. PU-‐RCSI Website – CMS Manual The editing area, click on the Toggle Editor, and type in this code where you want the gallery to be placed: in this example, it is placed on top of the text. {loadposition news2} (news2 is the position created earlier in the module) Save & Close. Refresh the PU-‐RCSI website to view changes.
© Copyright 2025