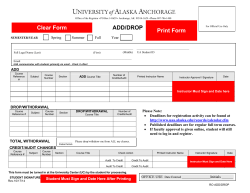Azzule Supply Chain Program How To Upload Data
Azzule Supply Chain Program How To Upload Data v1.0 01062012 While there may be some existing electronic data on your Azzule Supply Chain website (for example, audit schemes like PrimusLabs, NSF Agriculture (formerly NSF Davisfresh), PrimusGFS, etc.), you may want to add more data. One way to do this is to upload data to your site. The instructions below walk you through uploading an audit to your ASCP site. As always, if you have any questions, please do not hesitate to contact us at [email protected]. 1) Go to the following website and login with your “User Name” and “Password”: https://secure.azzule.com/SupplyChain/Login.aspx 2) Upload your data: 2.1) When you login into your ASCP Site, please click on “Upload” and you will see a sub menu for uploading audits, analyses and other documents. The process is similar for each type of upload, but the webpages ask for different data. For this example please select the “Upload Audit” from the submenu: 2.2) Complete the requested threesteps: • Step 1 Fill out the audit information This includes details such as (asterisked data is mandated): o the name of the audit scheme, for example Safe Quality Food (SQF), o the audit type, for example SQF 1000 o the name of the auditing company (certifying body), for exampleSilliker o the location details of the audit (Country, State, City) • Step 2 Browse and attach the audit report o Use the browse button to find the audit on your hard drive. o Upload PDF’s of your audit report.The database also accepts other file formats up to 5 Megabytes in size. o Once you have found the right file, click “Attach File”. • Step 3 Submit the audit report o Finally click the “Submit” button to upload the audit to your data base. 2.3) Shopping cart screen: The next screen will show your “Shopping Cart”. As long at the details look correct, click “Next”. Please note that in some trial and pilot projects the costs of sending data is sometimes waived or credited to the user and/or the screens below do not occur. 2.4) Credit card screen: When paying for sending data, you can use the credit card details that are in your profile (accessible at the top of all pages adjacent to the “Home” key or use a different card). After reviewing this page, please click on “Next” below: 2.4. Check Out Screen: To finish the process click on “Checkout Order” below:
© Copyright 2025