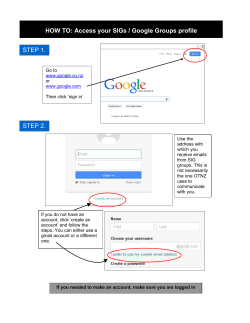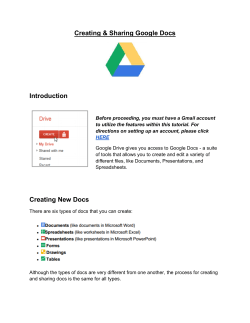Document 231923
UNIVERSITY OF WISCONSIN -‐ WHITEWATER HOW TO CREATE A GOOGLE SITE USING OUR CLASS PROJECT SITE TEMPLATE Page 1 of 9 GOOGLE SITES INTRODUCTION Google Sites is an internet tool to create simple web sites. It is fast and easy to create sites, and requires no in-‐
depth web development skills. The GUI (Graphical User Interface) provides all that you need to create pages, add documents, and work as a team in one place. Google Sites also allows access to other Google resources such as Google Calendar, Google Docs, and other Google applications. It’s also free! This document will provide some core basics to building a Google site, as well as some advanced functionality. Page 2 of 9 CREATING A SITE 1)
2)
3)
Let’s begin. First you need to have a Google account. If you don’t have a Google account then you can simply create one by visiting: https://accounts.google.com/SignUp a) Note: As a part of the UWW community, you can use your UWW account to work with Google Sites. So, before you create a new Google account, try logging in to http://sites.google.com with your UWW email address and password. After creating an account (if needed), navigate to: http://sites.google.com a) Here is where you will begin creating your site b) In the upper left side there is a red button called “Create” i) Click it c) On this page you have a few options i) First you need to select a template (1) To find our class template, click the box that says “Browse the gallery for more” (2) In the search box, enter ("ITBE385Template" without the quotes) (3) The search results should show you an image to click on for the template. Click on that image, then click the blue Select button at the bottom. (4) Google Sites will return you to the Create page for your site, with the ITBE385Template selected (a) Note, once you have created your site, you may change the colors, fonts, etc., of this template for your site, but keep the navigation structure the same. d) After selecting the template, give your site a name e) Next, create a URL for your site i) Google auto fills in the URL with your site name (1) You can change this to any available URL you like f) Now click the dropdown “Select a theme” i) The theme is essentially a color palette, and also may include custom background images (1) You may opt to use the themes look and feel if you choose (2) Using a theme is optional g) Next, click the dropdown “More options” i) Here you can give a site description, if you want h) The final step in creating your site, is entering the Captcha code to make sure you are a real person creating this site and not some type of spamming software i) After entering the Captcha code, press enter or return to the top of the page and click the red “Create” button Now you should have your first Google Site! Page 3 of 9 LOGGING IN 1)
2)
3)
If you have just created this site, or are already logged into another Google service (like Gmail or Google docs), you should already be logged in to your site and can skip this step. But, if you are accessing your site to make changes, you will have to login to make any changes to the site. To log into your site, navigate to: https://sites.google.com a) This is the same as if you were to create a Google Site Enter your email and password of your Google Account and click “Sign in” Page 4 of 9 SETTING SITE VISIBILITY/PRIVACY 1)
2)
3)
4)
5)
In Google Sites, you can set the site privacy to specify who can view your site. This is a good feature to have for a project site! You can decide to make the site visible only to specific people (like your project team and stakeholder), or anyone who has a direct link to the project (which gives you some privacy but without being quite as restrictive), OR you can make the site available to anyone in the world (I don’t recommend this). To set the site privacy (you must be logged in to do this), click on the settings button at the upper right, next to the blue Share button. From the dropdown menu, click Sharing and Permissions Under Who has access, the default setting is Public on the web. Click the blue Change… link Under Visibility options, choose from one of the three options. For our class sites, you should choose Anyone with the link and click Save. Page 5 of 9 EDITING A PAGE 1)
2)
3)
4)
To edit a page, navigate to the page you wish to edit a) Your site contains an index on the left hand side i) Use this to click the page you want Once on the page you wish to edit, click the button in the upper right corner that has a picture of a pencil (You can also press “e” on your keyboard This loads the page editor a) In the editor you can add text or add advanced options i) Advanced options include (1) Images (7) Google Apps (2) Links (a) AdSense (3) Table of contents (b) Apps Scripts (4) Subpage listing (c) Calendar (5) Horizontal line (d) Charts (6) Gadgets (e) Documents (a) Recent posts (f) Presentations (b) Recently updated files (g) Spreadsheets (c) Recent list items (h) Drawings (d) Text box (i) Ext. (e) And other Google gadgets from the gallery b) To access and use the advanced options, click on the menu in the upper left corner called “Insert” c) Next to “Insert” is “Format” -‐ Here you can perform formatting like you would in Microsoft Word or other word processors d) Next to “Format” is “Table” -‐ Here you can, you guessed it, create and format tables! e) Next to “Table” is “Layout” -‐ “Layout” is very useful for organizing your content on pages After you are finished editing your page, click on the blue “Save” button Page 6 of 9 CREATING A NEW PAGE To create a new page, navigate to any page on your site 1)
In the upper right of the page click on the button with a picture of a page+ a) Before creating the page you need to edit some details i) In page that opened, enter a page name ii) Select a template for the page (Web, Announcements, File Cabinet, List, Calendar) (1) For more information on the types of pages, click on “Learn more” iii) Next, select the page location (1) By default, the location of the page is at the top level of the site (2) You may also opt to have it as a child under the page where you clicked add page (3) Or, choose an entirely different location under the “Choose a different location” dropdown iv) Finally click the red “Create” button in the upper left of the page Page 7 of 9 WORKING WITH DOCUMENTS, SPREADSHEETS, AND POWERPOINT’S Uploading and Downloading is made easy with Google Sites. As an owner or editor of the site you have the power to upload and download. As a viewer of the site, you only have the power to download. TO UPLOAD A DOCUMENT 1)
2)
3)
Navigate to the site page that you wish to place a file (i.e. “Initiation”) Click “Add files” under the page content a) This opens the file directory of your computer b) Navigate to the file you wish to upload, select it, and open it c) This uploads the file on that page Upload as many files as you wish a) The default site storage limit is 100 MB TO DOWNLOAD A DOCUMENT 1)
2)
Navigate to the page in which the file you want to download is located On the right side of the file is a blue down arrow button a) Click this and save it to your computer wherever you wish b) When you are done editing the file, re-‐upload the file to the same page as you downloaded it i) Google Sites will keep track of document revisions and add its version number to the file TO DELETE A DOCUMENT 1)
2)
Navigate to the page in which the file you want to delete is located On the right side of the file is a blue X button a) Click this to delete i) The file will fade for 5 seconds and then disappear ii) In this time you have the option to undo your deletion (1) Click the back arrow in place of the blue X you just clicked iii) If you decide to undo this in the future (1) Go to “More” (a) “Manage site” and in the left column click “Deleted items” (b) Here is the list of documents deleted in the last 4 weeks REVISION HISTORY 1)
To check document revisions, click on the “More” button and click “Revision History” a) Here you can look, and revert back to older versions of documents if you so choose i) You can also re-‐download older version to compare before making this decision Page 8 of 9 PERMISSIONS AND ADDING USERS Adding users to a Google Site is easier than you may think. There are several ways to set permissions to your site. You should discuss with your team which team members will have edit access to the site and who will be responsible for updating certain information. Then, you can decide what permissions to assign to different users. The list below starts with the most efficient and easy way, and ends with the most complex. I include each way, because you will need to know how to navigate the menu later. 1)
2)
3)
First Way a) Navigate to your site and click the blue “Share” button i) This opens a page that displays current users for the site and what level of access they have b) To add people, the middle of the page contains an “Invite people” text box i) Once you click in the Invite people text box, it will show you more options ii) Add anyone’s name (if they’re in your contacts) or Google email address to give them ownership, edit, or viewing permissions (1) Note: You may also add any email address, however for ownership and editing privileges they will need to create a Google Account. (2) Also, if your site is set to private, non Google Accounts will not be able to see a shared site Second Way a) Navigate to your site and click the settings dropdown button (looks like a machine cog) i) Under the dropdown click the last button “Sharing and Permissions” ii) This opens the same page as option 1 (First Way) above (1) To add people, the middle of the page contains an “Invite people” text box (a) The text box will automatically map contacts associated with the account you are logged into (b) Add anyone’s Gmail address to give them ownership, edit, or viewing permissions Third way a) Navigate to your site and click the settings dropdown button (looks like a machine cog) i) Click on the button “Manage site” (1) This page acts a the central manager for your site (a) To access the sharing and permissions, on the left column click “Sharing and Permissions” under “General” (2) This also brings to the same page as the other steps (a) To add people, the middle of the page contains an “Invite people” text box (i) The text box will automatically map contacts associated with the account you are logged into (ii) Add anyone’s Gmail address to give them ownership, edit, or viewing permissions Page 9 of 9
© Copyright 2025