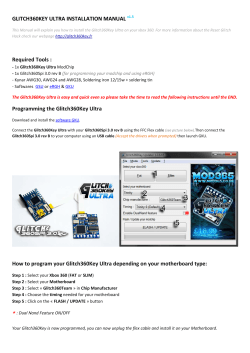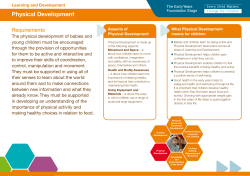How to Build Your Own PC Hillsboro R-3 Schools 20 Hawk Drive
How to Build Your Own PC Hillsboro R-3 Schools 20 Hawk Drive Hillsboro, MO 63050 IT Training Center April 16, 2002 How To Build Your Own PC By: David Risley Monday, May 31, 1999 07:26:23 PM EST URL: http://www.hardwarecentral.com/hardwarecentral/tutorials/109/1/ Introduction In the first part of this mammoth tutorial, you will buy the parts for and begin to construct your own PC. It is increasingly popular to build your own computer. In most cases, it saves money, and it guarantees you get what you want. It also assures you avoid proprietary designs many companies use to keep you coming to them for new parts. Best of all, having built the system yourself, you become very familiar with that system and with computers in general. As you complete each step, simply click the arrow on the right bottom side of the page to continue on to the next step! Let's get going! Purchase/Collect Components Often this step is the one which takes the longest amount of time and consideration. Which parts do I buy? Which components are best? There are many good places to buy computer parts. You can go to a computer retail store in your area. The support is usually good, and they provide decent warranties. The trade-off will be that you will pay a little more than you would in other places. Sometimes, a lot more. Most towns have smaller stores that sell and repair computer equipment. These are not large retail stores, but instead usually in an office suite in a strip mall. Regardless of location, though, such stores are often cheaper and can provide individual attention. Their hardware is often retail packaged from the manufacturer, in a box and all. But, they also sell OEM hardware, usually wrapped in nothing but plastic and have little documentation. You will need to be the judge on this type of hardware. Let's go through each type of hardware. • • Case Make sure you buy a case which will fit the space you intend to use it in. Allow room for expandability: spare drive bays, ample room to work inside. Make sure it has a power supply. Is the case clean? Motherboard It needs to fit in the case you choose and support all hardware you intend to use. Make sure it has ample documentation. For more info, see Motherboard Buying Tips. Page 2 • • • • • • • • • • • Processor Inspect the CPU for bent pins. Don't touch the pins. Memory Make sure your motherboard fully supports the memory that you buy. Take into consideration parity and memory type (SDRAM, EDO?). When handling the memory, avoid touching the contacts. Along with this, buy a cache module if your motherboard doesn't have the cache built on. Video Card For high-performance, buy a PCI video card. Consider your main uses: business programs, or 3D gaming. If you are doing any graphical work or games with this system, you should buy a mid to high end video card. It is better to get one from a major manufacturer in multimedia such as Diamond, but more generic cards, such as Trident, are usually good for multi-purpose use. Floppy Drive Really very straightforward. Make sure it looks good and the pins are all intact. Don't even consider a 5¼" floppy! Hard Drive Make sure it looks good. Always buy new hard drives. And make sure it has a manual. CD-ROM Make sure it has a driver installation disk. You will need to get this drive working quickly so that you can install the operating system. Keyboard & Mouse Rather self-explanatory. Make sure the keyboard connector fits into the plug on the motherboard, otherwise you may need an adapter. Make sure the mouse works. And choose the right kind for your system: serial or PS/2. Heat Sink/Fan Get a heat sink and fan rated for the processor you intend to use. If it is not already attached to the CPU, you will need to pick up heat sink compound. Heat sink compound isn't needed on all systems due to clips on many heat sinks that attach them to tabs on the CPU socket. Drive cables Make sure you have all cables for connecting the hard drive, floppy drive, and CD-ROM to the I/O on the motherboard or I/O card. These cables usually are supplied with the motherboard, but not always, and maybe not in the quantity you need. Audio Cable Usually supplied with the CD-ROM, it connects your CDROM to your sound card directly. Screws Make sure you have enough screws. Usually, an ample amount is supplied with your case. Make sure the screws are the right size. There are different sizes used for connecting card than for connecting drives, and if you try using a large screw on the drive, you'll crack the drive. The above hardware is necessary to build the system and make it functional. Other hardware, while some can't live without it, is extra and will be discussed a little later. Remove System Case This is an easy step. Basically, the cover is just being taken off the new case. Page 3 If you have a plain-jane case, take a screwdriver and remove the six screws on the back of the case that lie on the edge of the case. Save the screws for later. After they are removed, the entire case cover comes off in one piece. With this design, the front of the case does not move. Only the top and sides come off as a cover. If you have a newer case, and possibly a more expensive case, it may come apart differently. The manufacturers of cases have made efforts to make cases "screwless". With this design, you usually take hold of the bottom of the front of the case and give it a nice solid yank. The front then pulls off, then the sides lift and slide off, followed by the top which gets lifted away from the chassis. Prepare Case I presume, now, you have the system case. Before you can use it for a new system, you must prepare it for use. Go through the following checklist to make sure it is prepared. • • • Clean Case If the case is new, this should be no big deal. But, if the case has been used before, it could probably stand a cleaning. Clean out the inside with a rag and compressed air. Make sure the fan in the power supply is free of furry dust. Inspect the Power Supply Make sure it tightly attached to the case, make sure it is free of dust, and make sure it set to the voltage area of your area- 110V for the US and 220V for outside countries. Inspect Power Switch Make sure the power switch is securely tightened and correctly connected to the power supply. Page 4 • • • • • Install Feet These are little tabs inserted into holes at the bottom of the case. The case sits on these tabs when on your desk. If the case has been used before, this may not need to be done. Install Case Fan Sometimes, you may want to install a separate fan that screws onto a rack next to the vent on the front of the case. This helps increase circulation of air through the system. Make sure the fan is set to blow into the case, not out. Configure the LED The LED on the case operates completely separate from the actual speed of the system, so you can set that now. It is done with jumpers on the back of the LED. You will need the little manual that came with the case to do this correctly. Install Slot Guards It's really up to you if you want to do this now. You might want to wait until you have all expansion cards in place. Remove Drive Face Plates This can be done later, but the protective face plates will need to be removed from the front of the case before drives can be installed. Install Floppy Drive For instructions for installing a floppy drive, see the corresponding page in the Floppy Drives section. Some of the steps can be skipped for now. It will be necessary to locate Pin 1 for later, but the ribbon cable should not yet be connected, because there is no motherboard to attach it to. Simply screw the drive in place. Save the face plate for later, just in case the drive is ever removed and there is a need to replace it. Page 5 Configure Hard Drive & CD-ROM It's much easier to configure these drives before actually installing them in the case. If you install them first, having enough room to actually set the jumpers can be a problem. Before doing this, you must decide what type of drives and how many you want in your system. The basic system has one hard drive and one CD-ROM. You may want more than this. In this case, configure the drives to suit your preferences. In the basic system with one hard drive, make sure the jumper on the back is set to "master". This is usually labeled on the drive itself. Many drives have a setting for "single". This setting tells the drive it is alone on that particular IDE channel. In a one HDD system, use this setting if available. For more information on the master/slave relationship, see IDE Jumper Settings. CD-ROMs are simple to configure. Their jumpers are located in different places on each drive, and are labeled differently, but they are easily found in most cases. Most systems only have one CD-ROM. So, configure this CD-ROM as a master. It is then best to place this drive on the secondary IDE channel instead, as a slave to the Hard Drive. Jumpers can be set with a pair of needle-nosed pliers. If a particular drive does not need to be jumpered at all, it is best to hang the jumper over one pin. This is the same as being unjumpered, but make sure the jumper is there for future use if necessary. Install Hard Drive It is now time to install the hard drive into the case. For this procedure, see the page for Drive Installation. Remember, some of these steps can be skipped for now. You do not need to attach a ribbon cable to the drive yet. You should, however, spot Pin 1 on the drive and make reference to its location so that you can correctly install the ribbon cable when there is more equipment in the case. Make sure the drive is installed right side up, with the logic board facing down. Make sure the logic board is not touching anything, and also ensure the cable connectors are facing the back of the case. Page 6 When you're done, you should have a hard drive properly screwed into the case. Install CD-ROM Now, it's necessary to install the CD-ROM drive into one of your drive bays. If you have not yet removed the drive bay cover, do so now. This is usually done by pushing two tabs together. Once the cover is removed, you can slide the drive in from the front. You can now screw the drive into place. You might want to just place the screws in but not tighten them. This is done so that you can slide the drive out again later. When installing the cables later, you may need to slide the drive out a few inches so that you have enough room to work behind the drive. When tightened into place, make sure the front of the drive is flush with the front of the case. Also make sure it appears straight. This doesn't really affect functionality -- it's merely a matter of aesthetics. Page 7 Configure the Motherboard Now you have your drives installed into the case. It's time to get your motherboard ready to install. The first step is to configure it. Configuring your motherboard usually requires setting jumpers on the motherboard according to the CPU you plan on putting on it. Not all boards use jumpers -- some make use of DIP Switches. For more info on these setups, see the section on jumpers and DIP switches. Also, other newer boards are jumperless, making use of a system called SoftMenu, in which the settings normally set with jumpers or DIPs are set in a special CMOS type program. If the motherboard you are installing is jumperless, you can basically skip this step because it will have to be done later. You might want to read through it, though, because even the jumperless design has at least a few jumpers. You need to have the manual for your board available. If you do not have the manual, log on to the manufacturer's web site and see if you can find this info there. You can also try their tech support via telephone. Motherboard manuals come in two main formats. Some are friendly for hardware buffs by listing a separate jumper or DIP switch for CPU core voltage, I/O voltage, multiplier, and system bus speed. They then tell you the settings for each of these. This format is better because of the increased control. Other manuals list the settings next to a list of commonly used CPU's, showing the common settings for each. While this format is easier for the end user for easy setup, it is tougher if you like increased control of the settings, for overclocking for example. Page 8 There are few things to be careful of. When setting the processor speed via the jumpers, use the processors true speed. If your chip is rated with the P-rating system, it does not run at this speed. The P-rating is simply a comparison to the Intel chip. Such an example is the AMD K5-166. This chip has a P-rating of 166MHz, but actually runs at 116.7MHz. When playing with the board, be careful with it. It is usually best to place it on the static bag it was in when setting the jumpers. Always place the board on a flat surface. And always ground yourself before handling the board. When handling the board, handle it by the edges only when at all possible. 1. Read the Manual. Always read the listings for settings and locate all jumpers on the motherboard itself and what settings they control. 2. Set the voltage settings. Most older chips use one single voltage, and the newer chips we use today use a split voltage. All newer motherboards provide jumpers for the core voltage and I/O voltage. Set them to match your intended CPU. If you are using an older chip with one voltage, just set both voltages to be the same. For more information on processor voltage and a table of common CPU voltages, see Processor Voltage. 3. Set the processor speed. This is not usually done with a single jumper. It is, instead, done by setting the system bus speed and a multiplier. The multiplier is the number which when multiplied by the system bus speed gives the processor speed. There is a separate jumper for each of these settings. Configure these to match the intended CPU. If you know what you're doing and would like to overclock the chip a tad, set these jumpers a little differently. If your manual lists settings by CPU, just do what it says. You can sometimes infer from the manual which switches control voltage, multiplier, etc. Also, watch for chips that use different multiplier settings than they actually use. For example, many 233MHz chips use a 3.5x multiplier, but since some boards don't offer this option, they interpret the 1.5x multiplier to be 3.5x. 4. Some boards make use of a jumper to set the cache size and type. Set this now, if need be. If you have on-board cache, which most do, you won't need to bother. 5. Older boards often had a jumper setting for telling the system how much memory it had. If your has it, set this now. Most Pentium-class boards don't have this jumper. 6. Most of the configuring is done. Now you want to double-check the other settings that were set my the manufacturer to make sure they are correct. Make sure the CMOS-clear jumper is set to normal so that you can change the BIOs settings later. Make sure the battery jumper is set to onboard battery instead of external battery. If you have a jumper enabling Flash BIOS, make sure this is disabled. Also, check to see if all jumper enabling or disabling onboard controllers are set correctly. All these settings are usually set correctly by default, but you need to make sure. 7. Double check all of your own work. It's better to be safe than sorry. Page 9 Install the CPU Installing the CPU is pretty straightforward process. The real risk involved is to the CPU. Performing this step too quickly or carelessly can result in damage to the processor. Therefore, don't get nervous. It is an easy step, but do it with care. Most systems make use of the zero-insertion force (ZIF) socket. Therefore, this procedure is most relevant that setup. I also only address the installation of a socketed chip. This does not cover a slotted chip, such as the Pentium II. This will be covered at a later time. For more info on this process, this section on installing CPUs. It provides more info, but is geared mainly at an upgrade, which is the reason the relevant procedure is outlined below here. To install the chip, follow this procedure: 1. Orient The Chip This involves locating Pin 1 on both the chip and the socket. This is easy to do. The chip is always marked at Pin 1. The mark may be a little dot on one corner, a slightly notched corner, or a mark at one of the pins under the chip. On the socket, there is usually a notch on one corner, or a big "1". These corners will be matched up for correct installation. 2. Open ZIF Socket This is done by grabbing the lever on one side of the socket and opening it. Pull the lever from the closed, level position, to the open, vertical position. You may need to pull the lever out a little before it will open. Do this slowly and be sure not to force it. You don't want to break the socket. On the way up, you may experience a little more force. This is normal. 3. Insert Processor Bearing in mind the orientation determined in Step 1, insert the chip into the socket. With a ZIF socket, the chip should install very easily. It should almost fall into the socket with all pins lining up. If not, the socket is probably not open all the way. If you don't have a ZIF socket, you need to exercise extreme care. Lay the chip on the socket. Make sure all pins line up. Then, slowly push the chip into the socket. Use your thumb and push on one side of the chip until it starts to go in. Then proceed to another side and repeat. Do this around the chip several times until it is Page 10 completely installed. 4. Erradicate gaps When done, there should be basically no gap between the bottom of the processor and the socket. 5. Close ZIF Socket Just close the lever. You will probably feel some resistance. This is normal and it should close anyway. If you really need to lean on it, check to be sure the chip is installed correctly. When down, make sure the lever snaps into place. Install Heat Sink Now that the CPU is installed in the motherboard, you need to install the Heat Sink and Fan. Although you can perform this step before installing the Chip, by doing that you risk damage to the pins on the Chip. If you need more info on processor cooling, go to the section on CPU cooling. 1. Attach the Fan to the Heat Sink This step is often already done for you, but if it's not, you must do it yourself -- use the four screws that came with the CPU Fan. 2. Apply the Heat Sink Compound Most setups use Heat Sink compound. Apply just enough to cover the surface of the Chip. If you have portions of the Chip higher than others, apply compound only to the raised areas. The layer should be thin. More won't hurt anything, but will be a mess when you press the Heat Sink down. On some setups, you can skip the Heat Sink compound -- some clips hold the Heat Sink down instead. This is discussed further down, but keep in mind that even this setup can benefit from the increased contact provided by Heat Sink compound. 3. Attach The Heat Sink Place the Heat Sink squarely on top of the processor, pressing down lightly. Most newer Heat Sinks use a set of clips on each side to fasten themselves down. These clips attach to a pair of tabs on each side of the socket. It will probably take a little bit of force to bend the clip down over the tab. Other Heat Sinks wrap around the processor, then just sit on top, the compound being the only real attachment. 4. Double-Check Contact You need to make sure all areas of the Chip are in contact with the Heat Sink. The best way to do this is to temporarily remove the Heat Sink again and see if there are any areas of compound that remain smooth because it didn't touch the Chip. Apply a little more compound to any such areas, then refasten the Heat Sink. Repeat this until all areas are in contact with the processor. 5. Clean The Mess If you applied too much compound, some will have oozed out the sides. Wipe this up. After that, you're done. Install Cache Module On many late-486s and early Pentiums, external cache, or Level 2 cache, was installed in a slot. This was later abandoned in favor of on-board cache, which most modern boards have. If you are installing a newer board with on-board cache, you can skip this step. Page 11 The cache module is usually called the COASt module. It is not universal. Like RAM, there are different types, and you need to makes sure you are installing the right type. Follow this simple procedure to install your COASt module, if you have one: 1. Line It Up This is pretty easy. COASt modules are keyed to prevent incorrect installation. This is done by placing an indent on some point other than the halfway point, thereby leaving a different amount of contacts on one side of the indent than another. 2. Insert The Module Once lined up, push the module into the slot. This may require a bit of pressure, but don't force it. Make sure the motherboard is on a flat surface so that you don't flex the board. Like a card, it may be easier to rock the module, installing one side, then the other. 3. Check Your Work You're pretty much done. Just make sure that the contacts are almost all the way into the slot, and that, obviously, the module sticks straight off the motherboard. Install Memory You should now install your memory modules, better known as SIMMs. You probably already took care of all this, but you need to make sure you have the right kind of memory for your motherboard. Also, make sure the banks are full on your board. On a Pentium system, 72-pin SIMMs must be installed in pairs. DIMMs can be installed alone. On 486 class machines, 72-pin SIMMs can be installed alone while 30-pin SIMMs must be installed in groups of four. Lets get on with it: 1. Decide which slots you are going to use and orient the SIMM over it. The SIMM is keyed so that it will only go in the right way. Study the SIMM and you will see what I mean, and obviously, if it won't work, turn it around. 2. Install the Module. With SIMMs, you need to stick it in at an angle, about 45 degrees. With DIMMs, they go straight in. 3. Lock the module in place. Obviously, SIMMs don't sit in the motherboard at a 45 degree angle. Rotate it to the vertical position. This may require a bit of muscle, but do not force it. If it is too hard, it is probably installed backwards. When it is vertical, you should see the little plastic or metal clips snap into place, thereby holding the SIMM in place. With DIMMs, all you have to do it close the levers on either side of the DIMM. If they do not close, it is because the DIMM is not inserted all the way into the slot. 4. Done. Now just repeat these steps for each of your memory modules. When you are done, double-check your work. Page 12 Install Motherboard Now you need to install the motherboard into the case. For further information on this procedure, you can check out the page on upgrading your motherboard. But, since that procedure is written for upgrades, and you are building a brand new system, the relevant steps are outlined below. 1. Once the case is positioned correctly for work, locate the holes on the motherboard and the holes on the case. You might want to hold the board just above the case motherboard plate and see which holes on the case line up with holes on the motherboard. 2. Now gather your spacers, pictured to the right. Screw them in to the hole in the case or mounting plate that line up with holes on the motherboard. You can tighten them with a 3/16" nut driver. 3. For the holes that line up with a eyelet hole on the case (a hole that is very long so that you can slide things in it), install a plastic stand-off on the motherboard. The stand-off should poke through the motherboard and expand to keep them in place. The little disk on the other end of the stand-off will later be used to slide into the eyelet holes. If your case does not provide eyelet holes, don't worry about this step. 4. Now slide the board into the case. Make sure it sits on the spacers and that all the spacers line up with an available hole on the motherboard. If you have any stand-offs installed, make sure the little disks on them are placed into the wide end of the eyelet hole, then slided over to the narrow part, thus locking them in. Once the stand-offs are locked in, all spacers should line up. 5. Inspect the screws you will use to tighten the board down. If the head of the screws are too wide, and you think they might contact any circuitry on the motherboard, place a plastic washer over each hole. 6. Tighten the board down. Install the screws into each of the spacers underneath, through the board, and the washers if you used them. Tighten them down by hand first, then finish them with a screwdriver. Make sure you don't tighten them too much. You don't want to crack your board. 7. Install the panel if your case uses one. This usually involves inserting a rail on the bottom end of the plate into a tab or guide on the case. Then, like a hinge, raise the top until the plate is vertical with the board inside the case. This removable plate is then closed by locking in a spring loaded handle, or simply screwing it in. Page 13 8. Double check your work. Check to be sure that the back of the motherboard is not touching any part of the case or mounting plate. Make sure the slots and connectors line up with the holes on the back of the case. And definitely be sure that the board is rigid and tight. If you press down on the board at any point, it should not bend down. Install I/O Port Connectors Now that the motherboard is in place, you can start connecting all the parts of the computer to it. The first step is to install the I/O connectors, such as your parallel and serial ports. Note that if you are installing an ATX motherboard, these connectors are built into the motherboard, and you do not have to do this step. 1. Study the setup and determine mounting technique. AT style boards almost always come with slot inserts that have the parallel and serial ports mounted on them. These are just screwed onto a couple of your expansion slot bays on the back of the case. While this is easy, it steals the slots away from the motherboard slots, keeping you from using those slots later. You can also remove the actual ports from the metal plate and install them into the dedicated slots on the back of the case, if your case has them. 2. If you are installing ports on the metal insert, you can now screw these inserts into one of the available slots on the back of the case. It is best to choose a slot near the top which will not be used for anything else and provides a short enough distance so that the I/O cables can reach the motherboard. 3. If you are installing the ports into the dedicated slots on the case, you should now choose which slots you will use, making sure you choose those that fit your I/O ports, such as 9pin or 25-pin. Then remove the cover from these slots. Some cases hold these covers on with a screw. With others, the cover is a metal punch, where you can remove it with a screwdriver and bending it until it snaps off. 4. If the ports are installed in a metal insert, un-install them now. Then install them into the appropriate case slot. You can tighten them in with hexagonal nuts, just like those used on the metal insert. 5. Either way you installed the ports, they are installed now. All you need to do is connect them to the motherboard. Using the board's manual, determine which connectors are for the ports, usually labeled PRNT, for printer, then COM1 and COM2. Most likely, the 9-pin connector connects to the COM 1 connector on the motherboard. Pay attention to pin 1 on the connectors. Make sure the red side of the ribbon cable is lined up with pin 1. If you are using a serial mouse, it will simply plug into the 9-pin connector you just installed. If you will be using a PS/2 mouse with this system, then this connector is attached the same way. Install the insert near the PS/2 connector on the motherboard. Connect the Motherboard to the Case In this step, you will connect the motherboard up to the power supply and all of the various case connections. 1. Connect the power to the motherboard. On an AT system, find the two large 6-wire leads from the power supply labeled P8 and P9. These two connectors will connect to the large 12-pin power connector on the motherboard, usually right behind the keyboard connector. Make sure the black wires are in the middle, right next to each other. This is very important, because forgetting it has fried a great many motherboards. You may need to play with them to get them in, due to the funny little tabs placed on one side. But, they do fit, trust me. On an ATX board, the power connector is one large 20-wire one. It is keyed for correct installation. Page 14 2. Connect the CPU Fan to the power. Most CPU Fans connect to one of the power supply leads. They often provide a pass-through so that you have a connector free for a drive, thereby placing the CPU fan on the circuit to a particular drive. Others have a little 3-pin lead that connects to a small connector on the motherboard itself. 3. Study the case connectors on the motherboard and match them up with case connector wires. Some boards label the pins, but it is best to have your manual since it can sometimes be difficult to determine which label goes to which set of pins. If you have a good case, each connector will be labeled to tell you what case display it goes to. If this isn't the case, you may have to physically trace the wires back to see what display it goes to. When connecting, consult the manual for Pin 1, to make sure each connector is plugged in the right way. 4. Connect Turbo Switch, if your case has one. If not, you can simply roll up the wire and stuff it aside or tie it up with a garbage bag tie. 5. Connect the power switch - ATX form factor only. On ATX machines, the power switch is connected to the motherboard instead of the power supply itself. Consult your manual. 6. Connect the reset switch. It can be plugged in any way, just make sure you connect it to the right pins. The pins may be labeled RST or RESET, but it is best to also consult the manual. 7. Connect Power LED/ Keylock Switch. Many system cases put these two devices on one 5-pin plug. The motherboard will probably be labeled such. Just plug in the plug. If your system has separate plugs for each, connect them separately. 8. Connect the Turbo LED. Like the turbo switch, this is a relic. You can connect it if you wish, although many boards just light it and don't really do anything with it at all. If you wish, you can skip it. Some also connect it to a different part, such as a SCSI adapter, and use it for SCSI activity instead. 9. Connect the hard drive activity LED. Some some on a 2-pin plug. Other come on a four pin plug, sometimes only two of the pins actually doing anything. Consult your manual, or play with it till it works. 10. Connect the PC speaker. Most cases put this onto a 4-wire plug. Just plug it in to the 4 pins on the motherboard. Other cases put the speaker connector on two 1-ire plugs. In this case, plug them into pins 1 and 4. 11. Double check your work, as always. Connect Floppy to Motherboard Assuming you have already installed the floppy drive into the case, it is now time to actually connect it to the motherboard and power supply. 1. Connect the power supply to the floppy drive. On the 3½" drives, the plug is very small -- the smallest coming out of the power supply. On the larger 5¼" drives, the connector is a large 4-wire connector, just like the hard drive power connectors. These are a little harder to plug in, and may take some rocking. The mini-plugs are much easier to plug in to the 3½" drives. 2. Attach the Ribbon Cable. o Floppy cables have a twist in the cable. A Drive goes after the twist. If you have a Page 15 second B Drive, this goes before the twist. You don't need to mess with master/slave jumpers. If you choose not to mess with the twist, you can, with later BIOS versions, swap the order of the drives in the BIOS. o 3½" drives use a set of pins for the connection to the ribbon cable. 5¼" drives use a card-edge connector, just like the typical edge of an expansion card. You need to use a cable with the proper connectors for each type you use. Many floppy cables come with connectors for each type on each side of the twist. o Always check Pin 1 on the ribbon cable connector. The red edge of the cable is connected to Pin 1. If you accidently reverse this, your drive won't be damaged, it just won't work, and the floppy drive light will stay on all the time until the error is rectified. o The connector on the far end of the ribbon cable connects to the floppy controller on the motherboard or I/O card. Consult your motherboard's manual to determine which is your floppy controller. 3. You're done. Double check your work. Connect Hard Drive Assuming your hard drive has already been physically installed in the system cases, you must now connect it up to the power supply and motherboard. 1. Connect it to the power supply. This works just like any other drive. Find a spare 4-wire connector from your power supply and plug it in to the back of the drive. The plug is keyed, so it will only go in the correct way. 2. Attach the Ribbon cable. Attach one end of the cable to the drive and the other end to IDE Controller 1 on your motherboard. Usually, Pin 1 is labeled on the back of the hard drive, so line up the red edge of the cable with Pin 1. Pin 1 on the motherboard controller is probably not labeled, so you'll have to check your manual. 3. If you are installing a second hard drive in this system, you must connect the cable to this. Find a third connector on the same ribbon cable and attach this to the second drive. If you must switch which connector goes to which drive, this is fine, since the master/slave relationship is determined by jumpers. If you only have two connectors on your cable, you will need to replace this cable with one boasting three connectors. 4. Double check your work. Make sure everything is tight. Page 16 Connect CD-ROM Assuming your CD-ROM is already installed in the case, you can now connect it to the motherboard and power supply. 1. Attach the power supply to the drive. Just like a hard drive, find a free 4-wire power plug and plug it into the power connector on the CD-ROM. 2. Attach the ribbon cable. Connect one end to the CD-ROM, paying attention to Pin 1, and the other end to IDE Controller 2 on the motherboard. It is best to have the CD-ROM on its own IDE channel from the hard drive instead of as a slave to the hard drive. 3. Attach the Audio Cable. This small 3-wire connector goes from a plug on the back of the CD-ROM to a 3-pin plug on the sound card. You can connect it to the sound card now, or wait until after you actually install a sound card in the system. 4. Set the Drive Jumpers to Slave (SL) 5. Double check your work. Install Video Card This is an easy step. It covers ISA, VLB, and PCI cards. Information on AGP can be found here. • • • • • Find an expansion slot ideal for your Video Card. The slot must be the correct type, and it should be as far as possible form other hardware in the system. Remove the case insert that corresponds to the slot on the motherboard. This is usually done by unscrewing, but some cases have punch out inserts. Insert the Video Card in the slot. You might need to rock the card in, inserting one end first, then rocking the rest of the pins into place. The old ISA cards may be tougher because of their length. You might not be able to rock them. When pushing down, make sure the motherboard does not flex. It may be necessary to place one hand underneath the board to hold it up. Screw the card into place. Double check your work. Post-Assembly Your new PC is almost ready to turn on for the first time. You have the basics installed and connected. All extras, such as a modem, sound card, etcetera can be installed after the initial boot-up, just to make sure everything is working before adding new hardware. Before jumping right into booting, though, it is recommended that you take a minute to investigate and check your work with a flashlight. It's better to "waste" the time than to fry your system after all of this work, don't you agree? Pay attention to the following list: • Drives properly connected to power Page 17 • • • • • • • • • CPU fan attached to power Power switch is off P8 and P9 are connected properly, with black wires in middle. The 110/220 volt switch is configured properly for your area Ribbon cables attached correctly, red edge on pin 1 All connection tight, no connectors off by one set of pins CPU voltage settings correct Cards fully in slots No wires protruding into fans Initial Boot-Up It is time for the moment of truth. To see if this thing really works. Before doing it, connect all of the external peripherals to the system. This includes the mouse, the keyboard, and the monitor. You can also attach the printer, phone lines, or speakers to it, but this isn't necessary for now. Besides, if you are following this procedure, you won't have these installed yet. Also, you need to have a valid system disk. The disk should include fdisk.exe and format.com. 1. Put your system disk in the A Drive. 2. Turn your monitor on, and let it heat up a few seconds before proceeding. 3. Keep in mind what to expect. You may need to act quickly. The power LED should turn on, then fans should start spinning, the hard drive should power up. You will see the video BIOS screen first, then you will see the BIOS screen and it will proceed to count the memory. You may hear one beep from the PC speaker. You may also get a CMOS checksum error or another error saying the CMOS or time isn't set. Know what key(s) to hit to enter setup. You will want to do this quickly. If you hear any weird sounds such as grinding, scraping, or loud whining, be ready to turn the system off immediately. 4. Press the power switch. Observe the system closely. As soon as the BIOS screen appears, press the appropriate key(s) and enter BIOS setup. The correct key combination should be visible at the bottom of the screen. 5. If this didn't go according to plan, troubleshoot the system. Walk mentally through the boot process and check all hardware as it goes. You may find my troubleshooting section of some help. Configure the BIOS Now, your new PC should be up and running and you should be staring at the BIOS setup screen. The following procedure will walk you through this initial setup. Please bear in mind that this serves as an outline. Your actual settings and names may vary for different BIOS versions. 1. Auto-detect your Hard Drive. Just about all somewhat modern BIOS versions are capable of auto-detecting the hard drive and using the DriveID command to find and configure it in the BIOS. You should see a menu option for this. Go ahead and do this now. If it does Page 18 2. 3. 4. 5. 6. 7. 8. not successfully detect the drive, then make sure the drive is properly connected, because it probably isn't. Now enter the Standard Settings option. Configure the following items: o The date and time. The date is in MM/DD/YY format, and the time is in 24-hour format, like "military-time". o Drive IDE settings: Type: Probably set to "User" o Heads/Sectors, etc...leave these set to the values determined by Auto-Detect. o Translation Mode: Modern drives are set to LBA, the older drives below 500 MB or so are set to Normal, or CHS. o Block Mode: Disabled on most systems o PIO Mode: Usually auto-detected, but most drive should be set to PIO mode 3. o Floppy Drive(s): Just set the correct type, like 1.44MB, 720K, etc. o Video Display: Set to VGA o Halt On: All errors, to be sure you see all errors Now, go into Advanced Features, its all the same thing: o Virus Protection/Warning: Disable o Internal Cache: Enable. If you can't, then this is a hardware problem. o External Cache: Enable. o Quick POST: Disable to make sure all tests are performed on boot-up, but you can enable it, sacrificing valuable tests, but increasing boot speed. o Boot Sequence: Best left at A:, C:, SCSI o Swap Floppy Drive: If your floppies are set in the correct locations on the floppy ribbon cable, you will not need to enable this. If your a: and b: are reversed, though, you can enable this. o Fast A20: Disable o Video/System BIOS Shadow: Disable now for minimum problems. Go to the Chipset Advanced Features menu: o Chipset Special Features: Disable o Cache Timing: leave at "Auto", the default o L2 Cache size: Set it to match the size of your external cache. o DRAM Parity Checking: Enable only if using parity memory o Dram parity/ECC mode: "Parity" if using parity memory, "ECC" if using ECC memory o DRAM speed/Timing: Set to "Auto", or speed of memory. For SDRAM, you probably won't see 10ns listed, just choose "Auto", the memory runs at the correct speed. o Disable all other options Disable Power Management Features for now. Set PCI/PnP Configuration Settings. If using Windows 95, set the PnP Aware OS to enabled. All other options set to Auto, or disable if "Auto" is not available. Go to Integrated Peripherals. Configure these items: o Integrated Floppy Controller: Enable. o Integrated IDE/ HDD Controller: Enable those you are using. Most likely, you have a hard drive on controller 1 and a CD-ROM on controller 2, so enable both. o Integrated Serial Port. Both COM 1 and COM 2 are usually enabled. o Integrated Parallel Port: Enable on most systems. o Parallel Port Mode: Set to either "EPP" or "SPP". o PS/2 Mouse: Set to "Auto" if available, otherwise, enable if using a PS/2 mouse. o USB: Disable on most systems, but enable if actually using USB. If you are using a "jumperless" motherboard equipped with "SoftMenu", enter this option and configure the following items: o CPU Operating Speed. Setting this will automatically set the External Clock and Multiplier Settings. o External Clock: Set to the bus speed of your system. o Multiplier Factor: Set it. Obvious. Page 19 CPU Power Plane: Set to either dual voltage or single voltage. Most modern chips use dual voltage, one for core, one for I/O. o I/O Voltage: Set to appropriate voltage for your chip. o Core Voltage: Set to appropriate voltage for your chip. 9. Save and Exit the BIOS setup program. This will reboot the machine. Make sure your system disk is still in Drive A. o Test Your System Now that the system is on and operating, you can make a few tests to ensure all is working as it should. Check the following items: 1. Check the LEDs on the front of the case. During boot-up, the HDD LED should light. If it does, it's connected properly to the motherboard. If not, try reversing the leads on the LED plug, or just turning it around. You can also check that the power LED lights and that the turbo LED lights, if it is connected. 2. Check the Hard Drive. Make sure it is spinning. 3. Check the fans. Make sure the CPU Fan, Power Supply Fan, and Case Fan (if you have one) are all spinning without any wires in the way. 4. Make sure the CD-ROM has power by hitting the eject button and seeing if it opens. 5. Hit the reset button to be sure it works. Make sure the system disk is still in Drive A. While it reboots, check to be sure all the data on the BIOS splash screen is correct to your system. 6. If you have a keylock, test it now. 7. Let the system run for 10-15 minutes. 8. Now, turn it off, ground yourself on the case, and carefully touch the CPU and hard drive. You are checking the temperature to be sure they are being properly cooled. Both will be warm, especially the CPU, but it should never be too hot to touch. Install Additional Hardware If you're like most people, you want a modem, sound card, and possibly some other hardware in this system. Now is the time to install these. These install just like a video card, or any other card. Be sure that the power is off and that you are properly grounded. With the modem, go ahead and attach the phone lines to it. On the sound card, just be sure that the audio cable from the CD-ROM is connected to it. On all cards, make sure it properly configured to avoid conflicts. Most modern hardware is plug-n-play, so this will be easy. Some are configured for plug-nplay, but can be set with jumpers to use specific IRQs and COM ports. You can use these if necessary. Prepare the Hard Drive In order to use your hard drive, it must be partitioned and formatted. Page 20 There are some considerations here. If you are using Windows 95 OSR2, then you can partition using the FAT32 file system. This will allow smaller clusters, saving disk space due to slack, and will allow massive partition sizes. With any other version of Windows, you will have to use FAT16, which uses 32 KB clusters and limits partition sizes to 2 GB. To find what version you are using, type ver at the command prompt. It will return a version number. It it says 4.00.1111, you are using OSR2. Any other, and you are not. Take a little time to plan your partitions. Do you want one large partition for the entire drive? Or do you want to separate it into different drive volumes? If you have FAT32, it is very popular to create one partition for the entire drive. Otherwise, if you are using a drive larger than 2 GB, you will have to separate it into more than one partition. At this point, partition the drive. Type fdisk at the command prompt. Follow the instructions on the section on partitioning. If you have FAT32 and wish to use it, enter Y when asked if you want to use "Large Disk Support". After the drive has been partitioned, reboot the machine with the system disk in Drive A. You may get an error about Invalid Media Type. Don't worry about it. Now you must format the new C Drive. At the A:< prompt, type format c: /s. The /s tells it to make the disk bootable. You will get a warning saying that this action will erase all data on the drive. This is normal, and since there is no data on the drive, just press "Y" and move on. It will show the status as it happens. If you created additional partitions on this drive, format those volumes now. Type format d: or format e:, where the letter corresponds to the volume you wish to format. Do not type the /s since you only want the C Drive bootable. Now remove the system disk and reboot. It is supposed to boot normally and up at the C:< prompt. If you get an error like No boot device found or No ROM Basic, you probably forgot to make the primary partition active. Run fdisk again and fix that. If you get an error like No Operating System, you probably forgot to make the disk bootable. Make sure you typed /s at the format command. Install Drivers and OS Most operating systems come on CD, which requires you to have your CD-ROM working in order to install the operating system. This is usually a pretty easy thing to do. Your CD-ROM comes with an install disk that, if properly programmed, will install your CD-ROM drivers very quickly. Unfortunately, many manufacturers Page 21 make lame installation disks, requiring you do do some of the work manually. For this reason, it is recommended that you have a copy of EDIT.COM on your hard drive or system disk in case you have to manually edit the CONFIG.SYS or AUTOEXEC.BAT. Some installation programs are very particular as to what they expect. Some will stop unless MSCDEX.EXE is not already installed on the Drive C Some go so far as to expect this file in C:DOS, and it might not tell you this. You can just put the file in a directory called C:DOS and try again. Other installations cannot properly configure CONFIG.SYS or AUTOEXEC.BAT. Some will halt if these files aren't already present on the hard drive. If you run into problems, keep this in mind. 1. Make sure EDIT.COM is on your hard drive. It may be found on your system disk, your installation disk, or you may need to get it from another system. Copy this file to the new computer's C Drive. 2. Install the CD-ROM Installation disk in Drive A. 3. To be safe, you might want to create a AUTOEXEC.BAT and CONFIG.SYS if they are not already there. You can do this by typing EDIT CONFIG.SYS then saving it empty. This will create the file, although it will be empty. Do the same for AUTOEXEC.BAT. 4. Run the Install program. Usually you type either a:install or a:setup. It will copy necessary files, and modify your CONFIG.SYS and AUTOEXEC.BAT. When this is done, reboot. 5. Check the system files. You can edit them or type type config.sys. The line will look something like DEVICE=C:CDPROVIDE-CDD.SYS /D:MSCD001. In the AUTOEXEC.BAT file, it may look like C:WINDOWSCOMMANDMSCDEX /D:MSCD001 /V. The parameter after /D should be the same in both files. These lines will vary depending on your CD-ROM and files locations. 6. If you want to change the drive letter of the CD drive, add /L:F at the end of the line referencing the CD-ROM in the AUTOEXEC.BAT file. Change "F" to the drive letter you wish the CD-ROM to be. 7. Test your work. Reboot. The CD-ROM should activate. Then stick a CD in the drive and try to read it by switching to the appropriate drive just as you would to read a floppy diskette. Install The Operating System Simply pop the Operating System Install CD of your choice in your newly installed CD-ROM Drive, and follow the manufacturer's instructions. Once setup is complete, your new computer will be ready for use! This concludes the tutorial. We hope you have fun with your new computer! Copyright © 1999 internet.com Corp. All Rights Reserved. Page 22
© Copyright 2025

![How to Build a PC Chris Pontes [Type text]](http://cdn1.abcdocz.com/store/data/000178475_1-a37bd1b4ff4d2fc57eb275ffa980478c-250x500.png)