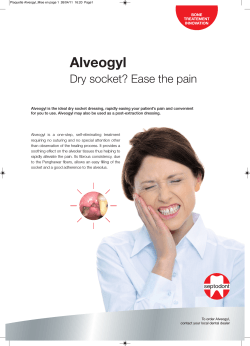How to Build a Computer from Scratch. The Complete Guide To:
The Complete Guide To: How to Build a Computer from Scratch. By Whitson Gordon [PDF Created by Sarvesh Lad] Lesson 1: Hardware Basics Building a computer from scratch gives you the perfect machine for your needs, but it can be daunting the first time around. In this edition of Lifehacker Night School, we'll be taking you through the buying, building, and installation process step-by-step. Today, we're going to start with a little computer hardware basics. While you could just go to the store and buy a Dell, you might find that you're happier with a custom-built machine. Building a PC from the ground up means it's perfectly crafted to fit your needs, whether you're a hardcore gamer, video editor extraordinaire, or you're just trying to build a low- or high-powered home theater PC. In some instances, you may save some money, and in all instances you'll have accomplished a project that you'll benefit from for years—a pretty great feeling in and of itself. That said, building is much more time consuming than buying, and your first time through, it can be daunting. This week's Night School series will walk you through building your first (or second, or third) computer from start to finish. Today, we'll be talking about the first step in any computer build: brainstorming what kind of machine you're looking to make and what that means for your hardware. The Types of Machines and their Ballpark Costs Much like we did in our original spec-crafting feature, the the first thing you need to do is come up with a very, very rough idea of what kind of performance you want from your machine. The easiest way to do that is to split builds it up into three general categories: Low Performance: If you're looking for a simple PC for web browsing, email checking, or video watching, a low performance machine is probably the way to go. These machines are small, don't draw a lot of power, and are usually pretty quiet, which is great (though they obviously sacrifice performance for those perks). Nettops, home theater PCs, and (on a more extreme level) home servers also fit into this category. Most custombuilt low performance machines range from $200 to $400. Middle of the Road: This is a great option for the majority of users, especially since you can stretch the machine's power and your budget to fit almost any scenario. Middle of the road machines will sit in a smaller computer tower, with enough power to play some games and run more than a few programs at once. If you're looking for a multipurpose computer that won't break the bank, this is where you want to go. Middle of the road machines can vary quite a bit in price, but in general they range from $300 to $700. High Performance: These are the big guns. Generally, users with high performance computers are doing things that are more resource-intensive: converting and editing large amounts of video, playing the latest and greatest games at high settings, running other operating systems in virtual machines, and so on. Be prepared to shell out a bit of cash, use a lot of electricity, and devote a lot of space to this machine. Again, there's a good range here, but typically a high performance machine will cost anywhere from $700 to infinity and beyond. The Parts That Make Up a Computer (and What They Do) Every fully functioning computer is made of the same basic components, and in this section, we'll walk through the basic hardware you'll need for your first build. We're still just talking about "things to consider" here—we'll get down to the nitty-gritty of picking out specific parts in the next lesson. Here, we just want to point out what the important components are, and which ones are the most important for certain builds. The Processor The Processor (CPU) is the "brain" of your computer, the thing that carries out the tasks you give it. Better CPUs can perform more tasks at once, and perform them faster. That said, not everyone actually takes advantage of their processor's full speed, so the high-end models are only really crucial if you're performing intensive tasks like gaming, video editing, video conversion, or compiling code. It's also one of the most expensive parts of a machine, so if you aren't performing these types of tasks, you don't necessarily need to worry about buying the latest and greatest. The Motherboard The motherboard connects all the other components to one another, and is the physical base upon which you build everything else. It contains a lot of your machine's core features, like the number of USB ports, the number of expansion cards you can put in (such as video, sound, and Wi-Fi), and also determines how big your computer will be. Which motherboard you pick will depend on whether you build a low, medium, or high performance machine and how advanced of a user you are. The Case The case holds all of your computer's parts together. For the most part, a case is less about features that affect how your computer runs and more about features that affect you and your home—that is, how quiet it is, how large it is, and of course, how it looks in your office. Still, it's an important consideration that is dependent on your other choices, so you might want to think about what you want in terms of a case before moving on to the shopping step. The RAM RAM, or Random Access Memory, is like your computer's short-term memory. It stores data your computer needs quick access to to help your programs run faster, and help you run more programs at one time. Thus, if you run a lot of programs at once, you'll want a computer with more RAM. If you use virtual machines, you'll want even more RAM, since it has to run its own programs in addition to yours. The Graphics Card The Graphics card, or GPU, is a processor specifically designed to handle graphics. It's what you hook your monitor up to, and it's what draws your desktop and your windows on the screen. Some motherboards come with a GPU already integrated, which is enough to manage your desktop, but not enough for watching high definition video or playing 3D games. For those, you'll need a dedicated graphics card, since it can do the legwork needed to draw those complex images. The Hard Drive(s) Your hard drives are what store all of your data, ranging from your operating system to your documents, music, and movies. If the RAM is your computer's short-term memory, your hard drive is the long-term memory. It stores the things you want to keep around for awhile. The kind of hard drive you choose will be determined mainly by how much data you need to store, but certain kinds of hard drives (like solid state drives) can also affect your computer's speed. The Optical Drive An optical drive, more commonly known as a CD or DVD drive, is what you'll use to read CDs, DVDs, and even Blu-Ray discs. Not everyone needs an optical drive in his/her computer, but since you can buy one for about $20, there's little reason not to have one. The Power Supply The power supply directs electricity to the other components in your machine. Generally speaking, if you have a high performance computer with a fast processor, a graphics card, and a few hard drives, you'll need a higher wattage power supply than you would if you were building a low-end PC. This is probably the last component you'll shop for, once you've nailed down your other parts and how much electricity they'll require. Other Parts to Consider While these are the main parts almost every computer has, you probably have other needs. For example, if you're going to use Wi-Fi instead of wired Ethernet for accessing the internet, you'll probably need to buy a Wi-Fi card. If you take a lot of photos, it's probably worth getting an internal SD card reader for easily loading your photos onto your computer. If you have any Bluetooth peripherals, you might consider an internal Bluetooth card, and if you video chat with friends, you'll want to pick up a webcam. And, of course, if you don't already have them, you'll need a monitor, keyboard, and mouse. These are just a few of the extra things you could use, so really think about what you'll be using this computer for and what other parts you need to buy so you don't have to take an extra trip to the store (and so you can better budget your money). Sit back and ponder how you use your current computer, how you're going to use your new computer, and what that means for the components listed above. If you're going to do a lot of gaming, a high-end processor and video card are crucial. If you're building a home theater PC, you'll want a "good enough" video card, a low-end processor, and a large hard drive to store all your movies. Once you've figured it out, in our next lesson, we'll talk about how to actually shop for the parts you need to build your computer. Lesson 2: Choose and Buy Your Parts Now that you've got a better understanding of what goes into a computer, it's time to actually choose and buy the components you're going to use. In this lesson, we'll show you how to most effectively pick out your parts. Important Considerations for Each Component Even with the above steps, the process is going to feel overwhelming, especially if you don't keep up with all the latest hardware news (as many of us don't). Thus, along with feedback you might find elsewhere on the net, these summaries should help you find the right parts for your particular build. Note that these descriptions are bound to become outdated as time goes on, so in addition to reading the information below, check out some pre-built systems comparable to what you want to build. That'll help you figure out what kind of processor applies to mid-range builds, how much RAM you'd find in a high-end build, and so on. You should also consider the operating system you want to run, and the programs you'll be using, and check their recommended system requirements. The Processor The two big things you want to look at with a processor are clock speed and number of cores. A processor's clock speed determines how many instructions one core can carry out in one second. Thus, higher clock speed means your computer carries out instructions faster, while more cores means it can carry out more sets of instructions at one time. Some programs can utilize multiple cores at once, making them extremely efficient with multicore CPUs, but also multitask well since they can carry out multiple sets of instructions simultaneously. At the time of this writing, low-power machines probably only need single- or dual-core processors, mid-range builds will want dual- or quad-core processors, and high-powered machines will definitely want quad-core processors (or even above, if you're going very high performance). Within those categories, you'll then want to look at clock speed to determine how fast that processor is. For something like gaming, clock speed is more important than number of cores, since most games are not designed to use more than one core. So, if given the choice between a quad-core at one speed and a dual-core at a higher speed, the dual-core might be a better option (assuming you never do any other CPU-intensive tasks). If you're converting video, though, the program you use might support multiple cores, in which case a higher number of cores is more important. Check with some of the programs you'll use most often to see if they support multiple cores and which feature benefits you more. Not all processors are created equal, and these are certainly not the only characteristics to compare, but that should help narrow down your choices a bit. Again, if you aren't hip to all the lingo, ask around! There are lots of people on the aforementioned forums that would be happy to help guide you. Note: Almost all CPUs come with a heatsink and fan, which are necessary to keep your CPU from overheating. If you buy a processor labeled "OEM", however, you're going to need to buy a heatsink separately; you can find heatsinks at the same stores as all your other hardware. Update: A lot of you are mentioning that clock speed doesn't matter much, and that's half true—in fact, we've talked about it before. Generally, if you pick a brand and a number of cores, you'll end up with only a few "families" of processors to choose from, within which you can compare clock speeds since you're comparing to otherwise identical processors. Again, this is a guide for beginners, so it's more complicated than that, but we could do a night school on processors alone—start here and then ask around if you're confused about the difference between two different processor families. Brands to Watch For: AMD and Intel are the two CPU heavyweights. Intel's processors tend to perform better, while AMD's processors are generally less expensive. The Motherboard As you look at motherboards, you'll want to pay attention to quite a few things. Here are some of the more important features: Socket Type: Your socket type (such as AMD's "AM2" socket, or Intel's "LGA 1155" socket) determines which processors you can use with that board. So, if you've already narrowed down the kind of processor you want, this is a good first step to narrowing down your motherboard. Look for a model with a socket type that matches your processor to ensure that the two are compatible. Size: Motherboards generally come in three sizes: Mini ITX, Micro ATX, and full ATX. The more advanced features you need, the larger the motherboard will need to be, which will also determine the size of your case (and final machine). Generally, your motherboard will be dependent on these other factors, but if you absolutely need a super small machine, you'll want to filter your choices to reflect that. Number and Types of external Ports: Look at the ports available on the motherboard. Do you need a lot of USB ports? You'll either want a motherboard that has them or enough PCI slots to support extra USB adapters. Do you need HDMI out? If you aren't getting a graphics card (and you're planning to use your computer with a monitor), you'll need graphics integrated with the motherboard. Do you want fast Gigabit LAN? Some motherboards only have 10/100, which won't give you fast enough speeds. Do you want any new, super fast USB 3.0 ports? If you want to take advantage of any USB 3.0 peripherals, you'll need compatible ports on your motherboard. If you're set on a motherboard that doesn't have a feature you need, you can add most with expansion cards, but life is always easier if the motherboard has them built in. Amount of supported RAM: If you plan on having a lot of RAM in your machine, you'll need a motherboard that supports it. If you're overclocking your processor, you also want to check the top RAM speed your motherboard supports, since you'll probably have to boost your RAM speed when you overclock. Integrated Graphics: If all you're going to do is browse the web, use Microsoft Office, and perform other simple tasks, you may be better off choosing a motherboard with integrated graphics. You only need to shell out for a separate graphics card if you're playing video games, and maybe if you're playing HD video (though some integrated graphics chips can even do that nowadays). If you're getting a separate graphics card, it doesn't really matter if your motherboard has integrated graphics or not. Number of SATA Ports: This determines how many internal hard drives and optical drives you can have. For most builds, this is only really a concern if you plan on having a lot of drives in your computer (like if you're building a server or a NAS). Number of PCI Slots: You can only have as many expansion cards as you have PCI slots, so if you want a dedicated video card (or two), a dedicated sound card, extra USB ports, extra LAN ports, a Wi-Fi adapter, or other expansion cards you need to make sure your motherboard has enough of them. Chipset: Your motherboard's chipset determines a lot of the more advanced features it has. Some chipsets support overclocking, some do not. Some support SLI and Crossfire (using multiple video cards in tandem), some do not. Others are better for turning into Hackintoshes. If you didn't understand any of the things I just said, you probably don't need to pay too close attention to this—but if you want certain advanced features, chipset will narrow your selection considerably. These are the things you want to look for as far as features go (we'll consider more things, like price and customer support, in the next lesson when we start shopping). Generally, the more of these features you require on the motherboard, the larger in size and price they become, so keep that in mind as you ponder. Brands to Watch For: ASUS, GIGABYTE, and MSI are probably the biggest name in motherboards. However, BIOSTAR and ASRock are well known for good budget boards, if you're trying to keep the cost down. The Case Size: Cases come in a number of shapes and sizes, and what size case you choose should match the kind of motherboard you're buying. If you chose a Mini ITX motherboard, then a Mini ITX Tower or Mini ITX Desktop box is for you. A Micro ATX mini tower is the size you'll find in most pre-built computers, so know that mid and full towers are probably bigger than what you're used to. Unless you're going for a very high performance computer with many drives and expansion cards, a full tower is probably overkill for most users. Airflow: This is something you'll have to look for in user reviews. Every case is a little different, and the better your fans are placed, the better airflow you'll have inside (which will keep your computer from overheating). Noise: While you want good airflow, some fans are particularly loud, which can be annoying to some people. If you want your computer to stay relatively quiet, check the user reviews and see what people say about the case's loudness. Number of Drive Bays: If you need more than just a hard drive an optical drive, count the number of drive bays on your case and make sure you have enough. Keep in mind other things, like card readers, will take up drive bays as well. Internal 3.5" drive bays are for hard drives, external 3.5" drive bays are for card readers, and external 5.25" drives are for optical drives. Note that you can also buy adapters that'll fit 3.5" card readers in a 5.25" bay, if necessary. Ports on the Front: Almost every case you buy will have a number of ports on the front, which usually include a few USB ports, a headphone jack, and a microphone jack. If you want easy FireWire access, you'll want to make sure your case comes with one on the front. Cable Management: As you build, you'll realize there are a lot of cables inside a computer. Unfortunately, if you just leave them hanging where they fall, they'll block a lot of air from flowing correctly through the case, so you want to organize them as best you can. Some cases have built-in holes through which you can route cables, while some leave you to figure it out yourself with zip ties. The former is, obviously, a lot less work, so see what user reviews say about cable management options. Look: Last but not least, you want to get a case that you think looks good. After all, you're going to have to look at this thing for the next few years, so it's worth getting one that isn't an eyesore in your office. Keep in mind that a case is something you can use for multiple builds down the road, so it's okay to spend a bit more money on it. You don't need to buy a new case every time you build a computer, so get a quality one now and it should last you two or three computers into the future. Brands to Watch for: Antec and Cooler Master both make some of the best cases on the market. Termaltake, Rosewill, and Lian Li are also well trusted manufacturers. The RAM RAM seems simple, but you need to make sure it's compatible with your motherboard. When looking at RAM, these are the things you want to think about: Amount of RAM: At the time of this writing, 4GB seems to be the average for a normal machine. If you're running virtual machines or using other RAMhungry apps, you might want closer to 8GB, but most machines should be fine with 4GB or less. Keep in mind that RAM is cheap and only getting cheaper, so you can always upgrade in the future if you need to. There's no need to get a ton of RAM now in the name of "futureproofing". Channels: Your motherboard will support either dual or triple channel RAM. This decides how many sticks of RAM you get. If you have a dual channel motherboard, you'll want to buy RAM in sets of two—for example, two 2GB sticks for a total of 4GB (or four 1GB sticks). Triple channel motherboards take RAM in sets of three. Type: Most RAM nowadays is "DDR3", which is the latest generation of RAM. You shouldn't have to worry about this too much. Just check your motherboard's spec list to find out what type of RAM it supports and buy accordingly. Speed: Your motherboard will support a number of different RAM speeds (e.g., "800/1066/1333"). When you buy your RAM, it will have one of these numbers attached to it, and it doesn't really matter what speeds you get. RAM speeds won't make a noticeable difference in performance, so unless you're overclocking your processor, most people will be fine buying the slowest speed your motherboard supports. I know that's a lot of specs to worry about that don't really have practical meaning, so here's an example. If I'm buying RAM, the first thing I do is look at my motherboard's spec list. It says that it's dual channel, and that it supports 240-pin, DDR3 RAM at speeds of 800, 1066, and 1333. If I want 4GB of RAM, I would use Newegg's power search function to find DDR3 RAM that came at those speeds. Then I would narrow that down further by looking for packs of two 2GB sticks. Brands to Watch For: You won't find a huge difference between brands. Popular brands include Crucial, Corsair, Kingston, PNY, OCZ, G.Skill, Mushkin, and Patriot. Again, reading reviews of specific sticks of RAM can be very helpful. The Graphics Card Choosing a dedicated graphics card is one of the hardest parts of the process. If all you need is something that can play HD video and handle a few desktop effects, you don't need to go too crazy— find a well-reviewed card under $100 and call it a day. However, if you're gaming, you have a lot more to think about. Instead of looking at the specs, it's usually easier to just read reviews and look at gaming benchmarks. Anandtech does a pretty good job of benchmarking cards using detailed, real-world situations. Take their 2011 benchmarks, for example: on the menu to the left, you can choose a category of games in the first dropdown (DirectX 9, 10, or 11 games) and a game from the second list. It'll show you how different cards perform in that game at a number of different resolutions on the graph. For example, let's say I'm a big fan of Mass Effect 2, which happens to be on their list of games (if I wasn't, I could still use it as a fair benchmark of other DirectX 9 games). My monitor is 1920x1200, so I pick that from the list and it will produces a graph showing the performance and costs of 11 different video cards on a graph. After finding my budget on the X axis, I can find the best performing card at that price point on the Y axis. It measures performance in frames per second, which essentially tells you how smoothly your game will run at those settings. It's not a perfect benchmark for real world performance, but it's a heck of a lot better than looking at a list of confusing stats and trying to extrapolate a gaming experience. Brands to Watch For: The two main chipset manufacturers are NVIDIA and ATI (now branded as AMD). The battle between them both is pretty close, and which one is "better" fluctuates with time, and with each card that comes out. Unless you're using Linux (for which NVIDIA has better support), I'd worry more about the individual cards than the chipset manufacturer. Go with whatever gives you the best cost to performance ratio at your price point by looking at the above benchmark tool. When it comes to the card manufacturers themselves, you have a few to choose from. Generally, the biggest thing you want to look at here is customer suport—XFX and EVGA both have pretty fantastic warranties on most of their cards, which is why they're two of the most popular manufacturers around. MSI and ZOTAC are also popular choices, as are ASUS, and Sapphire. The Hard Drive(s) When it comes to specs, there are a few things you want to look for in your drives: Size: Obviously, you want enough space on your hard drive to hold all your data, with room for expansion. Like RAM, hard drives are very cheap and easy to upgrade, so you can always add more later if you're on a budget. Speed: The faster your hard drive is, the faster your computer will boot, launch programs, and open files. These days, you probably want to look for a 7200 RPM drive. Most drives will run on SATA 3.0Gb/s, though if you have 6Gb/s-capable SATA ports on your motherboard, you might want to pay extra for a SATA 6Gb/s hard drive. Note that these aren't actual data transfer speeds—those you'll find in the specs of each hard drive. Solid State Drives: If you really want a fast drive, you can shell out for a super-fast solid state drive, but you'll probably still want a regular drive in addition to the solid state one, since they tend to be quite small. That said, if you have a big enough budget, an SSD is one of the best upgrades you can make to a machine, so we highly recommend them. Brands to Watch For: Western Digital, Seagate, Hitachi, Samsung, and Toshiba are all good choices. Most hard drive manufacturers have a lot of mixed reviews, but I've tried all of them and had nothing but good experiences. When it comes to solid state drives, most people recommend Crucial, OCZ, Corsair, and Intel. The Optical Drive If you're buying a CD or DVD drive, you probably won't find a ton of difference between the different models. Most burn discs at around the same speeds. If you're looking at BluRay drives and Blu-Ray burners, though, pay attetion to the read and write speeds. The higher the read speeds, the faster you can rip a Blu-Ray disc, and the faster the write speed on a burner, the faster you can burn a Blu-Ray disc. Obviously, you'll have to pay more for higher speeds. Brands to Watch For: It doesn't make a huge difference who you go with here. Lite-On, Samsung, Sony, and LG are all great manufacturers and the prices should be pretty much the same. The only difference you might find is in the software they come with, but unless there's an advanced feature in the software you know you want, chances are you'll never notice a difference between them all. The Power Supply The power supply is actually one of the most important choices in your build. This is not an area you want to skimp. Reviews on the net are rarely useful, either, with the exception of a few reputable sites like Jonnyguru.com. The best you can do is buy from a good brand (see below) and look for these features: o Wattage: Obviously, if you have a low performance machine, you'll need fewer watts to power it than you would a high performance machine. Use this power supply calculator to find the necessary wattage for your build, once you've picked out the other parts. Generally, give yourself 100 more watts than that calculator says you need, in case you end up upgrading the computer or using that power supply in a later build. o Efficiency: Most units will have a percentage value that denotes how efficient they are. For example, an "80 plus certified" 400W PSU will actually pull something like 500W from your wall. So look for something with a high efficiency, as they'll run cooler and save you money on electric bills. o Cable Types: Try to look for a "modular" power supply if you can. This means that the cables come detached from the power supply, so you can use only the ones you need and not have the others wasting space in your case. Also make sure it comes with long cables, since cables that are too short can make your life difficult. o Noise: Like your case, your PSU is going to contribute a lot to the amount of noise your system makes. Efficiency will help bring it down, but it's also worth checking user reviews to see which PSUs tend to be louder than others. Brands to Watch For: This is one area where you don't want to be thrifty. It's hard to keep track of all the brands out there, but quality manufacturers include Corsair, Enermax, Enhance, Fortron/Sparkle/FSP Group, Hiper, PC Power & Cooling, Seasonic, SevenTeam, SilenX, XClio, and Zippy. Note that some of these manufacturers actually build power supplies for other brands, like Antec, Cooler Master, Silverstone, Thermaltake, Rosewill and others—but it's sometimes hard to tell which ones are the well-built ones. This is one area in which the phrase "you get what you pay for" is very, very true— spend the extra $20 if given the choice; you don't want to end up skimping and frying a $700 machine in the process. How to Select and Shop for Parts Before we get into the specifics of each component, it's important to have a few shopping strategies under your belt so you get the best parts for your machine at the best price you can. Where to Shop I rarely get all my parts at one place. Newegg.com is most people's go-to source for computer parts, since they have an incredible selection and a well put together site. However, don't neglect your local computer shop—often, you'll find better deals at places like Micro Center or Fry's—plus, for some of us, going to the store is always fun. Generally, I shop for my parts on Newegg, then see which of those parts are available at my local shop and at what prices. Then, I'll buy what I can at the store, and order everything else on Newegg or Amazon. Spec Lists and Reviews Even if I'm not ultimately going to buy from Newegg, I always do my "shopping" there. Its prices are sometimes higher, and its return policy isn't very good, but the selection, product reviews, and spec lists are better than you'll find anywhere else. They've also got a great advanced search engine that helps you narrow down your choices considerably, which makes the whole process a lot less overwhelming. One's shopping process might go like this: 1. Start with the first part on your list (say, the processor). Chances are you don't know the difference between all the different models out there, so look at some of the comparable pre-built systems to see which ones are higher-end and which ones are lower-end. You can also ask around at places like Reddit's Build a PC forum, Tom's Hardware forums, and of course, the Lifehacker Open Thread for parts that fit your needs. 2. Head to the corresponding section of Newegg's store (i.e. "CPUs/Processors") via the Computer Hardware tab at the top, and, if necessary, narrow down your selection with the categories on the right (say, Desktop Processors). 3. On the left sidebar, you can filter items by price, manufacturer, socket type, and other characteristics on the left. I also recommend using the "Power Search" button at the top of the sidebar, which can conduct more advanced filtering. 4. Once you have a shortlist of parts that fit your needs, you're ready to go into research mode. As you start clicking through items, you want to look at two things: the "Details" tab, which shows that part's specs, and the "Feedback" tab, which is chock full of user reviews from hardware geeks who generally know what they're talking about. Look for good reviews and bad reviews, and look for trends throughout. Just because one or two guys got a part dead on arrival and gave it one star doesn't mean it's a bad part—those things happen. But if every other review you read says "this processor runs hot", or "this case doesn't have enough room for a PCI card", you should consider how those flaws might affect your build, and if that part is worth its downsides. 5. Once you've narrowed your choices down to one or two parts in that category, move on to the next category on your list and repeat the process. Once you've gone through them all, you can then narrow it down further to one part in each category. Lots of people like to take their list (or lists, if they couldn't narrow their build down yet) and put them on PCPartsPicker.com, which lets you easily create parts lists and compare prices. It's a good site, but I don't like that it often neglects local retailers, who sometimes have better prices than places like Amazon or Newegg. As such, I usually do price comparisons manually by opening a few different sites. PCPartsPicker does, however, have a good export tool for Reddit that'll help you elicit feedback on your list over at the Build a PC forum, if you want a second or third opinion from more experienced builders. This seems like an overwhelming amount of information, but the more research you do and the more opinions you get from experienced computer builders, the easier it's going to be. Don't be afraid to take your time picking out parts, and don't be afraid to ask for help. You'll thank yourself in the end. Lesson 3: Building the Computer Now that you've bought all your components, it's time for the moment of truth: You're ready to actually put together the machine. Assembling your computer can seem daunting, but it's actually pretty easy. Here's what you need to do. Step One: Mount Your Motherboard To start, open up your case's box, take out the case, and open it up. Usually this involves unscrewing a few thumb screws on the back of your case and sliding the side panels off. Take a good look around your case and get acquainted; note where the hard drive bays are, where your CD drive will go, whether the power supply mounts on the top or the bottom, and so on. There should also be a bag of screws inside your case; grab that now and set it aside because we'll need it in a few minutes. Open up your motherboard box and take out the I/O shield, which is the metal plate that protects the ports on the back of your motherboard. You should see a rectangular space in the back of your case where this should go. Snap it into place. This takes quite a bit of force, so make sure all four sides are snapped in securely. Next, pull out your motherboard and line up the ports on the back with the I/O shield. You should see that the holes on your motherboard line up with screw holes on the bottom of your case. There are probably more holes on your case than there are on your motherboard, so note which ones these are, and grab your motherboard standoffs from your bag of screws (they have a male screw end on one side, and a female screw hole on the other side). Screw the standoffs into those holes, and set your motherboard on top of them. Screw your motherboard screws into the standoffs so the motherboard is snugly mounted. Note: Many of you have mentioned that you prefer to install the processor, cooler, RAM, and power supply before mounting the motherboard in the case. I've never done this myself, but in some cases, this may be simpler and save you some digging around in your case. I recommend using your motherboard box as a small "bench" for plugging these parts in if you're going to do it separately. Step Two: Install Your Processor Open up your processor's box and gently take it out. Your processor is one of the more fragile parts of the build, so this is one step in which you'll want to be careful. Find the coner of your processor that has a gold arrow on it, then look at your motherboard's processor socket for a similar arrowed corner. Line these two arrows up; this is the direction your processor will go into the socket. Lift up the lever on the processor socket and put your processor in (Intel motherboards might also have a cover you have to lift up first). Pull the lever down to lock it into place. Again, do this gently—it shouldn't require any feats of strength on your part, so if it isn't falling into place easily, something's wrong. Take it out and try re-setting it, make sure your two arrows are lined up, and of course, double check that your motherboard and processor are of the same socket type. Once your processor's in, grab the cooler that came with your processor (remember, if you got an OEM processor you have to buy a cooler separately). It should already have some silver thermal paste on the bottom. If not, you'll need to pick some up from the computer store and put a very thin line on your processor—I usually use about the size of a grain of rice or two, that's all. Set your cooler on top of your processor. If you have an Intel cooler, you'll need to press down on the four pins until the click, and then twisting the top of the peg so they lock into place. You can find more info on this in your processor's manual (it takes a few tries, trust me). AMD coolers, like the one in the above video, are much easier—just hook the two latches on the sides onto the motherboard's square pegs, and pull the lever down to lock it into place. Step Three: Install Your RAM Installing RAM is very simple. Find the RAM sockets on your motherboard, and pull the two clips on the side down. Line up the notch in your RAM stick with the notch in the socket, and press the RAM down into place. This might take a bit of pressure, so don't worry about being overly gentle. The clips should snap back into place when the RAM is fully in the socket. Step Four: Install Your PCI Cards For your video card (or any other PCI expansion card), find the topmost slot that fits your card and match that up with its plate on the back of the case. Remove that plate and slide the PCI card's bracket in its place. The card should then be sitting on top of the socket, and all you need to do is press down to lock it into place. Screw the bracket onto the case, and you're good to go. Note that if you need to remove it for any reason, there may be a small lever on the back of the socket you need to press before you pull it out. Step Five: Install Your Hard Drive Every case is a little bit different in how they install hard drives. Generally, there are two methods: on some cases, you have to pull out a hard drive tray, put the drive in, screw it in securely, and then slide the tray back in. Other motherboards just require you to slide the bare drive into the bay and then screw it in snug after the fact. Check your case's manual for more detailed instructions on this particular step. If you're using multiple hard drives and a big case, it's usually a good idea to leave some open space between them—that is, putting them in the first and third bays instead of first and second. This allows for more airflow between them and will help keep them running cool. Step Six: Install Your Optical Drive The optical drive should be pretty self-explanatory. Just pull out the plastic cover on one of your 5.25" drive bays and slide in your optical drive. Screw it into place if necessary. Step Seven: Mount Your Power Supply Once everything else is in, it's time to install your power supply and plug everything in. (Note that if your case came with a power supply, you can skip this step, as it'll already be installed). It should be pretty obvious where your power supply goes, as there will be a big rectangular hole on the back of your case. Some power supplys mount on the top, while some sit on the bottom of the case. Generally, they mount with the fan facing away from the edge of the case, unless that case has enough space in between the power supply mount and the end of the case to allow for airflow. Once you set it into place, you should see the holes on the back of the case line up with the screw holes in the power supply. Screw it into place and you're all set. Step Eight: Plug Everything In This can be the most tedious and difficult part of the process, depending on your case and power supply. Separate the cords coming out of your power supply and plug them in individually. These are the ones you should have: A 24-pin Motherboard Cable: This is the biggest cable on the power supply, which gives the motherboard the electricity it needs to run. It has the very long plug with, you guessed it, 24 little pins in it. Most cases should have a 20-pin with a 4-pin on the same cable, so you can just put them together and plug them into the big 24-pin socket on your motherboard. It should lock into place, and might take a bit of strength to get it in all the way. Push it in until you hear the click and you can't pull it out with just a slight tug. A 4-pin Motherboard Cable: You should also have a separate 4-pin cable coming out of your power supply, and a small 4-pin socket somewhere else on the motherboard. This plugs in the same was as the 24-pin cable—just push down until it locks into place. SATA Power and Data Cables: Your hard drives and optical drive plug in via SATA, which contains two cables. One is the skinny black plug coming out of your power supply, which gives power to those drives. The other is a small red cable that should have come with your motherboard; this is the SATA cable that actually transfers data between your hard drive and everything else. Plug the power cable into the long pin on your hard drive, and plug the data cable into the short pin. The sockets are L-shaped, so they'll only go in one way. After plugging both cables into the drive, be sure to plug the other end of the data cable into your motherboard, in the sockets labeled SATA. Repeat this entire process with your optical drive. Molex Power Cables: Your Molex cables power other miscellaneous things in your build, like the case fans. Take the plugs connected to your case fans and plug the male side into the female molex cable on your power supply. This takes a bit of force to get in, and even more force to get out (seriously, these are my least favorite cables of all time). Note that some fans, like the one on your CPU, might have a smaller connector that actually plugs into your motherboard instead of the power supply instead of via Molex. The small headers will be labled CPU_FAN or SYS_FAN. This not only gives power to your fans, but also lets you control their speed with certain programs. Front Panel Audio, USB, and FireWire Connectors: Most cases have a few ports on the front, which can include but are not limited to USB, FireWire, headphone, and microphone jacks. You should see some small cables coming out of the front of your case labeled things like USB, HD AUDIO, and 1394 (which is FireWire). Plug these into their corresponding 8pin headers on the motherboard—usually labeled USB, AUD, and 1394, or something of the sort. Power Switch and LED Connectors: Lastly, you should have a few small cables labeled POWER SW, RESET SW, HDD LED, and so on. These connect the switches and LEDs on the front of your case to the motherboard, so you can actually turn your computer on. They all consist of only one or two pins, and all plug in on an 8-pin header somewhere on the motherboard. This varies from build to build, so you'll have to check your motherboard's manual to see how they all plug in. Your motherboard may also have a small speaker that plugs into an 8-pin connector, which you'll find in your motherboard box and will be listed in your motherboard's manual. A Note on Cable Management As you're doing all this, you want to be wary of where you're putting these cables. Generally, you want to keep them as out of the way as possible. The more they're tangled up in the middle of your case, the more they're going to block airflow from your fans, causing your computer to run hotter, louder, and possibly even overheat. Your case may have come with some zip ties to help you wrap them up and get them out of the way. Some cases even come with built-in cable management features, like clips or holes through which you route these cables to keep them out of the way. Cable management is a beast unto its own, and it differs from case to case, so it's just something you'll have to fiddle with. I could do an entire night school on cable management, but I won't. If you have a particularly complicated build where a few simple zip ties won't suffice, I recommend checking out NCIX Tech Tip's cable management guide, which will take you through some more advanced cable management techniques. Turning It On When you're done, plug in the power cable in the back, flip the power switch on, and press the power button on the front of your case. If all goes well, your computer should turn on and, if you plug a monitor into your video card (or motherboard, if you don't have a video card), you should see what's called the POST screen. From there, you can head into your BIOS setup by pressing a key on your keyboard (usually DEL). At this point, it's probably time to start cleaning up. I usually don't throw anything away but the actual garbage. I keep all the screws, brackets, and miscellaneous pieces I didn't use in the motherboard's box, and that becomes my "build box". That way, in future builds, or if I upgrade that build, I always have extras of everything on hand just in case. It's come in handy on more than one occasion, so I can't recommend this enough if you have any pieces left over. Common Troubleshooting If your computer didn't turn on, don't panic. First, recheck everything inside. Is your processor seated correctly? If your RAM all the way in its socket? Are your cables plugged into the right sockets? (this is a big one). Run through the entire process again to make sure you did everything correctly. If your system turns on but makes a beeping noise instead of going through the POST screen, then you have an error. If you can find your motherboard's BIOS manufacturer (either by watching the POST screen or by searching online), you can diagnose these error codes to find out what's wrong with your system using these pages: AMIBIOS Beep Codes AwardBIOS Beep Codes PhoenixBIOS Beep Codes Also remember that Google is an extremely useful tool. If you're having issues but can't figure out what's wrong, try searching the net or posting on a computer building forum like /r/buildapc. If nothing seems to help, you might have a faulty piece of hardware, like your power supply or motherboard, and you should go about exchanging it for something that works. I wouldn't jump to this conclusion too quickly, though—dig around in your case and do some research to make sure you didn't just plug something in incorrectly. Once you've got a working computer, congratulations! You're in the home stretch, now—all you need to do is install an operating system. Lesson 4: Installing Your Operating System Now that you've put everything together, you're past all the difficult stages—the rest is a cakewalk. Here's how to install your operating system and get everything up and running. If you've never installed an OS before, it's remarkably easy. If you have, I'd still suggest reading through this guide to make sure you've got it all down. Installing Windows on a custom machine can take a few extra steps than installing it on a pre-built machine. For this guide, we're going to use Windows 7 as an example, but you can of course install Windows XP, Linux, or even Mac OS X, if you're building a Hackintosh. Refer to our Getting Started with Linux series and easy Hackintosh guide if you're using those OSes instead. Step One: Edit your BIOS When you first start up your computer, it'll tell you to press a key to enter setup, usually DEL. This takes you to the setup of your Basic Input/Output System, or BIOS. Here, you can configure some of the lowest-level aspects of your new machine. You may not actually need to edit any of these settings, but it's a good idea to go through, get acquainted with them, and make sure everything's in good order before moving on. Note that the BIOS will be a little bit different on different brands of motherboard, so your screen may not look exactly like the images here, but it should be close. First, we should make sure that everything's been installed correctly. If you have a System Information page in your BIOS, head there and make sure the amount of RAM listed is the same amount you put in. If it isn't detecting all of your RAM, some of it might not be seated correctly, so go back and fix that before continuing. If there isn't a System Information page in your BIOS, your motherboard probably lists the amount of RAM it detects on the POST screen, right after you press the power button. Find the SATA configuration option, and make sure its configured as AHCI. If you're running Windows XP you'll need to change this to IDE, otherwise AHCI is probably what you want to go with. Lastly, find the "Boot Order" or "Boot Priority" page. Make sure your DVD drive is the first drive on the list (or your USB drive if you're installing from a flash drive), and that the hard drive you'll be installing to is second. Note that some BIOS utilities split this up into two menus—one for setting the boot order for your different media (CD-ROM, hard disks, USB disks) and another that lets you choose the order of just the hard drives. If you don't see your hard drive listed, it may not be plugged in correctly or it may be dead. Turn your computer off and re-check the connection if necessary. These are the most crucial BIOS options you want to tweak, but there's a lot of other stuff going on in there. I encourage you to explore and look things up that you don't know, since it has some other useful settings. If you want to know more about your BIOS options, our friends at the HowTo Geek have a nice rundown of useful tweaks, so check that out when you have some time. For now, we're going to get on with the installation process. Step Two: Install Windows Next, grab your Windows installation DVD (or flash drive, if that be the case) and pop it in. Start up your computer and it should automatically boot into the Windows installer. If you ever get a "Press any key to boot from CD" option, make sure to hit a key on your keyboard to continue. Once the installer loads, hit the "Install Now" button, accept the terms of use, and choose "Custom (advanced)" when asked what type of installation you want. Find your primary hard drive (if you have more than one), click on the "Unallocated Space" partition, and hit Next. Windows should start installing. If you aren't using a brand new drive, you may have to format it first. Click on the currentlyused partition, click "Drive options (advanced)", and then hit "Format". It should format the drive to be Windows-compatible, after which you can hit next and let the installation run. From there, the rest is just a waiting game. Leave your computer alone to do its thing. It'll copy all the necessary files to your disk and reboot a number of times in the process. You'll know you're done when you hear the familiar startup chime and boot into the default Windows 7 desktop. Step Three: Install Your Drivers The last thing you need to do before you actually use your computer is install your drivers. If your Ethernet or Wi-Fi works out-of-the-box, Windows may find most or all of your drivers for you. If not, you'll need to pop in the CD that came with your motherboard to install the Ethernet or Wi-Fi drivers you need to access the internet. Don't install any other drivers from that CD just yet. Once you've got the internet up and running, Windows will install drivers for you. It might not catch everything though, so you'll have to install some manually. The CDs that came with your motherboard, video card, and other hardware are probably already out of date, so I don't recommend using these to install those drivers. Instead, you'll want to download the drivers manually from the manufacturer's web site. Open up Device Manager by opening up the Start menu and searching for "Device Manager". Look for anything that has a question mark or an exclamation point next to it. Often, it'll tell you what the missing driver is for—say, SATA—and you can then head to your motherboard manufacturer's web site, go to their support page, and download the drivers manually. If it's your video card that's missing a driver, you'll want to head to NVIDIA or ATI's web site instead. If it says "Unknown Device" next to the driver-less device, try inserting the CD that came with your motherboard and seeing if there are any drivers that aren't listed in the Device manager, and try installing those from the manufacturer's web site. Eventually, you should be able to get everything installed. Step Four: Install Windows Updates The last thing you'll want to do is get Windows up to date. Chances are, you've already gotten a notification from Windows Update at this point, but if not, head into your Start Menu, go to Programs, and hit Windows Update. Install all the updates it gives you, and reboot your computer. Check for updates again and it'll have a whole new slew of them for you. You'll have to do this quite a few times, but eventually it should stop serving you notifications and you'll be all up to date. When you are, you're ready to actually start using your computer. This is also a good time to get some antivirus on your machine, as well as any other basic apps you want. Our Lifehacker Pack for Windows is a good place to start, and should get those "must have" apps installed in one fell swoop. Congratulations! You've bought, built, and set up a working computer from start to finish! Don't be alarmed if you feel an overwhelming sense of pride; that's normal. Enjoy your new custombuilt machine! Lesson 5: Further Resources This week we ran through the basic steps of building your first computer, but there's a lot more info out there. Here's some more reading that we recommend for both the building process and what to do after you've built your machine. As you're going through the part picking process, these are some sites that you may want to check out: Reddit's Buildapc forum is one of the best resources I've found. You can get a ton of advice from other veteran builders, both on picking out parts and on building the machine. Reddit accounts are free and take just a few seconds to make, so it's well worth it. PC Part Picker is a good price comparison tool, but is even more useful for posting your possible builds on Reddit when you ask for help as they have a handy export tool. Tom's Hardware is a very popular review site, and their forums abound with knowledgeable users. AnandTech is one of my favorite hardware sites on the net. We talked about their benchmarking tools in lesson 2, which are extremely helpful in picking out parts. ExtremeTech is another great hardware review site. The Logical Increments PC Buying Guide is a simple guide for picking out hardware, and it's regularly updated with modern parts. It's a pretty great "cheat sheet" that gives you a few recommended builds, though don't think you need to follow it religiously. It's a great starting point, though, as you begin to do your own research. NCIX Tech Tips and Linus Tech Tips are the two YouTube channels of Linus Sebastian, who is a one of my favorite hardware gurus on the net. He does a lot of unboxings and hardware reviews, which are great, but you'll also find some really fantastic tips and guides in there for building computers. His talk about futureproofing myths is particularly informative for when you're picking out your parts, and something I recommend every first-time builder watch. We also mentioned his cable management guide in lesson 3. Tonymac86's blog is the place to go if you're looking to build a Hackintosh. Be sure to read the recommended builds page, which are a super easy way to find good hardware that's compatible with OS X. Once you've built your computer, here are some of the next steps you might want to take: Stress Test Your Hardware to Troubleshoot Problems and Keep Your Computer Stable. Some of you recommended that this is a good way to make sure all your hardware is running in tip-top shape when you first build your computer. Top 10 Things to Do with a New Windows 7 System. Need we say more? Our guide to setting up and getting to know your new Windows PC is a similarly useful guide as well. A Beginner's Guide to Overclocking Your Intel Processor. If you want to squeeze as much speed as possible out of your processor, overclocking is a great way to do it. It's a complicated process though, so we recommend reading our uber-long guide. If you have an AMD processor or a nonCore i series Intel, you'll have to Google around for a guide to your specific CPU. Spring Cleaning for Your Computer: Evacuate PC Dust Bunnies. You won't need this right off the bat, but I recommend keeping this guide on hand. You'll be surprised by how fast a year goes by and the inside of your computer is filled with dust. We've also covered this in an episode of the Lifehacker show, if you'd like to see a video demonstration. These are just some of the resources I could think up; many of you may have your own favorite sites and articles that you find useful. If you have a great one we didn't list, let me know and I can add it. This marks the end of our computer-building journey, but like we said, there's a lot more to discover out there, and these resources should get you started. We'll be posting the full guide in one, unified package on Monday, but until then, thanks for learning with us! Get The Video on How To Build a Computer From Scratch over here: http://youtu.be/Y8MyhCCqDf8 Visit Lifehacker on: Lifehacker.com Facebook.com/Lifehacker Twitter.com/Lifehacker Youtube.com/lifehacker Notes:
© Copyright 2025



![How to Build a PC Chris Pontes [Type text]](http://cdn1.abcdocz.com/store/data/000178475_1-a37bd1b4ff4d2fc57eb275ffa980478c-250x500.png)