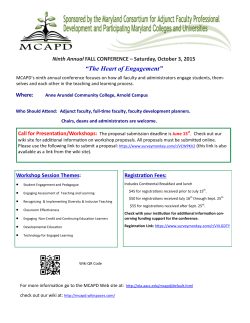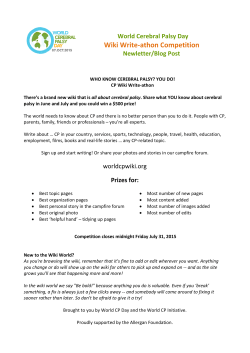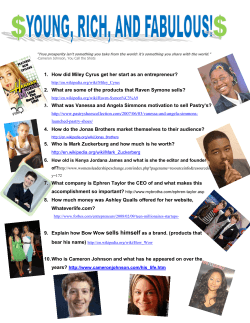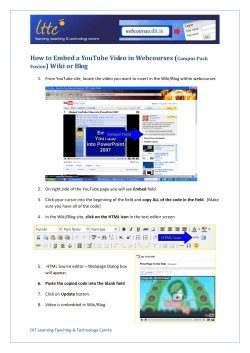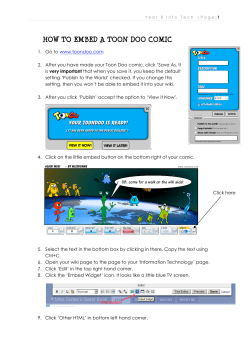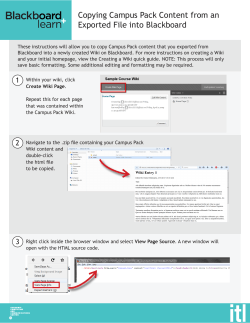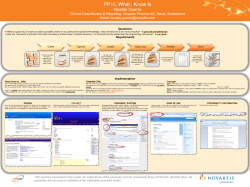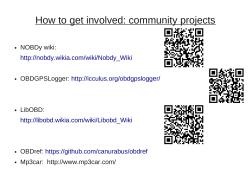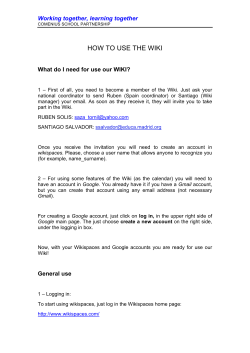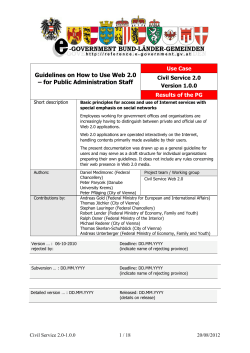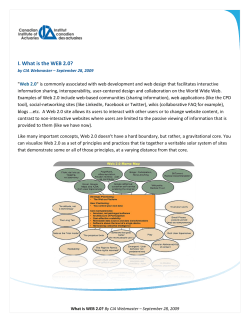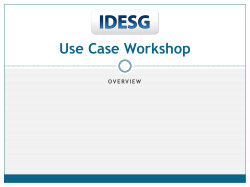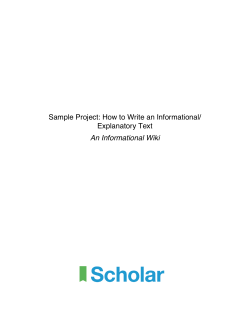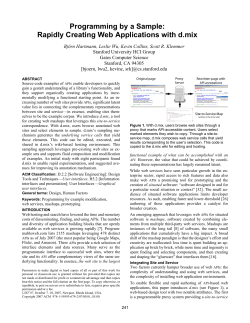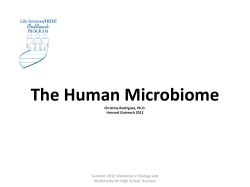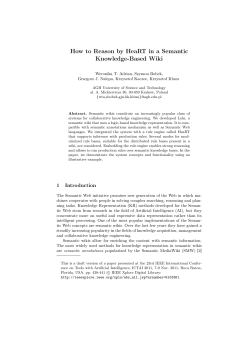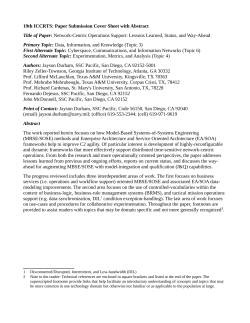13. Adding and Editing a Wiki
13. Adding and Editing a Wiki Go to the Actions tab on the Global Navigation Toolbar (footer toolbar) and hover your mouse over this to show the list of options. Click on Add Applications. You can type in the box for a quick search or expand the headings and select what you want from the list. In this case, Wiki. Click the word Add to place the Wiki onto your space. Note the Wiki had a mauve box next to it. This means you can only add one Wiki. The following is what you will see on your screen. Click “This page is empty” or Edit to begin typing on the Main Page of the Wiki Start typing on your page. There are simple editing tools to customise your text. Add Tags and a Summary of the page. Click Save to return to the full page. Created by Mat Anderton, Sandra Bishop and Bruce Barton, 2010 14. Displaying sub-pages using a Wiki Display NB – A knowledge of wikis, adding sub-pages and adding tabs is required before completing this task. Let’s say that you have set up a wiki with sub-pages as part of a Design Space, and you have tabs across the top of your Design Space for each of the e5 domains. On each tab you want to display only the sub-page that relates to that domain of e5 (e.g. Engage). To do this, you need a Wiki Display portlet and the sub-page needs to be setup to display on the appropriate tab. Here’s how it’s done... Open Design Space and make tabs across the top of your Space. Add a Wiki portlet. Add sub-pages to the wiki. It should look like this. Click on the tab at the top of the screen to go to that page. Add a Wiki Display portlet to the page. Click the cog-wheel and select Configuration Click Node and select Main. Click Save Select the Page you want displayed in the Page menu. Click Save Once you have Returned to Full Page, your wiki display should look something like this. Created by Mat Anderton, Sandra Bishop and Bruce Barton, 2010 15. Scoping a wiki NB – A knowledge of wikis is required before completing this task. You have a wiki on the home page of your space but you would like to add a completely new wiki to another page. In order to do this you need to scope the new wiki to the particular page. Here’s how it’s done... Open the space, making sure that you have a Wiki on the home page. Click on the tab at the top of the screen to go to that page. Add a Wiki portlet to the page. Click the cog-wheel and select Configuration Click the Scope tab. Select Current Page (name) in the Scope drop-down box. Click Save 1 2 3 Once you have Returned to Full Page, your wiki should look something like this. Notice how the portlet title has the name of the Current Page in brackets. This tells you that the wiki belongs to this page only. Created by Mat Anderton, Sandra Bishop and Bruce Barton, 2010 16. Creating Child Pages NB – A knowledge of adding tabs is required before completing this task. Let’s say that within a tab you want to add further sub-pages. For example, within the Engage tab you could add each of the Capabilities. Here’s how it’s done... Click on the tab that you want to add child pages to. Go to the Actions hand and select Manage Pages. Click the Children tab and type the name of your child page. Click Add Page. Within the wiki, add a sub-page with the same title as the child page you just created. Add portlets to the new page. Created by Mat Anderton, Sandra Bishop and Bruce Barton, 2010
© Copyright 2025