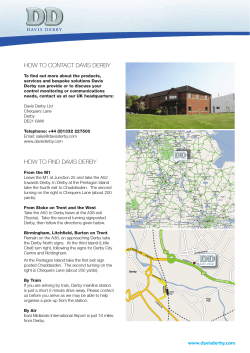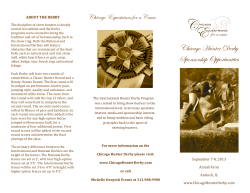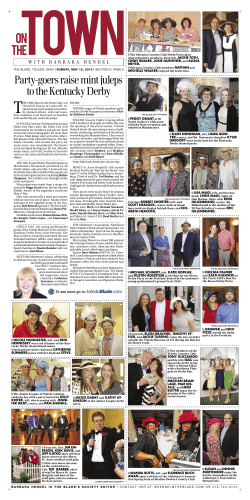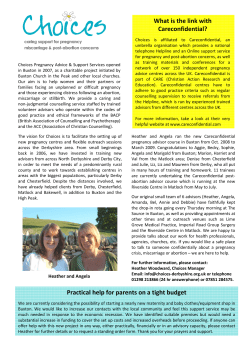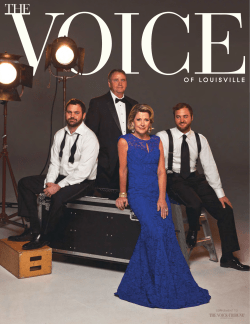How to see WPS data in a Derby DB
How to see WPS data in a Derby DB Prerequisites........................................................................................................................ 2 Stop the WPS server ....................................................................................................... 2 Add the Database Explorer view to the WID workspace ................................................... 3 Searching for the database(s) location ............................................................................ 4 Sample the content of a WPS database............................................................................... 6 Page 1 of 9 How_to_see_WPS_data_in_a_Derby_DB 2/9/2008 5:15 PM Prerequisites The Derby database no longer has the cview tool. This is ok since the WebSphere Integration Developer (WID) has a Database Explorer view that will allow a WID developer to view data rows in tables. This step-by-step set of instructions will only show how to connect and view data in the BPEDB database on the Derby database. While similar steps most likely will work for other databases, other databases have tools that view data. They also probably would not need to have WPS stopped to look into the tables. The steps are repeatable for all other WebSphere Process Server (WPS) databases that use the Derby database. The only change in the step-by-step instructions for different databases is to change the connection name and the location of the Derby database. WID version: 6.1 Build id: 6.1.ifix002-20080124_0108 and Derby version 10.1 was used to create this document. The steps were not tested on any other combination of versions. Stop the WPS server Since the Derby database only allows one connection at a time, the WPS server must not have on open connection to the Derby database. Please remember the Derby database(s) that comes with WID’s integrated WPS server are not for production use. That is one of the reasons why only one connection at a time is allowed. Page 2 of 9 How_to_see_WPS_data_in_a_Derby_DB 2/9/2008 5:15 PM Add the Database Explorer view to the WID workspace From the Menu Bar select Window -> Show View -> Other… From the Show View panel expand the Data node and then select the Database Explorer view. Page 3 of 9 How_to_see_WPS_data_in_a_Derby_DB 2/9/2008 5:15 PM Normally the Database Explorer will show in the bottom right panel of the WID workspace. Select Connections then left mouse click to get the New Connection… option from the context menu. Select the Derby node in the Select a database manager: list of databases. Select version 10.1 under the Derby node. Ignore the “ Select or enter a database location; for example, C:\myDB” error message for the moment. Searching for the database(s) location Page 4 of 9 How_to_see_WPS_data_in_a_Derby_DB 2/9/2008 5:15 PM The default install of WID will put Derby databases in the C:\<WIS Install Root>\pf\wps\databases directory. Another way to find Derby databases is to search for directories with the name log. The search found BPEDB, event, MEDB, and WPRCSDB in the database directory. Another Derby database was found in C:\WID\pf\wps\installedApps\widCell\DefaultApplication.ear \DefaultDB ignore it. If optional features were install other Derby database may be found. Since this set of instructions will use the BPEDB as the example enter the path C:\<WIS Install Root>\pf\wps\databases\BPEDB. Notice the this install has a install root path of C:\WID The “ Select or enter a database location; for example, C:\myDB” error message should be gone now. Uncheck create the database if required. The location of the Derby .jar file is C:\<WIS Install Root>\runtimes\bi_v61\derby\lib Enter an arbitrary user name. Page 5 of 9 How_to_see_WPS_data_in_a_Derby_DB 2/9/2008 5:15 PM Press the Test Connection button. If all is well a successful message should pop up. If that is not the case make sure the class location has the derby.jar file included. Also make sure your WID Install path was used, and not C:\WID as in the screen captures. That is unless your WID install root is also C:\WID. Press the Finish button. Sample the content of a WPS database Notice how the BPEDB [Derby 10.1] database has been added under the Connections node. Expand the BPEDB [Derby 10.1] node. Then expand the BPEDB node. Expand the Schemas node. Page 6 of 9 How_to_see_WPS_data_in_a_Derby_DB 2/9/2008 5:15 PM Page 7 of 9 How_to_see_WPS_data_in_a_Derby_DB 2/9/2008 5:15 PM Page 8 of 9 How_to_see_WPS_data_in_a_Derby_DB 2/9/2008 5:15 PM Pick a database table of interest and left click to get the context pop out menu, in this example APPLICATION_COMPONENT_T. Select the Data then Sample Contents. This pops up the Data Output view there is a Sample Contents on the right hand side then the Results tab will data records. In this screen capture there are no rows of data. While it is a pain to make sure the WPS server is stopped to look at the data, it still is better then nothing. Page 9 of 9 How_to_see_WPS_data_in_a_Derby_DB 2/9/2008 5:15 PM
© Copyright 2025