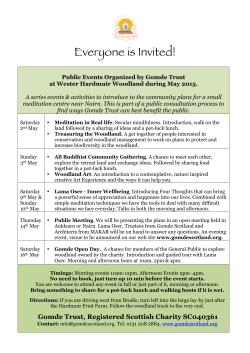How to access the Wellington High School Band parent/student information...
How to access the Wellington High School Band parent/student information in Log on to www.charmsoffice.com, and click the “ENTER/LOG IN” link at upper right. Locate the “PARENT/STUDENT/MEMBERS LOGIN” section of the web page. Login using the following School Code: WellingtonHSBand This will bring up the main parent page. This will allow you to look at the “public” calendar, event list, handouts and other files. Clicking on an event on the calendar brings up the details for that event, such as times, attendance requirements, volunteer opportunities, and other event details. Note that if a calendar event is specifically assigned to your student, it may NOT show up on this “public” calendar – check the “Student” calendar after entering the student’s ID number (see below). When you enter your student’s ID NUMBER (provided by Ms. Oser) as a Student Area Password, another more detailed screen appears with even more options to view your student’s uniform assignments, music assignments, financial records, forms and inventory. Once you have first entered this ID number, you may create your own, unique password by clicking on the “lock” (Change Password) icon. Two areas in which you can help Ms. Oser maintain her records: o Update Personal Information – click the Personal Info button to review and make changes to your student’s information page (such as updating parent information, phone numbers and email addresses) to help Ms. Oser communicate with you more effectively. Please note that as Charms is fully implemented it will replace the current band email list that is maintained via Constant Contact. Announcements are circulated frequently via email, so please ensure that all your email addresses in Charms are correct. Privacy is important to us; therefore, we will not sell, rent, or give your name or email address to anyone. PLEASE NOTE: You may have to add [email protected] to your “Safe Sender” list so that e-mails won't accidentally go to your spam or junk folder. o Future enhancements include the setup of online payments, so you will be able to make credit card payments for fees, trips and deposits to your student’s account. Once credit card payment is activated, you will see blue buttons in the four main areas of the financial statement indicating your ability to make online payments. You may also see links to enter Practice Logs and use the Recording Studio if Ms. Oser enables these options. Most importantly, the parent page assists both you and Ms. Oser to communicate with each other. Stay up to date on what’s going on with your student!
© Copyright 2025