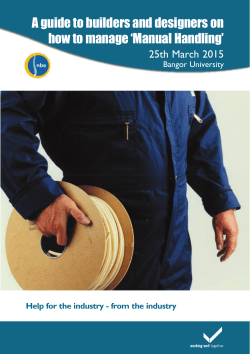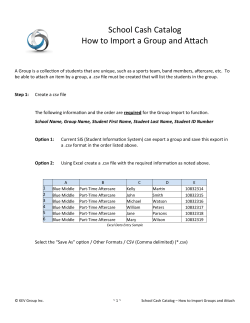Document 233804
WorldWide Telescope Ambassadors Program Importing Images into WWT This document gives instructions on how to import images into WWT, so they can be used in WWT tours by people who do not have the images stored locally on their computer. This how-‐to assumes: • Your images have been tagged with appropriate meta-‐data, including WCS coordinates. • Your images are hosted permanently at some url (so when you tell WWT where to look for the images, that won’t change later.) Create a WWT “Collection” that includes your images: • In WWT, click on the small triangle at the bottom of the “Explore” menu tab. • Select Open -‐> Image... • In the “File name” selection box, enter the complete url for the image. • You can right click on the image in a browser and select “Copy Image Location.” • Right click in the File name box and select “Paste.” • Select “Open” • It might take a while for the image to load, and for a while it feels like nothing is happening. Be patient Now under the “Explore” tab, you will have a new thumbnail with your image. • • Right-‐click on the thumbnail of your image and select “Add to Collection” -‐> “New Collection” -‐> enter a name for the collection. • You can also use an existing Collection file if you wish. • This creates a new .wtml file in your “Libraries -‐> Documents -‐> WWT Collections” folder. • Continue adding all the images you need to this Collection file. Edit the Collection .wtml file to point WWT to the image urls: • Open the .wtml file for your collection in a text editor like Notepad. • The default will be to open the file in WWT. To override this, right click on the file, select “Open with -‐> Choose program -‐> Notepad” • It’s helpful in Notepad to select “Format -‐> Word wrap.” • For each image, find text that says Url=”C:\Users\...\Temporary Internet Files\... .jpg” (or .tiff, etc) • Replace everything between the quotes from “C:\...jpg” with the url of the hosted image that you first used to point WWT to the image in the first place. • Do this for every image in the collection. • Save the .wtml file. Read the Edited Collection File back into WWT: • Close and re-‐open WWT. • Select “Explore -‐> Open -‐> Collection” • Choose your edited .wtml collection file. • Your collection images will appear as thumbnails that can now be used in Tours. • The image thumbnails will be replaced by question marks because WWT can’t automatically grab thumbnails for remotely hosted images. There is a way to put them back. We will update this document with those instructions if we get a lot of feedback that this is important. • You should still be able to use the object names to navigate between objects. Use Collection images in Tours: • Create a new tour or open an existing tour. • Select the image you want to include • Add a new slide to your Tour • You can manipulate the slide the way you would with any other WWT-‐hosted image, for example cross-‐fading between the image and the background.
© Copyright 2025