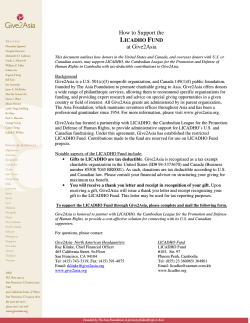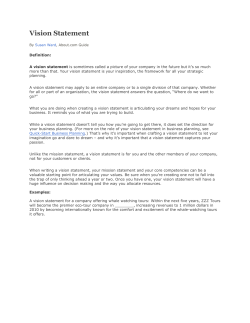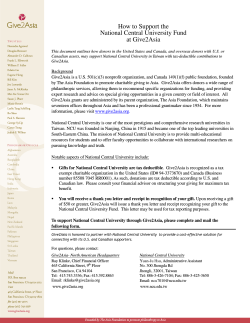Canadian Common CV system User Manual www.ccv-cvc.ca
Office of Graduate Programs & Research
Canadian Common CV system User Manual
www.ccv-cvc.ca
What is the Canadian Common CV?
The Canadian Common CV (CCV) is a web-based application that provides researchers with a single, common
approach to gathering CV information required by a network of federal, provincial and not-for-profit research
funding organizations. It allows users to input data and member funding agencies to extract data to help
support their funding opportunity evaluation processes.
Currently, 23 funding agencies subscribe to CCV system including SSRHC, CIHR, NSERC, Canada Foundation for
Innovation (CFI), and Networks of Centres of Excellence.
System Requirements:
• PC or Mac
• Windows or Mac OS X
• Internet Explorer (IE8 and above), Firefox (3.0 and above), Chrome, or Safari
Navigating the Home Screen
Home Screen Menu Functions:
Overview – introduction to CCV, system requirements, security and support
News – relevant funding agency information about the CCV system
Members – list of CCV member agencies
How-To – brief written instructions and demonstration on how to perform basic actions on the CCV system
Webinars – video overview of the CCV system
Glossary – describes common terms used on the CCV system
Migration – list of content that migrated from the old CCV system
FAQ – link to Frequently Asked Questions
Canadian Common CV Help Manual
-1-
Office of Graduate Programs & Research
LOGIN
Username: your email address.
Password: 6 – 10 characters. Must include at least one uppercase and lowercase letters, one number, one
special character (!@#$%^&{}-=+.) and is case-sensitive.
Already have a CCV account? your old username and password will work for the initial login only. You will be
prompted to change your password and reminder questions for future logins. Each user should have only one
account.
To Register for a New Account
• Click on the Register button.
• Complete all required information as indicated by an asterisk (*) and then press Next.
• Choose a password and two reminder questions, their answers, and type in the word seen in the box, and
then press Submit.
• You must agree (mandatory) to the Privacy Notice Statement in order to use CCV by clicking on I Agree.
• You may agree (optional) to Data Sharing if you would like your CV data to be made available to all member
agencies by clicking I Agree.
Forgot Username
• Click on Forgot Username.
• Enter in required information as indicated by an asterisk (*) and then press Search.
• Answer your reminder questions and click on Display Username.
• Your username (email address) will be displayed above and press Cancel to return to the login screen.
Forgot Password
• Click on the Forgot Password button.
• Enter Username (email address) and click on Search.
• Answer your reminder questions and click on Email Password. The password will be emailed to you.
Data Migration
If you already had a CCV account, some CV data has migrated to the new system. Information previously
submitted as a PDF attachment has not migrated and must be entered manually. Data from the SSHRC CV has
not migrated to the CCV. It is advised to go through the migrated data to check for errors. A complete list of
migrated data is available on Migration on the Home screen.
For your convenience the old CCV application will be available until further notice, for you to retrieve any data
at www.ccv-cvc-2004.ca. Use your new username and password to login.
Canadian Common CV Help Manual
-2-
Office of Graduate Programs & Research
Navigating the APPLICATION MENU
The Application Menu title page contains information on System Messages. Critical messages are indicated in
red; major – in blue; normal – in black. The Menu also lists the CCV member organizations and their web links.
Application Menu Functions:
Welcome – return to the Welcome page
CV – access the CV formats, modify data, preview the CV form and submit to a funding organization.
History – view past CV submissions including confirmation number, type of CV, agency and date. Each CV can
be saved as a PDF on your hard drive if desired. It will be deleted from the system after 2 years.
Consent – manage consents on the use of this application, data sharing with funding organizations and transfer
of CV data to a Canadian public directory of researchers
• Users must agree (mandatory) to the Privacy Notice Statement in order to use CCV;
• Users may agree (optional) to Data Sharing if they would like CV data to be made available to all
member agencies.
Transfer – import and export the CV is an XML format, meant for manual data transfer between third party
systems and the CCV
PIN – manage and validate agency Personal Identification Numbers (PIN)s or System Accounts
Account – manage personal information in the CCV account
Figure: Application Menu title screen
Canadian Common CV Help Manual
-3-
Office of Graduate Programs & Research
Create a CV
Data can be entered into two CV formats:
Funding – captures only agency-specific information and is a sub-set of data from the Generic CV. Each
funding agency has designed a CV to capture their particular evaluation needs. Choosing to fill out a
Funding CV is beneficial if creating a CV for only one specific agency.
Generic – acts as a repository for all sections required by each funding agency. Information entered in the
Generic CV is saved and will transfer into the Funding CV if the agency’s CV requires it. Furthermore,
information entered into a Funding CV will be saved to the Generic CV. A Generic CV has very few
validation rules, therefore you may not come across errors until accessing a Funding CV.
Once a Generic CV is populated, submitting an agency-specific CV is easier and requires the user to then
select only the records to include. Therefore, a Generic CV is ideal for users who apply to many different
funding agencies.
Generic CV
•
Hover the cursor over the CV tab in the Application Menu and click Generic once it appears. The
Generic form will appear. You may preview the form at any time by clicking the Preview button.
Funding CV
•
•
•
Hover the cursor over the CV tab in the Application Menu and click Funding once it appears.
Choose the appropriate funding agency from the drop-down menu and click Next.
Choose the CV Type from the options and click Next. The CV Type needed will generally be identified
in the agency’s proposal guidelines
Canadian Common CV Help Manual
-4-
Office of Graduate Programs & Research
Entering Data into the CV
Data entry is broken up into sections, subsections, and records. Records contain data entry fields that are either
text boxes or drop-down items. Data entry fields identified with an asterisk (*) or that are shaded darker are
required.
Each record can be edited, deleted, and will show completeness and/or errors indicated by the symbols shown
in the figure below.
•
•
•
•
•
•
•
To Edit data click on the
(edit) button for each record.
To Delete a record click on the (delete) button.
Records containing Errors are identified by the
(error) symbol.
Complete data is identified by the
(checkmark) symbol.
To Add a new record, click Add.
To Save and Exit from the subsection, click Done.
To reverse any previous action, click Undo.
Figure: Editing, deleting, submiting, and saving line items. Symbols show completeness and errors.
Include Specific Data
The CCV system was designed to allow the user to create a CV that portrays the most appropriate information
for each type of application submitted to the agency.
For each record, by checking the box under Submit?, you are choosing to include this information in the CV
submited to the agency. The record will remain saved in the system and checked until you un-check it and vice
versa.
Search and Select
Shaded fields within a record are required information (may or may not be denoted by an asterisk (*)) and the
user must search the system for pre-populated data, such as names of organizations and geographic locations.
•
Click on Find at the base of the shaded fields.
•
Enter in at least one known piece of information to narrow the search and click Search.
Hint: If possible, choosing from the drop-down menu first will help narrow the search results.
Canadian Common CV Help Manual
-5-
Office of Graduate Programs & Research
•
Choose the most appropriate match by clicking on the
shaded fields on the previous screen.
•
If no appropriate match is available, click Cancel to return to the previous screen. Enter the information
in a freeform box located below the shaded fields, usually entitled: Other ________. An error arises if
neither the shaded fields nor the “Other” fields are complete.
(select) button. This will populate all the
Submitting a CV to the Agency
The Generic CV cannot be submitted to any agency. The CCV system allows Funding CVs to be submitted directly
to the agency if required. CIHR applicants must submit directly to the agency. At this time, SSHRC requires the
applicant to upload an .xml file to the SSHRC online application system.
The system will not allow you to submit a CV that contains errors.
Errors: The system will not allow you to submit a CV containing errors. In addition, the CCV system does not
check for content-related errors relating to specific CV instructions indicated in the application guidelines. For
example, if the guidelines request that at least 3 social science papers be included, as long as 3 publications are
selected, the system will validate the CV. It is unable to tell if these are social science publications. Applicants
are encouraged to preview many times to make sure all information is portrayed correctly.
To Prepare your CV for an Agency:
1.
Validate your PIN, if necessary (one-time only)
Some agencies (e.g, CIHR) require users to have a Personal Identification Number (PIN). New Users must
validate their PIN (one-time only) before submitting a CV to that agency.
•
•
•
•
Selecting PIN from the Application Menu.
Click on the Add button.
Select the agency and type in your PIN. If you have forgotten your PIN, you must contact the agency.
Click on the Validate button.
2. Preview CV
Users are encouraged to preview the CV before submitting to minimize multiple submissions. While you may
save and print the preview as a PDF, it will only be a Draft.
•
Click Preview from the Funding CV – List of Sections page.
Canadian Common CV Help Manual
-6-
Office of Graduate Programs & Research
3. Submitting to SSHRC (file upload)
•
Click Submit.
•
A Consent statement will appear. Click I Agree.
•
Click Yes if you would like to have your name and CCV information included in the researcher director.
Otherwise, click No.
•
A confirmation number will appear on screen. Keep in for your records.
•
Click on History. Your CV submission history will appear with CV versions in both PDF and XML. Click on
the .xml icon to download the file.
•
Select Save and OK to save the .xml file to your computer.
•
Return to the SSHRC Research Community Portal and find your intended application. Click Open.
•
Click Upload in the Canadian Common CV section.
•
Under the Add New Common CV section, enter the title of your SSHRC CV. Click Select and choose the
.xml file from your computer and click Open. Then click Upload. A message will appear that the file
was successfully uploaded.
How do Co-Applicants upload their CVs?
Co-Applicants must be sent an Invitation to append their CV. An email will be sent to them with a link. After
clicking on the link, they will be prompted to log into their SSHRC Research Community Portal accounts to
accept the invitation. They will need to complete a SSHRC CCV and repeat the submission process above and
upload it to your application.
Canadian Common CV Help Manual
-7-
Office of Graduate Programs & Research
Submitting to CIHR (direct submission)
•
Click Submit from the Funding CV – List of Sections page.
•
Click I Agree to confirm that you consent to the agency’s privacy and use of information policies. The CV
will automatically be sent to the agency.
•
Record the confirmation number.
•
Return to ResearchNet and open your application. In the Identify Participants section, enter the
confirmation number beside your name to associate your CV with the application.
Confirmation numbers may be reused for other CIHR applications, but the type of CV and applicant role must be
identical. Changes to a CV that has already been submitted, requires resubmission. A new confirmation
number will be generated. Multiple submissions are not encouraged.
How do Co-Applicants upload their CVs?
Co-Applicants must completed a CCV, submit their CVs and give their confirmation numbers to the Nominated
Principal Applicant to enter into the ResearchNet account. This number should be entered beside the applicant’s
name to associate the applicant to the submitted CV.
Saving or Print a Copy of CV
•
•
Click on the History tab in the Application Menu. A list of previously submitted CVs will appear.
Click on the PDF icon beside each CV to open and save a copy to your computer or print.
CVs will remain available on the system for a maximum of 2 years.
Section Notes
How to categorize contributions?
Sometimes, it may not be obvious under what subsection to enter a particular activity or contribution. Users
are requested to select the most appropriate subsection they feel represents the activity or contribution. Users
have the option of entering identical data in various subsections if the CV format does not allow space.
Reviewers have been instructed to recognize that some information may be repeated to show their importance.
Canadian Common CV Help Manual
-8-
Office of Graduate Programs & Research
Timeframe
Users are able to enter and save all information over the span of their career. However, the SSHRC and CIHR
Funding CVs have limits on what information may be submitted (by selecting the Submit? box) to the CV.
SSHRC CV
Past 6 years
CIHR CV
Past 5 years
All data spanning career may be submitted in CV. Reviewers consider only
past 6 years.
Records older than 5 years will be marked by an Error message and cannot
be submitted in the CV to the agency.
Research Funding History
This section is mandatory.
Users must indicate currency in which grants are given.
Grant Awarded but Declined? choose “Awarded” from the Funding Status, and indicate that it was declined in
the Project Title field.
Activities and Contributions
All required contributions must be individually entered as records into the CV. There are separate fields for
titles, authors, dates etc.
Indicate the source of funding, where applicable.
Mandatory Sections
The Activities sections are not mandatory. The Contributions section is considered mandatory, but not every
subsection needs to be completed. See SSHRC list of mandatory/optional sections.
Where to indicate significant contributions?
It is not possible to currently identify significant contributions. Also, the CCV does not allow PDF attachments.
Consult the agency’s application guidelines whether additional attachments should be uploaded to the
application.
Publications : The CCV system allows PubMed publications to be identified separately from other publication.
Users are able to enter PubMed IDs which imports citation information directly into the record. Do not
duplicate these PubMed articles in the Journal Articles subsection.
To Enter PubMed Articles
•
Click on the
(edit) button on the PubMed Articles subsection.
•
Click on Add to begin a new record.
•
Enter in the PubMed ID for the article and click on the Retrieve button. Citation information will be
imported automatically into the record. Once complete, click Done.
Canadian Common CV Help Manual
-9-
© Copyright 2024