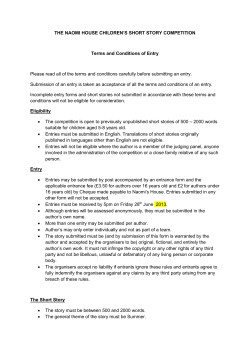How to Use the Canadian Common CV (CCV)
How to Use the Canadian Common CV (CCV) Step 1—Registering and Logging In Step 2—Selecting the SSHRC CCV Step 3—Completing the SSHRC CCV Step 4—Editing and Adding Entries Step 5—Exporting the SSHRC CCV Step 6—Uploading the SSHRC CCV When applying for or participating on a SSHRC grant requiring a SSHRC CCV, please follow these instructions to complete your SSHRC CCV and upload it to your SSHRC application. Step 1—Registering and Logging In To create a SSHRC CCV Go to: https://ccv-cvc.ca/. Select English. In the top menu bar, click Login. To Register If you are a new user, click Register. Complete all mandatory fields (marked with an *) of the User Registration Personal Information page. Then click Next. Complete all mandatory fields (marked with an *) of the User Registration Account Information page. Then click Submit. A CCV account has now been created for you. To log in If you already have a CCV account, enter your username and password. Then click Login. Step 2—Selecting the SSHRC CCV Once you have logged in, the Welcome page will appear. In the top menu bar, click CV. Select Funding. From the Funding Source drop-down menu, select SSHRC. Then click Next. From the CV Type drop-down menu, select SSHRC. Then click Next. Step 3—Completing the SSHRC CCV A list of sections will appear. If you have previously entered information into the generic version of the CCV, this information will automatically populate any identical sections in your SSHRC CCV. Although not all sections of the SSHRC CCV are labelled as mandatory, it is recommended that you review all of the sections to ensure that you have completed all those that are relevant to your application. Note: Adjudicators will only consider information regarding your last six years of research contributions. Candidates claiming career interruptions may include contributions drawn from their most recent periods of research activity, to an overall total of six years. What fields do I fill in? Please refer to the tables below to determine which fields are mandatory for you: Academic Applicants, Co-applicants and Collaborators Section Name Personal Information Identification Language Skills Address Telephone Email Website Education Degrees Credentials Mandatory Optional x x x x x x x x Recognitions User Profile Employment Academic Work Experience Non-academic Work Experience Affiliations Leaves of Absence Research Funding History Activities Teaching Activities Supervisory Activities Administrative Activities Assessment and Review Activities Participation Activities Community and Volunteer Activities Contributions Interviews and Media Relations Contributions Publications Note: While this section is mandatory, you are NOT required to complete each category. Contributions Artistic Performances Contributions Intellectual Property Non-Academic Applicants, Co-applicants and Collaborators Section Name Personal Information Identification Language Skills Address Telephone Email Website Education Degrees Credentials Mandatory Optional x x x x x x x x x x x x x x x x x x x x x x x x x Recognitions x User Profile Employment Academic Work Experience Non-academic Work Experience x Affiliations x Leaves of Absence Research Funding History Activities Teaching Activities Supervisory Activities Administrative Activities Assessment and Review Activities Participation Activities Community and Volunteer Activities Contributions Interviews and Media Relations Contributions Publications Contributions Artistic Performances Contributions Intellectual Property x x x x x x x x x x x x x x Note: While the majority of the sections have been designated as optional, you are encouraged to indicate all pertinent activities and experience. Step 4—Editing and Adding Entries Completing or updating sections Click the (Edit) icon to access and complete or update a section (e.g., the Identification section). All mandatory fields are indicated with an *. When you have completed an entry (or “record”) within a section that allows for multiple records, a Submit? box will appear beside the entry. Check the box if you want that specific record to appear on your SSHRC CCV. When you have completed a section, click Done. You must click Done in each section in order to save the information you have entered for that section and to return to the list of sections. Creating multiple entries in a section To create additional entries (or “records”) in a section, click Add. You must select one entry as your “Primary Record.” In those sections that allow for the creation of multiple records, a Submit? box will appear beside each entry created. Please check the box if you want that specific record to appear on your SSHRC CCV. Some sections limit the number of records to a maximum number (e.g., up to three records for Address). Confirming which sections have been completed Once all of the mandatory fields of a section have been completed, a green checkmark will appear next to the name of that section in the list of sections. Note that a green checkmark may also mean the section is not mandatory for the SSHRC CCV. If mandatory fields of a section have not been completed, a red X will appear next to the name of the section. Step 5—Exporting the SSHRC CCV Once you have completed the SSHRC CCV, click Transfer in the top menu bar. Then click Export. Click Export. This will create a .xml document containing your SSHRC CCV A download window will appear. Click Save to save the .xml file on your computer. You may rename this file if you wish. Step 6—Uploading the SSHRC CCV Return to the Research Community Portal and go to your Welcome Page. Find the intended application. Click Open. This will take you to the Application Overview page. Within the Canadian Common CV Uploads section, click Upload. The Common CV Upload page will appear. Enter the title of your SSHRC CCV. Click Select. Choose your corresponding CCV file. Click Open. Then click Upload. A message will appear indicating that you have successfully uploaded your CCV.
© Copyright 2025