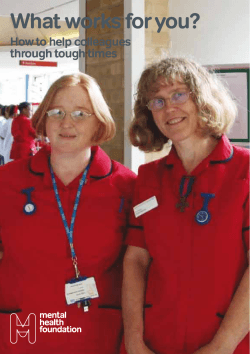PD 360 User Guide What is PD 360?
PD 360 User Guide What is PD 360? What if you could become a more effective educator without ever leaving the (relative) comfort of your desk chair: What if you could observe expert teachers guiding their students through authentic, standards-based lessons, without ever leaving the classroom? What if you had 24/7 access to the top researchers and presenters in education? Imagine being able to learn from the world’s foremost experts in educational practice on your own schedule, anytime and anywhere – without using up all of your professional development days or ever having to develop lesson plans for a substitute. Imagine being able to choose what you want to learn – the topics that will best help you improve your teaching practices and impact the learning of your students. Imagine sharing ideas not only with colleagues in your school or district, but with education professionals all around the world. PD 360 is a simple and easy-to-use system that offers these opportunities and more. PD 360 is a comprehensive, on-demand library of professional development resources that leverages technology to make professional learning more effective, convenient, and sustainable. With over 200 hours of research-based video content, plus tools for follow-up, tracking, reflection, and group training, PD 360 is the most comprehensive solution to your professional development needs. In well-organized video clips, PD 360 presents examples and explanations of best educational practices that are research-based and proven to increase achievement in classrooms. The video programs in PD 360 feature nationally recognized experts, presenters, and researchers. In addition, the programs feature thousands of exceptional classrooms at all age levels from urban, suburban, and rural settings. Using PD 360, principals, teachers, and all educators can discover new concepts and learn from a broad range of topics, gain expertise at a deep level, and customize and organize material to meet individual needs. Logging In and Setting Your Password Log in 1. In your browser, type www.pd360.com in the address field. 2. Type your entire AISD email address in the Username field. 3. Type pd360 (lowercase) in the Password field. This is your temporary password. The system will prompt you to create your own password the first time you log in. 4. Click Log in. 5. If prompted, change your password. 6. Type your initials in the field and click I accept to agree to the license agreement. This is required only the first time you log in. P a g e |1 Professional Development Department September, 2013 Completing Your Professional Profile Once you log in to PD 360, complete your professional profile. You choose how much personal information to include in your profile. All users can see your first and last name, your avatar/photo, and your gender; however, only your designated colleagues in the system have access to your email addresses, date of birth, professional information, or social networking preferences. Complete Your Profile 1. Click Home > Profile. 2. Do one of the following to add your own avatar of photo to your profile: • Click Upload and select the photo or graphic you want to use as your avatar (images must be in .gif, .jpg, or .png format). • Click Take a Picture to use your computer’s webcam to capture your photo 3. Type your first and last name in the designated fields. Select your gender. 4. Enter the additional information you want to share with your colleagues in the system. 5. Click Save Changes to update your profile. Add Tags to Your Profile “Tags” are searchable keywords that describe your professional expertise, certifications, and leadership roles as well as your personal hobbies and avocations. These keywords are used by the system to make video recommendations for your and to help you find colleagues with interests in similar topics. There is no limit to the number of keywords you can use. 1. In the New Tag field, type keywords that describe you. Separate multiple keywords by commas. For example: teacher, high school, math 2. Click Add Tag. Set Notification Email Preferences As you participate in professional development activities, the system sends your notifications by email. You can choose how you want to receive these notifications. • Select Daily Digest to receive all notifications in one daily email. • Select Auto to receive a separate email as each even occurs. • Select Off if you do not want to receive email notifications. The system saves your selection automatically. P a g e |2 Professional Development Department September, 2013 Navigating the System The header is always available to you. Using the header, you can access your messages, view your achievements, make a journal entry, access system help, log out, and search for content. Header The Deck Browse through featured content. Cards Cards in the Deck display individual content resources. Application Menu Choose a function associated with the selected system application Application Bar Navigate between system applications. PD 360 Applications Home – Displays your personal data and settings. You access your Wall, system messages, personal learning journal, achievement points, profile information, and reports in this application. In addition, you create your own portfoliobased professional learning plan. Focus – Your school, district, and state leaders post important local initiative-related professional development content for you. PD Videos - Houses the library of professional development videos. You can list videos by program, presenter, topic, or release date. Collaboration – Participate in online forums, called communities, dealing with various topics with educators from all over the world. Join and participate in online groups or create your own with group goals, tasks, resources, and forums. In addition, find and network with colleagues who share your same passions, concerns, and challenges. LumiBook – A reading experience like no other. Interact with these books’ content, which feature some of the most influential authors in education. Search – Find the content, community forums, groups, and colleagues to help you discover solutions to your professional challenges. P a g e |3 Professional Development Department September, 2013 Learning in PD 360 PD 360 provides access to thousands of research-based videos featuring the most respected experts and researchers in education. It also offers the opportunity to view authentic classroom applications of each featured program. Access Videos There are several ways to find useful content in PD 360. For example, the Focus application shows you content specifically selected by your school, district, and state leaders. Search for and Watch a Video 1. On the application bar, click Search. 2. Do one of the following: • Enter your search term(s) in the field and click Search. • If necessary, expand the Popular Keywords and Phrases menu. Click a topic that interests you. 3. Your results display below the search criteria. When you find video content to watch, click Watch Now. The video plays in the Deck. 4. To narrow your search results, click the Videos tab. Choose the video libraries and library filters to narrow in your search. As you select resources to view, each video has several buttons associated with it: Answer Reflection and Follow-Up Questions Watching a video is only the beginning of the learning process. Your professional development with PD 360 will yield the best results in your practice when you reflect on and make plans to implement what you’ve learned. Most videos include a guidebook to help you learn more about the topic. In addition, two sets of questions accompany most videos to facilitate your own thinking and application of the topic: reflection questions and follow-up questions. Reflection questions encourage you to think about how you will implement the principles outlined in the video in your classroom. The follow-up questions are available for you 72 hours after you have completed the reflection questions. They encourage you to report on the plans you’ve made and successes you’ve begun to experience in response to your answers to the Reflection Questions. Reflection Questions Click the Reflection button in the video player. 1. Type your answers for each question in the provided fields. 2. Click Submit answers. Note: If you do not fully complete all the reflections questions immediately after viewing the video, click Submit answers before leaving the Reflections page. The system saves your answers, and you can edit and add more information to them later. To return to your incomplete responses, click PD Videos > Reflections > Incomplete Reflection Questions. Click the title of the video for which you are ready to continue to answer the reflection questions. P a g e |4 Professional Development Department September, 2013 Follow-up Questions The system notifies you, 72 hours after you submit your reflections, that the follow-up questions are available. 1. Click PD Videos > Reflections > Incomplete Reflection Questions. Click the title of the video for which you are ready to answer the follow-up questions. 2. Type your answers for each question in the provided fields. 3. Click Submit answers Note: If you do not fully complete all of the follow-up questions immediately after they are available, click Submit answers before leaving the Reflection page. Tracking Your Progress Use Your Journal Your journal is your personal space to record your thoughts and ideas. You can also use it to keep close at hand the videos and resources you would like to revisit. Your journal is private: only you can access your entries. Create a Journal Entry 1. Do one of the following: • Click Quick Journal in the header • Click Home > Journal. • To “bookmark” a video in your journal, click the Share button in the video player, then click Write it in your journal. This is a great way to create a list of “favorite” videos. 2. Type a title for the entry in the title field. 3. Type your entry in the entry field. 4. Click Save. Refer to Your Journal 1. Click Home > Journal. 2. Point to an entry you previously created and do one of the following: • Click the Share button to share your entry with others via email, an internal PD 360 message. • Click the Print button to print your entry. • Click the Edit button to edit your entry. Click Save to update the entry with your edits. • Click the Delete button to delete your entry. View Your Achievement Points As you participate in professional development activities in PD 360, you accumulate achievement points. To view the number of achievement points you have earned, click home > Achievements. View Personal Reports The individual usage report lists all of the video segments you watched between specified dates as well as the reflection and follow-up questions you answered in association with those segments. This report may be used to award professional development credit. 1. Click Home > Personal Reports. 2. In the Individual Usage Report section, select the date range for which you want to view the report. The system defaults to a range between today’s date and three months ago. 3. Choose the format for the report. To pring the report, choose .pdf. 4. Click Generate Report. The system generates the report in the format you specified. Your browser automatically downloads the report to your designated download folder. P a g e |5 Professional Development Department September, 2013 View Your History You can see a list of the PD videos you have watched. Your viewing history can help you return to a video or other resource for review or to share with a colleague. Or, if you stop watching a video in the middle and want to return to it sometime later to continue watching from that spot, your history displays the time stamp of the place you stopped the video. View Your PD Videos History 1. Click PD Videos > History. 2. The system displays your viewing history in increments of 24 videos per page. Click Next and Prev to navigate between pages. 3. Do one of the following: • Click the Play button to watch the video again. • Click the Info button to view the video details. Collaborating with Others Not only can you learn from viewing and reflecting on videos from educational experts, you can also connect with classroom teachers who share your passions and challenges, join groups that match your professional interests, and participate in community forums to find and share instructional solutions. Network with Colleagues Gain a broader perspective by networking with colleagues in your building, across the country, or around the world. Add Colleagues 1. On the application bar, click Search. 2. Do on of the following: • Enter your search terms, such as a potential colleague’s name, in field and click Search. • If necessary, expand the Popular Keywords and Phrases menu. Click a topic that interests you. 3. Click the Colleagues tab. The system generates a list of colleagues that match your search. Use the Colleague Filters to narrow your search by State, Educator Role, and Grade Level. 4. Point to the colleague with whom you want to connect, and click Add. The system sends an email, notifying the person that you would like to add them as a colleague. When the person accepts the request, you will receive a confirmation email. Manage Colleague Requests from Others 1. Click Collaboration > Colleagues. Click the Colleagues tab. The system displays requests in the application content area, just above your list of current colleagues. 2. Do one of the following for each request: • Click Accept to add the person as a colleague. • Click Ignore to disregard the colleague invitation. If you click this option, the person can send you other colleague requests in the future. • Click Block to permanently block invitations from this person. To view a list of colleagues to whom you are connected, click Collaboration > Colleagues and then click the Colleagues tab. To update the list of colleague requests from others and the colleagues with whom you have recently connected, click Refresh Colleagues. P a g e |6 Professional Development Department September, 2013 Join and Participate in Groups The Groups feature allows you to network with others in a formal online setting. Groups are organized around a variety of purposes: collaborating based on interest, need expertise, or location; facilitating a professional learning community; or coordinating among attendees at a district-sponsored professional development session. A school administrator may also create a group for their faculty. Groups can be public (available to anyone to join), private (membership is approved by the group’s leader), or hidden (the group’s leader invites participants directly). Hidden groups do not display in search results. Join a Group 1. On the application bar, click Search. 2. Do one of the following: • Enter your search terms in the field and click Search. • If necessary, expand the Popular Keywords and Phrases menu. Click a topic that interests you. 3. Click the Groups tab. The system generates a list of groups that match your search. You can narrow your search by selecting or clearing the Public or Private check boxes in the Group Filters section. 4. Point to the group you want to join and click Join. Participate in Communities Reach out using Communities to gain insight and advice on almost any educational topic from the thousands of education professionals who use PD 360. Likewise, you may have expertise and experience to share that would prove useful to others. Explore Community Threads 1. Click Collaboration > Communities. 2. Click a community category: Public (open to all users), Organization (users in your school/district), Courses (users participating in a specific course), Groups (members of a specific group), LumiBooks (for readers of specific LumiBook publications). Click a topic that interests you. Note: You can also search for community threads by clicking Search in the application bar, entering your search criteria in the field, and clicking Search. Then click the Community tab to view and filter your results. 3. The system generates a list of community discussion threads that match your search. To access a thread, click its title. Participate in a Thread 1. Search for and select a thread. See the “Explore Community Threads” section above. 2. To answer a question or add to a response, do one of the following: • Click Reply to add your response to a thread. • Click Quote to include the original question, comment, or response in your reply to a thread. • Click Report to notify School Improvement Network (PD 360) that something is abusive or inappropriate. • Click Share to copy the URL of a question, comment, or response. Start a New Thread 1. Browse for a topic. See the “Explore Community Threads” section above. 2. Click New Thread. 3. Type the subject and message in the fields. Type or select keywords, called tags, that will help users interested in this same topic to find your thread. 4. Click Post. P a g e |7 Professional Development Department September, 2013 Frequently Asked Questions How do I access PD 360? In your browser’s address field, type www.pd360.com and press the Enter (Windows) or Return (Mac) key. Type your AISD email address in the Username field and your password in the Password field. If this is your first time accessing PD 360, your temporary password is pd360 (all lowercase). Click Log in. If you receive a “Please check the spelling of your username and password” message, verify that you have typed your username and password correctly. Username and passwords are case-sensitive. I forgot my password. How can I find out what it is? Click Can’t access your account? On the Login page. Enter the email address associated with your PD360 account in the Email address field. This email address is most likely your AISD email address. Click Submit. Your password will be emailed to you. Occasionally, the district email server filters this password as spam. If you do not receive an email within a short time, check you spam folder or contact the Professional Development Department. Why do my reflection questions still show they are incomplete even though I have answered them? Reflection questions will only show they are complete when you have completed BOTH the reflection and follow-up questions. Why do I sometimes lose the sound while watching videos? If you begin to watch a video, pause it, and then leave your browser open and idle for extended period of time – say, during lunch – the sound may not play when you resume the video. Exit (Windows) or Quit (Mac) your browser, relaunch it, and then return to the video you were watching. That should restore the sound. In some isolated cases, it may require that you clear your browser’s cache and cookies. Why do videos sometimes pause or skip while I’m trying to view them? The major cause of pausing or skipping video in PD 360 is the data transfer rate of your connection to the Internet – sometimes called bandwidth. When you view a video, the system sends or “streams” the video to your computer. Your computer “buffers” a portion of the video before it will begin to play. Video buffering is a term that describes the amount of video that is preloaded by your media player. Depending on your internet connection, the video may play faster than your computer can download the next portion of the video. When this happens, your computer stops playing the video until more of it is downloaded into your media player. If this occurs often, try the following: • Install the latest release of Adobe Flash Player. • Exit (Window) or quit (Mac) all non-vital applications. Even an application like your email program uses computer processor and network resources that can affect online video performance. • Close any unused browser tabs or windows other than the one in which the video is playing. • If you are using a wireless connection to the Internet and a “wired” option is available, use the wired option. In most cases, this option will provide a faster connection. • Pause the video. The video will continue downloading in the player while the video is paused. Take a few moments and work on another task until the entire video has been downloaded to your computer. P a g e |8 Professional Development Department September, 2013 I’ve watched the videos and I’m working on the reflection and follow-up questions about a topic. Is there any place that I can learn more about the topic? Yes. Most video segments include a guidebook. Guidebooks contain additional information about the topic as well as a bibliography of sources for further reading. To download the guidebook, click the Guidebook button for the video segment you want to know more about. The guidebook will open in your PDF view application, such as Adobe Reader. In addition, you can click the Related Content button associated with the video or click one of the related resources in the Related Items panel to the right of the video player. Can I use PD 360 with my iPhone, iPad, or Android phone/tablet? Yes, School Improvement Network has developed PD 360 Mobile for both the iOS and Android mobile platforms. PD 360 Mobile is available from your mobile device’s app store, search the iOS App Store or Google Play. The mobile application is free. Once the mobile application is installed on your device, enter your username and password to access PD 360 content. P a g e |9 Professional Development Department September, 2013
© Copyright 2025