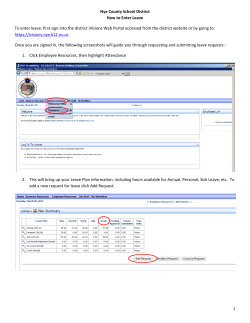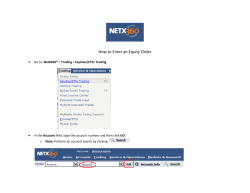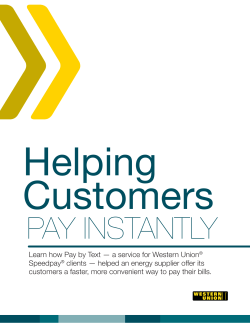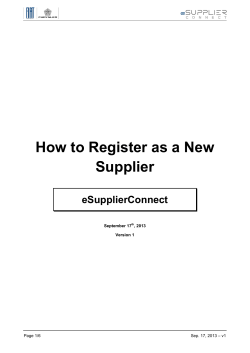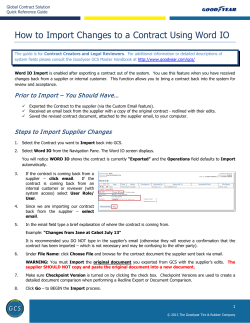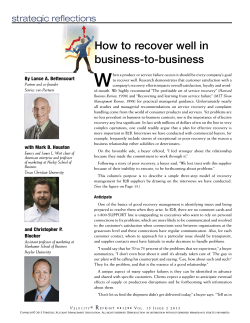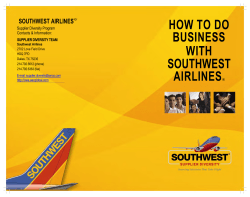Job Aid: Why didn’t the supplier receive my TxSmartBuy POCN?
TxSmartBuy.com Job Aid: Why didn’t the supplier receive my TxSmartBuy POCN? BACKGROUND: TxSmartBuy allows purchasers to make changes to previously submitted Purchase Orders. The Purchaser Guide contains detailed steps for processing a Purchase Order Change Notice (POCN) which must be followed carefully to minimize delays and errors in order fulfillment. We occasionally hear from suppliers and purchasers who are confused when a POCN is not received. The following are the most frequent scenarios that cause this problem along with tips for avoiding and resolving the issues. PROCESS: 1. Did you approve your POCN? When processing a POCN in TxSmartBuy, you must click the “Approve” button to send the POCN to the supplier. If you don’t approve the POCN, the updated information will not be transmitted to the supplier and this will result in the supplier fulfilling incorrect items or quantities. To find out if you have any POCNs that are not approved, sign into TxSmartBuy and access the Purchase Order Summary. In the Find Purchase Orders form, enter your name (last name, first) in the Buyer field. Click the Status tab and select “Requires Reapproval” in the Order Approval field. Click Find. If no records are found, you have no orders that are pending approval. If records are found, you can access each to submit for approval. 1 TxSmartBuy.com 2 TxSmartBuy.com You can quickly tell if the changes to a POCN have been sent to the supplier by looking at the PO form in Oracle. The status field will be “Approved” for POCNs that have been transmitted to the supplier. If the status is “Requires Reapproval”, the revised information on the POCN has not been sent to the supplier: A reprinted POCN with a blank Order Status also indicates the updates on the POCN have not been sent to the supplier: To complete a POCN and send it to the supplier, open the PO and click the “Approve” button at the bottom of the Purchase Order form. If you are the buyer listed on the order, you will receive a copy of the POCN when it is approved. (Note: If you are unable to open the PO, contact TPASS for assistance.) 3 TxSmartBuy.com 2. Did you cancel a line item and then cancel the entire PO? If you accidentally cancel a line when you intended to cancel the entire PO, you must approve the PO before cancelling the PO at the header level. If you do not approve the PO before cancelling it, the PO cancellation will not be sent to the supplier and the PO will be left in a permanently suspended state. To properly cancel a PO, verify that the PO is in Approved status, select any header field (e.g., Buyer) and go to Tools Cancel. To properly cancel a line, select any field on the line and go to Tools Cancel and then click the Approve button. You will know if you are cancelling a line or the entire PO from the dialog box you get after selecting Cancel: Canceling the PO at the header will display “Cancel PO” in the dialog. Cancelling the line will show “Cancel PO Line” in the dialog box. If you have accidentally cancelled a line and then the entire PO without first approving it, contact TPASS for assistance. 3. Did you cancel a line item on a single-item PO? If a PO has only one line item on it or one remaining non-cancelled item on it, you must cancel the entire PO. Do not cancel the line item, since this will prevent the cancellation from being transmitted to the supplier and will leave the PO in a permanently suspended state. You can tell if a PO is affected by this problem because the Status will be “Requires Reapproval, Closed”. If you have accidentally cancelled a line and then the entire PO without first approving it, contact TPASS for assistance. 4. None of the above? If a supplier indicates they have not received a TxSmartBuy order or POCN and none of the causes above apply, notify TPASS so that the problem can be identified and resolved. Reminder: DO NOT use a hard-copy POCN for TxSmartBuy orders. All changes must be processed through the TxSmartBuy ordering system. However, you must contact the contractor about a change or cancellation prior to making a change in the system. Reminder: When processing a POCN, always add comments stating the nature of the change. Comments can be added at the line level on the PO by clicking the More tab and entering a Note to Supplier: 4 TxSmartBuy.com Comments can also be added at the header level by clicking the Terms button at the bottom of the PO form and entering a Supplier Note: 5 TxSmartBuy.com SEE ALSO: For more information on modifying or cancelling a PO, see the Purchaser Guide. For questions about TxSmartBuy, contact TPASS via email ([email protected]) or phone (toll free 888-479-7602 or 512-936-2764 in Austin). 6
© Copyright 2025