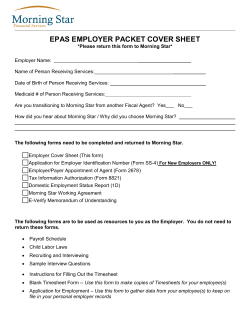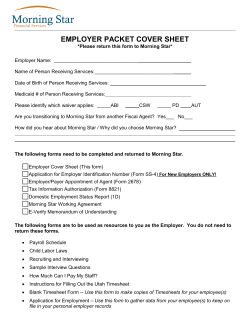Assigning OPOS Device Names to the TSP100 and Cash Drawer Introduction
Application Note Assigning OPOS Device Names to the TSP100 and Cash Drawer Introduction This application note shows how to add a TSP100 Series Printer and a cash drawer attachment as OPOS devices. Supported Printers: All TSP100 Family Models: TSP100ECO, TSP100U, TSP100PUSB, TSP100LAN, TSP100GT Supported Interfaces: USB, PoweredUSB, Ethernet Supported Environments: Windows 7 (32-bit), Windows Vista (32-bit), Windows XP Star Tools Needed: futurePRNT Utility V5.0 or higher (Found on Installation CD or the Star Micronics Website) Table of Contents I. Registering the Printer ………………………………………………………. Page 1 II. Registering the Cash Drawer ……………………………………………. Page 6 I. Registering the Printer 1. Ensure the futurePRNT Configuration Utility was installed and the TSP100 was added to the Devices and Printers (Printers and Faxes) folder. 2. Click the Windows Start button and navigate All Programs > StarMicronics > Star TSP100 > Configuration Utility. 3. Select Star Line Mode and click “OK”. 03/2012, V1.0 Page 1 Application Note 4. Click “OPOS” in the left menu bar. 03/2012, V1.0 Page 2 Application Note Take note that the top section is for printer configuration and the bottom is for cash drawer configuration. 5. In the top POSPrinter section, click the dropdown box under “Control Object Registration” and select accordingly: OPOS CCO: Select if there is no Control Object requirements on the system or if this is a fresh installation on a new system Star CO: Select if the system was previously written for the Star Control Object Others: Select if the system was previously written for another vendor’s OPOS Control Object 03/2012, V1.0 Page 3 Application Note 6. Click “Add New”. 7. Select the print width. A device name is automatically populated; change this name if desired. Click “OK”. 8. Click “Apply Changes” in the lower right hand corner. 9. Highlight the printer device name and click the “Check Health” button. 03/2012, V1.0 Page 4 Application Note 10. The utility confirms the Check Health test was successfully completed and prints a sample. Click “OK”. 11. If desired, a Logical Device Name (LDN) can be assigned or Checked Block Printing can be enabled. To do so, highlight the printer device name and click “Configure”. 12. Assign the LDN by clicking “Add New”. Enable Checked Block Printing if needed. When finished, click “Accept”. 13. Click “Apply Changes” in the lower right hand corner. Congratulations! You’ve set up your TSP100 Printer as an OPOS Device! Continue to register a Cash Drawer. 03/2012, V1.0 Page 5 Application Note II. Registering the Cash Drawer 1. In the bottom Cash Drawer section, select the proper Control Object from the dropdown list. 2. Click “Add New”. 3. A device name is automatically populated; change this name if desired. Click “OK”. 4. Click “Apply Changes” in the lower right hand corner. 03/2012, V1.0 Page 6 Application Note 5. Highlight the cash drawer device name and click “Check Health”. 6. The utility confirms the Check Health test was successfully completed and opens the cash drawer. Click “OK”. 7. If desired, a Logical Device Name (LDN) and other options can be enabled. To do so, highlight the device name and click “Configure”. 03/2012, V1.0 Page 7 Application Note 8. Assign the LDN by click “Add New”. Customize all other settings as needed. When finished, click “Accept”. 9. Click “Apply Changes” in the lower right hand corner. Congratulations! You have successfully added the TSP100 and cash drawer as OPOS devices. 03/2012, V1.0 Page 8 Star Micronics Worldwide Star Micronics is a global leader in the manufacturing of small printers. We apply over 50 years of knowhow and innovation to provide elite printing solutions that are rich in stellar reliability and industry-respected features. Offering a diverse line of Thermal, Hybrid, Mobile, Kiosk and Impact Dot Matrix printers, we are obsessed with exceeding the demands of our valued customers every day. We have a long history of implementations into Retail, Point of Sale, Hospitality, Restaurants and Kitchens, Kiosks and Digital Signage, Gaming and Lottery, ATMs, Ticketing, Labeling, Salons and Spas, Banking and Credit Unions, Medical, Law Enforcement, Payment Processing, and more! High Quality POS Receipts, Interactive Coupons with Triggers, Logo Printing for Branding, Advanced Drivers for Windows, Mac and Linux, Complete SDK Packages, Android, iOS, Blackberry Printing Support, OPOS, JavaPOS, POS for .NET, Eco-Friendly Paper and Power Savings with Reporting Utility, ENERGY STAR, MSR Reading, futurePRNT, StarPRNT… How can Star help you fulfill the needs of your application? Don’t just settle on hardware that won’t work as hard as you do. Demand everything from your printer. Demand a Star! Star Micronics Co., Ltd. 536 Nanatsushinya Shimizu-ku, Shizuoka 424-0066 Japan +81-54-347-2163 http://www.star-m.jp/eng/index.htm Star Micronics America, Inc. 1150 King Georges Post Road Edison, NJ 08837 USA 1-800-782-7636 +1-732-623-5500 http://www.starmicronics.com Star Micronics EMEA Star House Peregrine Business Park, Gomm Road High Wycombe, Buckinghamshire HP13 7DL UK +44-(0)-1494-471111 http://www.star-emea.com Star Micronics Southeast Asia Co., Ltd. Room 2902C. 29th Fl. United Center Bldg. 323 Silom Road, Silom Bangrak, Bangkok 10500 Thailand +66-2-631-1161 x 2 http://www.starmicronics.co.th/
© Copyright 2025