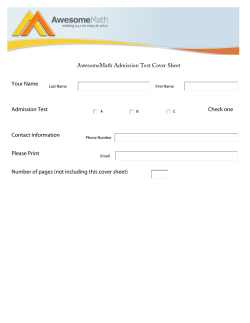Software Manual Operator Station (Remote Monitor) Image-Version: 3.1.4.0
Software Manual Operator Station (Remote Monitor) Image-Version: 3.1.4.0 Table of Contents 1 2 3 IMPORTANT INFORMATION 1.1 GENERAL INFORMATION..................................................................................................... 5 1.2 SAFETY INSTRUCTIONS ...................................................................................................... 6 INTRODUCTION PRINCIPLE OF THE REMOTE DESKTOP PROTOCOL .............................................................. 7 2.2 OVERVIEW OF REMOTE DESKTOP VERSIONS ...................................................................... 7 2.3 WINDOWS XP/VISTA/7 PROFESSIONAL LICENSE ................................................................. 8 2.4 WINDOWS SERVER 2003/2008 TERMINAL SERVER LICENSE ................................................ 8 2.5 SECURITY.......................................................................................................................... 9 2.6 REMOTE CLIENT VERSIONS ................................................................................................ 9 VISUNET RM 10 3.1 START MENU COMMANDS ................................................................................................. 10 3.2 OPERATOR MODE ............................................................................................................ 11 3.2.1 CITRIX RECEIVER DESKTOP ....................................................................................... 12 3.2.2 CALIBRATE TOUCH SCREEN ...................................................................................... 13 CONFIGURATION MODE ................................................................................................... 14 3.3.1 SETTINGS ................................................................................................................. 15 3.3.2 DIAGNOSTICS............................................................................................................ 37 3.3.3 TOOLS ...................................................................................................................... 39 3.3.4 MAINTENANCE .......................................................................................................... 48 3.4 REDEFINED KEY COMBINATIONS ....................................................................................... 53 MULTIMONITOR APPLICATIONS: CLONE DISPLAY AND EXTENDED DESKTOP 54 4.1 EXTENDED DESKTOP ....................................................................................................... 54 4.2 CLONE DISPLAY (RDP AND ICA PROTOCOLS) .................................................................. 55 4.2.1 5 7 2.1 3.3 4 5 CLONE DISPLAY ALSO FOR SERVICE & SUPPORT ........................................................ 57 THE VISUNET CONTROL CENTER 5.1.1 58 THE MAIN MENU ........................................................................................................ 59 Version/ tdoct1266m_eng.doc -2- 6 7 8 5.1.2 THE POPUP MENU ......................................................................................................59 5.1.3 THE COMMAND LINE ...................................................................................................59 CONFIGURING THE RDP CLIENT CONNECTION 64 6.1 HOW TO PROVIDE INFORMATION FOR AUTOMATIC LOGON ..................................................64 6.2 HOW TO CHANGE THE SCREEN SIZE AND COLOR SETTINGS FOR CONNECTIONS ..................65 6.3 HOW TO MAKE YOUR LOCAL SERIAL PORT AVAILABLE IN A SESSION...................................66 6.4 HOW TO SPECIFY A PROGRAM TO START ON CONNECTION .................................................68 6.5 HOW TO DISABLE BITMAP CACHING...................................................................................69 6.6 HOW TO CONFIGURE THE ADVANCED CONNECTION SETTINGS ............................................70 6.7 HOW TO DISCONNECT WITHOUT ENDING A SESSION ...........................................................71 6.8 HOW TO LOG OFF AND END THE SESSION ..........................................................................71 6.9 HOW TO PARAMETERIZE A BARCODE HANDHELD PSCAN VIA A VISUNET ...........................72 CONFIGURING ICA CLIENT CONNECTIONS 73 7.1 HOW TO CREATE AN ICA PROFILE MANUALLY – CITRIX PROGRAM NEIGHBORHOOD ...........73 7.2 HOW TO CREATE AN ICA2 PROFILE MANUALLY – CITRIX RECEIVER ...................................75 7.3 HOW TO CONFIGURE CITRIX RECEIVER AUTOMATICALLY ...................................................76 7.3.1 CHANGE SERVER ......................................................................................................76 7.3.2 LOGON ......................................................................................................................77 7.3.3 LOGOFF ....................................................................................................................77 7.3.4 OPTIONS ...................................................................................................................78 7.3.5 CONNECTION CENTER ...............................................................................................80 CONFIGURING VNC CLIENT CONNECTIONS 8.1 81 CHANGING THE PASSWORD ..............................................................................................82 Version/ tdoct1266m_eng.doc -3- 9 CONFIGURING THE HOST PC FOR ACCESS VIA A NETWORK 9.1 85 HOST PC SETTINGS FOR RDP REMOTE ACCESS ............................................................... 85 9.1.1 HOW TO CONFIGURE THE HOST PC TO USE REMOTE DESKTOP ................................... 85 9.2 HOW TO DISABLE REMOTE DESKTOP ............................................................................... 86 9.3 HOW TO LET OTHER USERS USE YOUR COMPUTER ............................................................ 86 9.4 CUSTOMIZING THE SCREEN SAVER (ON THE SERVER SIDE) ................................................ 87 9.5 SECURITY........................................................................................................................ 87 10 9.5.1 BEST PRACTICES FOR SECURITY ................................................................................ 87 9.5.2 GENERALLY .............................................................................................................. 87 INSTALLATION / RECOVERY 88 10.1 LAUNCHING THE VISUNET REMOTE MONITOR IN INSTALLATION / RECOVERY MODE ....... 88 10.2 INSTALL A NEW SOFTWARE VERSION............................................................................ 90 10.3 PERFORM A FACTORY RESET ON THE VISUNET REMOTE MONITOR ................................ 92 10.4 INSTALL A NEW SOFTWARE VERSION............................................................................ 93 10.5 REMOVE SOFTWARE IMAGES ........................................................................................ 94 Version/ tdoct1266m_eng.doc -4- 1 Important information 1.1 General information Copyright 2007-2014 by Pepperl+Fuchs GmbH All rights reserved The publisher reserves the right to alter the information and data contained in this manual without prior notice. Unless otherwise indicated, the company names as well as other names and data used in the examples are purely fictitious. The publisher may have registered patents or pending patent applications for subject matter covered in the manual. This manual does not give you license to these patents. Limited warranty: No warranty is provided for the accuracy of the information contained in this manual. As mistakes cannot be entirely avoided despite taking the greatest of care, we would be grateful to receive information about any errors you may discover. The publisher disclaims all legal responsibility or liability for errors as well as for subsequent damages and claims. Microsoft, MS, Windows NT, Windows 2000, Windows XP, Windows Server 2003, Windows Vista and Windows 7 are registered trademarks of the Microsoft Corporation. Citrix, Citrix Presentation Server, Citrix Access Gateway, Citrix WANScaler, Citrix XenApp, Citrix XenDesktop, Citrix XenServer, Citrix EdgeSight, SpeedScreen and SmoothRoaming are trademarks or registered trademarks of Citrix Systems, Inc. in the USA and other countries. Publisher: Pepperl+Fuchs GmbH Lilienthalstr. 200 68307 Mannheim Germany www.pepperl-fuchs.com Tel. 0621-776-0 Fax 0621-776-1000 E-Mail: [email protected] Version/ tdoct1266m_eng.doc -5- 1.2 Safety instructions These devices are only allowed to be installed and operated by trained and qualified personnel who have received suitable instruction in their use. Never open the devices yourself. They are only allowed to be opened by authorized Pepperl+Fuchs GmbH personnel. Pepperl+Fuchs GmbH is not liable for any resulting damages. The devices are not allowed to be modified or otherwise altered in any way. Pepperl+Fuchs GmbH is not liable for any resulting damages. Please study the “Technical Manual ” carefully prior to starting up the devices. The most recent version of the “Technical Manual” is always valid. It is available on the Support page of our web site (Internet address: http://www.pepperl-fuchs.com). The operating voltage of the devices must not exceed the limits indicated in the "Technical Manual" under Technical data. In the event of failure to comply, Pepperl+Fuchs GmbH is not liable for any resulting damages. The following safety instructions are for the Ex-devices (RM515/RM519) The technical data specified for the hazardous area corresponds to the certified values for the European Ex approval. The user is responsible for ensuring that the devices are suitable for their intended application and for the prevailing ambient conditions. No warranty can be given by Pepperl+Fuchs GmbH in this connection. Data subject to change without notice Version/ tdoct1266m_eng.doc -6- 2 Introduction VisuNet RM is a remote monitor that represents the display, the input devices (keyboard, mouse, and touch screen), and all serial ports at a location remote from the actual host PC. The connection between the monitor and the PC is established solely over an Ethernet network with TCP/IP. Various protocols can be used to transmit this data. The standard protocol used by the VisuNet RM is RDP, the Remote Desktop Protocol integrated in Microsoft Windows. Other protocols with similar functionality are optionally available (ICA (Citrix Program Neighborhood, Citrix Receiver) and VNC). 2.1 Principle of the Remote Desktop Protocol Microsoft's Remote Desktop Protocol (RDP) provides the technical framework for implementing terminal services between computer systems. A distinction is made between terminal servers and terminal clients. Terminal servers (here Host PC) make their screen contents available to one or more terminal clients (here VisuNet RM), each of which can then "observe" the terminal server workstation or control it remotely. RDP controls the transfer of screen contents and keyboard or mouse inputs and the serial interface via the network. 2.2 Overview of Remote Desktop versions The operating systems indicated in the table 1 are supported as terminal servers. The RDP functionality, for instance the transferred color depth or the encryption strength, varies according to the version. The VisuNet RM uses RDP Version 7.0 as the RDP client. RDP Client 7.0 also supports all earlier RDP versions. Version/ tdoct1266m_eng.doc -7- Microsoft OS RDP Version Details Windows NT Server 4.0 RDP 4.0 The RDP protocol was introduced with Windows NT Server 4.0, Terminal Server Edition. Windows 2000 Server RDP 5.0 Encryption 56-/128 Bit Bandwidth reduction Roaming Disconnect Network Load Balancing SmartCard support Windows XP SP1 RDP 5.1 Improved availability of the resources as interfaces and drivers Windows Server 2003 RDP 5.2 local Support for 24-bit color Direct access to remote PC (Console session for Windows 2003 server) Windows XP SP2 Automatic reconnection when line is dropped Windows Vista RDP 6.0 Smart card authentication Support for 32-bit color Permits access to instead of total desktop Windows server 2008 one application Clear Type characters RPC over HTTPS, allows to connect to remote computers behind firewalls Windows 7 RDP 7.0 Supports multi-monitor-systems Real Multimonitor support Windows Media (better Video quality) Windows Server 2008 R2 Player redirection Table 1: Overview of RDP versions 2.3 Windows XP/Vista/7 Professional license Windows XP is not a server operating system, but it does offer a terminal access for a client for administrative purposes. It is not necessary to purchase a terminal server license. On the other hand, Windows XP cannot be upgraded with additional terminal server licenses. 2.4 Windows Server 2003/2008 terminal server license Terminal server licenses (terminal server CALs) are required to the ordinary server licenses (Windows 2003 CALs) in order to use Windows Server 2003 as an RDP server. Version/ tdoct1266m_eng.doc -8- Notes: Terminal server CALs are not a substitute for Windows Server 2003/2008 CALs and must be separately purchased. The purchase of a Windows 2003 Server standard license normally includes five Windows 2003 CALs. Additional terminal server licenses are required to operate Windows Server 2003/2008 as an RDP server. Each terminal client requires a terminal server license (TS CAL) on Windows Server. Any number of clients can theoretically be connected. Server Client 1 … Windows Server 2003/2008: Client … Additional terminal server CALs must be purchased for RDP access! Sources / additional information Refer to Homepage of Microsoft 2.5 Security Bidirectional encryption of data streams based on the RC4 ciphering algorithm is defined in the default setting. 2.6 Remote client versions Table 2 shows the remote clients installed on the VisuNet RM: Protocol Client RDP RDP client VNC UltraVNC client ICA Version Remarks 7.0 Windows-internal “Remote Desktop Protocol” 1.0.9.6 “Remote Framebuffer Protocol” based on GPL Citrix Program Neighborhood 11.0 Not supported by Citrix since 2009 Citrix Receiver 3.1 Successor to Citrix Program Neighborhood for XenApp Version 5.0 or higher Table 2: Installed remote client versions Version/ tdoct1266m_eng.doc -9- 3 VisuNet RM The VisuNet RM variant in the VisuNet product family is a Thin client and is used diskless. As a pure thin client, the panel is used exclusively as a server input and output terminal. The applications themselves run on the server. Data is transferred over the Ethernet using Microsoft RDP (Remote Desktop Protocol). The RDP version 7.0 is supported. Any Microsoft operating system with a Windows Terminal Services installation can be used as the server. The required Ethernet interface and Remote Desktop Connection are preinstalled on the VisuNet RM, and a connection is established simply by typing in the server IP address. This step can optionally be automated with the integrated AutoStart function. When you switch on the power supply to the VisuNet RM, either the monitor is automatically connected to the host PC via the network or a start screen is displayed, from which you can launch various actions manually. The VNC (UltraVNC client) and Citrix ICA (Citrix Program Neighborhood and Citrix Receiver 3.x) protocols can also be used. The VisuNet RM integrates all of the functionality required for operation as a network based Remote Monitor. These functions must be configured in the user interface – the so-called RM shell. Only the functions needed for operation as a simple network monitor can actually be accessed. They are very easy to parameterize and use. The so-called RDP shell serves as the user interface. The RDP shell makes a basic distinction between the following two areas: Operator-Mode: this area can be navigated in by an operator. Configuration-Mode: this area is used by the system integrator or Administrator to enter settings. Both desktops have a Start menu in the bottom left-hand corner and show the local IP address. The local IP address, serial number, and name of the computer appear in the status bar. 3.1 Start menu commands By clicking on the <Start> Icon menu in the bottom left, you open a menu containing the following options: (see Figure 4) Configuration Allows you to change the configuration of the Terminal Services client. You must enter the appropriate password before you can switch to Administrator mode. Exit Configuration Closes the Administrator desktop and opens the Operator desktop again. You can then try out the effect of the changes you have made. Restart Restarts the VisuNet RM. This command can be disabled at Settings/Look&Feel in the Configuration Mode. Version/ tdoct1266m_eng.doc -10- Note: If you restart the system in Configuration-Mode by selecting Restart, the system will ask whether you want your changes to be permanently saved on the Compact Flash. If you answer No, all changes will be canceled as soon as you shut down. 3.2 Operator Mode The Operator Mode view is divided into various different areas depending on the protocols that are used. Figure 1: Operator Mode with different profiles Version/ tdoct1266m_eng.doc -11- Depending on configuration, you will see the following icons on your desktop: RDP profile Launches the RDP, VNC, or ICA client. The Administrator can save the settings for setting up a connection to the host. You can save several profiles if you wish. Each profile is represented by its own icon in Operator Mode. By double clicking on an icon, you open the profile concerned and establish a connection to the host. ICA profiles (examples) RDP, ICA, and VNC profiles are grouped together in separate areas. VNC profile Note: Each profile created in Configuration Mode is represented by its own icon in Operator Mode. By double clicking on an icon, you establish a connection to the relevant host. 3.2.1 Citrix Receiver desktop If Citrix Receiver is operated in automatic mode (refer to section 7.3), the Remote Applications are loaded onto the VisuNet RM and displayed on the Citrix Receiver desktop each time you log onto the Citrix server (refer to Figure 2: Citrix Receiver Desktop). A new area for these applications then appears in the Operator Mode view shown in Figure 1: Operator Mode . Figure 2: Citrix Receiver Desktop The following conditions must be satisfied: 1. Show Desktop Icons must be activated in the RDP shell (see 3.3.1.10.3) 2. Show applications on Desktop must be activated in Citrix Receiver (refer to section 7.3.4.2) 3. There must be a connection to the Citrix Web Interface (refer to section 7.3.2) 4. The Citrix server must be configured so that desktop applications are available Version/ tdoct1266m_eng.doc -12- The following functions can be accessed on the Citrix Receiver desktop (Figure 2: Citrix Receiver Desktop) depending on the logon status: Log onto the Citrix server (refer to section 7.3.2) Log off from the Citrix server. The desktop icons are removed depending on the server configuration (refer to section 7.3.3) Navigation in the folder tree <Root directory>, <Next higher level>, <Refresh view> Shows which user is currently logged on. If you move the mouse over the user name, you see the current Citrix server in a note field Remote Application made available by the Citrix server. You can launch this application by double clicking 3.2.1.1 How to extend the Start menu of the RM shell For information about extending the Start menu of the RM shell with Remote Applications made available by the Citrix server, refer to section 7.3.4.2. 3.2.2 Calibrate Touch Screen The calibration of the touch screen occurs by selection of the program „Calibrate Touch Screen“. It opens a (full-screen) dialogue screen in which a certain amount of screens pixels have to be marked. These pixels have to selected on the touch screen as accurate as possible for approx. 1 second. To use a plastic pointer is recommended. Figure 3: Calibration Touch Screen After closure of the procedure the touch screen is new calibrated. Note: The calibration procedure may be canceled by pressing the „ESC“-key. Please RESTART the VisuNet RM to safe changes. Version/ tdoct1266m_eng.doc -13- 3.3 Configuration Mode You can specify general VisuNet RM settings in Configuration Mode. In addition to creating profiles and calibrating the touch screen, this also includes configuring the network adapter of the VisuNet RM. You open Configuration Mode from Operator Mode by choosing <Configuration> from the Start menu (refer to Figure 4): Figure 4: Change to Configuration Mode You then see a dialog in which you are prompted to enter the password for Configuration Mode. Figure 5: The configuration Mode can be protected by a password If the thin client is only operated by means of the touch screen – in other words, without an external keyboard – you must enter the password using the on-screen keyboard (activated by clicking the icon in the bottom left). After the correct input of the password the Configuration Mode opens. Notes: No password is defined in the delivery condition. The dialog is not displayed then for this reason. In order to save entered changes permanently, you must select Restart or Shutdown and answer <Yes> when the system asks "Save changes?". If not, all changes will be canceled. Caution! Fault Configuration Mode should always be protected with a password Version/ tdoct1266m_eng.doc -14- You can select the various functions you need to configure the system by clicking on the following icons: Figure 6: The configuration Mode The individual commands are described in detail in the next few sections. Note: Some of these commands may not be available depending on the hardware configuration (e.g. Calibrate Touch Screen, Volume etc.). 3.3.1 Settings Network Settings Specify local network settings such as the IP address and network name of the VisuNet RM (refer to section 3.3.1.1). Connection Profiles Create and manage connection profiles for the host PC (refer to section 3.3.1.2). Mouse Specify local mouse settings for the VisuNet RM (refer to section 3.3.1.3) Version/ tdoct1266m_eng.doc -15- Touchpad Specify touchpad settings (refer to section Fehler! Verweisquelle konnte nicht gefunden werden.) Calibrate Touch Screen Opens the touch screen calibration program (refer to section 3.3.1.4). Keyboard Set the local keyboard layout for the VisuNet RM (refer to section 3.3.1.5). Display Change the screen settings, e.g. resolution, color depth, arrangement in a multimonitor configuration (refer to section 3.3.1.6). Volume Adjust the volume (refer to section 3.3.1.7). Device Manager Opens the VisuNet RM's Device Manager (refer to section 3.3.1.8). You must do this in order to disable the touch screen, for instance. Certificate Opens a dialog in which you can import an SSL certificate manually (refer to section 3.3.1.9). Look & Feel Opens a dialog in which you can specify whether buttons and menus should be available in Operator Mode (refer to section 3.3.1.10). Password Configuration Change the password for Configuration Mode (refer to section 3.3.1.11) Version/ tdoct1266m_eng.doc -16- 3.3.1.1 Network Settings You can specify the settings for the local TCP/IP address in this dialog. In the above box the logic network connection is shown – this one can be changed if there are existing network cards. Below there is the name of the appropriate network card (NIC) and its MAC address. The local TCP/IP address can be assigned in either one of two ways: 1. Obtain an IP address automatically (DHCP enabled): The IP address is requested from a DHCP server and dynamically assigned. This variant recommended in networks with a single server and several VisuNet RMs. 2. Use the following IP address: A static IP address is assigned to the thin client (or rather to its selected network card) This variant should be selected if there is no DHCP server available. (e. g. at point-to-point connections) You can change the name of your computer in the Microsoft network under Local Computer Name. The VisuNet RM can then be addressed from the network using this name. Choosing the network card 1: Port 1 2: Port 2 The Port 2 as an alternative can be used in place of the Port 1. Figure 7: Network dialog Notes: The name specified under Local Computer Name must be unique in the network (otherwise network problems may occur). If the IP address is statically assigned, the following conditions must be satisfied (otherwise network problems may occur): 1. The IP address must be unique in the network 2. The host PC whose screen is to be represented must be located in the same subnet. 3. A DNS server must be specified if you want to use host names to create connection profiles instead of IP addresses. Version/ tdoct1266m_eng.doc -17- If a point-to-point connection is established between the VisuNet and the host PC: 1. A “crossed” network cable should be used. The “Link” LED lights up on the host PC to indicate a successful physical connection. 2. The subnet mask should be set to 255.255.255.0 (like the RDP server) With multiple network cards the first entry (e. g. “Local Area Connection”) fits to the first network card (refer to HW manual, Terminal assignment) The unique identification on the network card occurs on the MAC address.(see picture above, or see at the terminal compartment of the network card as necessary) If the mouse is moved over the field “Local IP Address” (bottom right) the current IP addresses of all network connections are displayed. The Settings dialog must be closed before. Figure 8: Local IP address of the VisuNet RM 3.3.1.2 Connection Profile In this dialog you can manage the connection profiles for setting up a manual or automatic connection between the VisuNet RM and the host PC and define the behavior of the VisuNet RM when the system is booted. An empty RDP profile called “Default” exists when the system is delivered. You can enter the IP address of the host PC here as well as your login name and password, change the name and save it, in order to establish your first connection to a host PC. Figure 9: Profile Dialog In the middle of the window there is a two-column list containing all active profiles, i.e. all profiles that are visible in Operator mode. The left column shows all profiles that are started consecutively whenever the system is booted, in order to establish a connection to the RDP host. These profiles are copied from the connection profiles created in the right column. You can copy profiles between the two list columns by marking them and then clicking the arrow at the bottom of the list. The Autologin Profiles list, which shows all profiles in order of priority, also allows you to implement a redundancy strategy in the event of a host PC failure and to automatically connect to another host PC. Version/ tdoct1266m_eng.doc -18- There are three possible scenarios for the Autologin Profiles column: - No entries: An automatic connection is not set up to a host PC when the VisuNet RM is booted (manual mode). You establish a connection by double clicking on one of the connection profile icons that appears in Operator Mode. - One entry: An automatic connection is set up to the specified host PC when the VisuNet RM is booted (automatic mode). If this connection is lost, the system attempts to establish a new connection. - Several entries: An automatic connection is set up to the host PC specified in the first row when the VisuNet RM is booted (automatic mode). If a connection is not established within a settable time (see 3.3.4.3), the system tries to connect using the second entry in the list and so on. If a connection has still not been established when the bottom of the list is reached, the VisuNet RM starts again at the top. The same mechanism is also triggered if a connection is lost during normal operation (e.g. owing to a host PC failure). In this case, the system attempts to establish a new connection. Note: In case of “Simulataneous login” (see below) no ICA and ICA2 profiles are allowed simultaneously in the column “Autologin Profiles”. New connection profiles can be created, or predefined profiles configured, using the following buttons and input fields: Create Profile… Create a new host profile. The following transmission protocols are offered by default: Figure 10: Default profiles A profile is created after you select a protocol and enter a name for this profile as you want it to appear in User Mode. If the profile already exists, the input field changes to a red background and the Create button is disabled. Refer to the relevant sections for details of the individual protocols: RDP: Normal RDP profile (refer to section 6) RDP7: Like RDP but with the /multimon option (refer to section 6) VNC: VNC profile (refer to section 8) ICA: ICA profile with Citrix Program Neighborhood (refer to section 7.1) ICA2: ICA profile with Citrix Receiver (refer to section 7.2) Edit… Allows you to change the settings for the selected profile. Rename… Allows you to change the visible name of the selected profile. Delete… Deletes the selected profile. Automatic Login after This is the time after which the autologin process in Operator Mode Version/ tdoct1266m_eng.doc -19- XX seconds starts. By clicking on one of the icons there, you cancel the autologin. If you set the time to 0 seconds, a connection is established to the default host PC immediately. Check RDP/VNC-Server If this box is ticked and there is only one entry in the Autologin Profiles list, the system checks whether a connection can actually be before connecting (ping): established to the host prior to launching the profile. This prevents annoying error dialogs. Simultaneous login Using the freely definable "Quick Select" Next and Previous hotkey, you can switch quickly while you are working between the profiles entered under "Autologin Profiles" (similar to ALT-TAB). If this box is ticked, the Autologin behavior described above changes: after the time specified under "Automatic Login" has expired, a connection is set up with all host PCs of the profiles entered in the "Autologin Profiles" column. Note: No ICA and ICA2 profiles are allowed simultaneously in the column “Autologin Profiles”. Remove appropriate profile if necessary in case you have activated “Simultaneous login”. Notes: If a modifier (CTRL, ALT, or SHIFT) is selected, it must be identical for the Next and Previous Definition. A maximum of one modifier (CTRL, ALT, or Shift) is allowed. Not all hotkeys are possible. To open Configuration Mode, you can use the Configuration hotkey described in chapter 3.3.4.4. Please note that this is not the same as the Configuration hotkey that is used for the "Simultaneous login" function. Please also note that commands can be sent to the VisuNet RM via the VisuNet Control Center (VisuNetCC). This means you can disable the automatic login, for instance, or release the current connections (refer to chapter 5). Hotkeys defined without a modifier cause you to switch direct to the next or previous profile without having to open and close a dialog. Figure 11: Hotkeys für Quick-Select festlegen Version/ tdoct1266m_eng.doc -20- Note: Note that the Quick Select hotkeys are accorded a lower priority, i.e. if the RDP session detects an ALT, SHIFT, or CTRL keystroke and forwards it to the host, these keys have no effect. Remedy: Either leave the ALT, SHIFT, and CTRL modifiers on the local system or define another Configuration hotkey! You can specify the behavior of the VisuNet RM for existing connections on the Connection tab. Figure 12: Connection tab Monitor connection: The existing connection is monitored The VisuNet RM detects a lost connection to the host system extremely reliably and fast (e.g. if a single network component or the complete host system is faulty). You can control the behavior of the VisuNet RM with the following settings: Display warning after XX seconds of missing connection: This is the time in seconds after which a warning is displayed if a connection is lost. Figure 13: VisuNet RM Warning By clicking <Enter operator mode now!>, you immediately release the connection to the host system and return to Operator Mode. If you activated Automatic login (see above), the system attempts to establish a new connection. Display warning for XX seconds of missing connection: This is the time in seconds after which a connection to the host PC is actively released by the VisuNet RM if the connection is lost. You should choose a relatively long time (5 minutes) if network connection Version/ tdoct1266m_eng.doc -21- quality is poor, to give the system a chance to recover. After the connection has been released, the VisuNet RM returns to Operator Mode and is reconnected to another host system, possibly with an autostart profile. Note: The lost connection is only active if the host PC name or the IP address is stored in the connected profile. Note: This function cannot be activated in the software version 1.2.5.69 (see to chapter 3.3.4.1), is not available. Multimonitor Arbitration. The Multimonitor Arbitration function is useful whenever several VisuNet RM systems are connected to the same VNC host PC with the VNC protocol. The default behavior of VNC in this situation is for all VisuNet RMs that are logged onto the VNC host PC to have equal priority when it comes to processing user inputs. In other words, the keyboard, mouse, and touch screen of a VisuNet RM overlap the inputs on another VisuNet RM in the order in which they are received on the VNC host. This is not always desirable. You can prevent this by entering a VNC Arbitration time of X seconds (X > 0) here: in this case, a VisuNet RM with a VNC profile retains input focus in exclusive mode unless the system is inactive (no more user inputs) for X seconds. Inputs on the other VisuNet RM with a VNC profile are disabled during this time. After the „arbitration time“ elapses, all VisuNet RMs with a VNC profile can accept user inputs again until a new time is entered. If you set „Arbitration time“ to 0 seconds, the function is deactivated. Caution! Error The arbitration mechanism only works if the VNC profiles of all VisuNet RMs concerned have the same name. You can therefore use the profile name to build different so-called 'arbitration clusters' in the same subnet. Version/ tdoct1266m_eng.doc -22- 3.3.1.3 Mouse In this dialog you set the local mouse properties (e.g. pointer speed, double-tap speed etc.) for the VisuNet RM. Figure 14: Pointer Options tab Note: If you change the mouse properties, please ignore the request to reboot the system! To save the new settings, you must reboot from the Start menu. 3.3.1.4 Calibrate Touch Screen Launch the <Microchip TSharc Control Panel> from the Start menu. The Control Panel opens with the Screen Selection tab displayed and the calibration automatically begins after about 15 seconds. You must touch each point in turn. Version/ tdoct1266m_eng.doc -23- Figure 15: <Screen Selection> tab Setting the touch functions The touch function settings are specified on six tabs. Confirm all changes to the set values by clicking the "Apply" button. (The settings shown here are the recommended ones.) Click "OK" to exit the calibration program. The tabs are explained on the next few pages: Each time you enter a new setting, you must click „Apply“ in order to save it! Figure 16: <Calibration> tab Version/ tdoct1266m_eng.doc -24- <Calibration> tab On this tab, you set the various calibration options (number of calibration points and inset) and begin the calibration. The calibration options comprise the number of calibration points and their distance from the edge of the screen (inset). Note: For the best accuracy calibrate as much points as possible with small inset. You begin the calibration by clicking on the <Begin Calibration> button at the bottom of the dialog. Note: With diagonal view to the display a misalignment between fingers and calibration point (parallax error) arises.. You must confirm the calibration with <Apply>. The calibration is discarded if you click on <Cancel> or do not confirm it with <Apply> within approximately 100 seconds. <Click Settings> tab You can change the double-click settings on this tab. Figure 17: <Click Settings> tab Version/ tdoct1266m_eng.doc -25- Check the <Enable Right-Click> box if you want to simulate the right mouse button. Touching the same point on the screen for a defined period of time is then interpreted as a right click. You can set the click area and the length of time for which the screen must be touched in order to execute a right-click event using the two sliders underneath the box. You can set the click area and the double-click speed (i.e. the time that must elapse before a doubleclick event is executed) using the two sliders at the bottom of the dialog. You can test your right-click and double-click settings on the right. Version/ tdoct1266m_eng.doc -26- <Touch Settings> tab Among other things, you can specify here whether the touch screen should respond as soon as you touch down or not until you touch up. Figure 18: <Touch Settings> tab <Tools> tab Figure 19: <Tools> tab This tab provides access to various tools: - A drawing test to test the touch screen and calibration accuracy - Information about the TSharc touch screen controller - The option of disabling the touch screen for 15 seconds (e.g. in order to clean it) Version/ tdoct1266m_eng.doc -27- 3.3.1.5 Keyboard In this dialog you set the local keyboard layout for the VisuNet RM. The country layout of the keyboard supplied with the system is set as the default input language. You change the language as follows (refer to Figure 20): 1. First, add the new keyboard layout by clicking on "Add…". 2. Then select the new keyboard layout. 2. Select the new keyboard layout. 1. Add the new keyboard layout. Figure 20: Keyboard dialog 3. You must reboot the system before you can check the local keyboard layout in the “Certificate” dialog. Version/ tdoct1266m_eng.doc -28- 3. Check the new keyboard layout. Figure 21: Import SSL Certificate dialog Notes: The local keyboard layout only affects the local system. It is used to configure the VisuNet RM. If the VisuNet RM is connected to a host PC, the keyboard layout selected on this server is used instead. The local layout is ignored! The following local keyboard layouts are currently supported: Belgian (Comma) Belgian (Period) Belgian French Bulgarian (Latin) Czech Czech (qwerty) Czech (Programmers) Danish English (US) Russian French German Italian Korean Norwegian Portuguese Portuguese (Brasilian ABNT) Spanish Swedish Swiss French Turkish Q United States (Dvorak) United States (International) US 3.3.1.6 Display You can change the screen settings for the VisuNet RM on the Display Settings tab. If you change the resolution, the new resolution is displayed for approximately ten seconds. Your input is saved permanently providing you commit the setting by clicking <OK> within this time. If not, the old resolution is restored. Figure 22 shows the timer counting down as an example: you now have eight seconds left to click the <OK> button. Version/ tdoct1266m_eng.doc -29- Specifies the direction in which the extended desktop is extended Figure 22: Screen resolution settings Refer to the VisuNet RM / PC Technical Manual for the possible screen resolution settings. The available resolutions depend on the selected VisuNet RM display size. Note: You may need to change the resolution here if the host PC provides a process image available in a different resolution. Under Multimonitor support, you can define the settings for the master monitor in a multimonitor system. A multimonitor system comprised of several VisuNet RMs always has one master monitor and one or more slave monitors. The VisuNet Remote Monitors exchange data over the shared Ethernet network. You specify the behavior of the master monitor as follows under Multimonitor support at the bottom of the „Display“ tab: Disabled: The system does not support multimonitor functionality for slave displays (default). Clone Display: The master monitor receives screen content from the host PC with the RDP, VNC, or ICA protocol and offers a copy of this content to slave monitors. Extended Desktop: The master monitor receives screen content in double horizontal resolution from the host PC with the RDP, VNC, or ICA protocol, displays half of this content itself and offers the other half to a slave monitor. o Extended Desktop Windows XP: starts the RDP-Client with the option /span o Extended Desktop Windows 7: starts the RDP-Client with the option /multimon In the right box you can enter in which direction the desktop will be extended. As delivered right is defined. (see Figure 22) Notes: Changes become only effective after reboot. No other settings are required on the master monitor side. For the configuration of the slave monitors, see section 4. Notes: Version/ tdoct1266m_eng.doc -30- If the master monitor has a touch screen, you must repeat the touch screen calibration after activating the multimonitor function. Notes: (only valid up to Image 2.1) If there was no data exchange longer than 1 hour the connection would be cut. Version/ tdoct1266m_eng.doc -31- 3.3.1.7 Volume If your device has a speaker, you can adjust the volume in this dialog. Figure 23: Volume Control You hear the sound of a horn as long as the Volume Control dialog is open. 3.3.1.8 Device Manager You can enable or disable certain selectable devices and services in this dialog, for example the touch screen if one is installed. After rebooting the system the touchscreen icon will disappear from the desktop. The used touchscreen driver depends on system configuration. Figure 24: Device Manager Version/ tdoct1266m_eng.doc -32- 3.3.1.9 Certificate Opens a dialog in which you can import an SSL certificate manually. Type the address of the server from which the certificate is to be imported under Server Address, then click on Import. Figure 25: Import SSL Certificate Notes: This function is mainly used for https connections involving Citrix Receiver. Port 443 can normally be left unchanged. The dropdown list under Available Certificates shows all certificates that have already been imported 3.3.1.10 Look & Feel In this dialog you specify whether buttons and menus should be available in Operator Mode. 3.3.1.10.1 Header Plugins On the Header Plugins tab (refer to Figure 27) you specify whether various buttons should appear in the header in Operator Mode (refer to Figure 26). Figure 26: Header Plugins in Operator Mode Version/ tdoct1266m_eng.doc -33- Figure 27: Header Plugin visibility For a description of the individual plugins, refer to the relevant sections on Configuration Mode. Version/ tdoct1266m_eng.doc -34- Header plugin Icon in header Description Info – Version Information Version information and installed licenses. S2K Wedge – Simulate keyboard events from … Opens the S2K Wedge Configuration dialog. OSK – On-Screen Keyboard Opens the on-screen keyboard. Calibrate Touch Screen Calibrate the touch screen. 3.3.1.10.2 Menu Actions You specify the look & feel of the Start menu in Operator Mode on the Menu Actions tab (refer to Figure 28: Look&Feel of the Start menu). Figure 28: Look&Feel of the Start menu Enable Restart Button The system can be restarted in Operator Mode. Version/ tdoct1266m_eng.doc -35- 3.3.1.10.3 Citrix Receiver 3.x You specify the look & feel of the Citrix Receiver client on the Citrix Receiver 3.x tab (refer to Figure 29: Look&Feel of Citrix Receiver). Figure 29: Look&Feel of Citrix Receiver Autostart Receiver Citrix Receiver is launched whenever the system is booted (Windows Start menu) Show Desktop Icons The Citrix Receiver desktop is displayed in Operator Mode Show Tray Icon The Citrix Receiver Tray icon appears in the bottom right-hand corner in Operator Mode 3.3.1.11 Password Configuration Allows the Administrator to set a new password for the configuration-mode. This password must be entered whenever you switch from operator mode to configuration mode. Notes: Please note that the active keyboard layout is always used if a VisuNet RM keyboard is connected locally. Conversely, this means that if the keyboard layout is changed, certain keys may be assigned different characters. It is therefore advisable to enter the password using the on-screen keyboard instead. That way, you generate the characters regardless of the active keyboard layout. First, type the old password into the <Old Password> box. If a password has not yet been defined, this box must be left empty. Then type the new password into the <New Password> box and retype it in <Confirm New Password>. Version/ tdoct1266m_eng.doc -36- Figure 30: Change password Notes: Only alphanumeric characters are allowed for passwords (0..9, a..z and A..Z) In order to save entered changes permanently in the non-volatile memory of the VisuNet RM, you must select Restart and answer <Yes> when the system asks “Save changes?”. If not, all changes will be canceled. The changes made to the system on the configuration mode can have far-reaching consequences. The Configuration mode should therefore always be protected with a password! Be careful never to forget the Administrator password. Without knowing it, you will no longer be able to access the system settings! Note: Note that the Configuration Mode hotkey is accorded a lower priority, i.e. if the RDP session detects an ALT, SHIFT, or CTRL keystroke and forwards it to the host, this key has no effect. Remedy: Either leave the ALT, SHIFT, and CTRL modifiers on the local system or define another Configuration hotkey! 3.3.2 Diagnostics Ping Sends a ping command to the specified IP address (refer to section 3.3.2.1 ). Network Statistics Displays information about network traffic that could be useful for diagnosing errors or faults (refer to section 3.3.2.2). Version/ tdoct1266m_eng.doc -37- 3.3.2.1 Ping You can send a ping command to another PC here. This command can be extremely useful for diagnosing network problems. Figure 31: Ping host Notes: Please note that the firewall of Windows XP SP2 blocks ICMP packages in the default setting. The ping command therefore returns an error because the host system does not respond. This problem can normally be solved by changing the firewall settings on the host system. The firewall can be temporarily deactivated for test purposes. You can also ping the VisuNet RM from the host system in order to test the network connection. 3.3.2.2 Network Statistics Runs the "netstat –s" command, which contains valuable information about network traffic. Figure 32: Network Statistics Version/ tdoct1266m_eng.doc -38- 3.3.3 Tools Previs Screen saver for reducing image sticking (refer to section 3.3.3.1). S2K Wedge Keyboard emulation program that converts character strings received from the serial port into keystrokes on a Windows keyboard (refer to section 3.3.3.2). Profiles Backup Backup tool that saves and restores existing RDP, VNC, and ICA connections (refer to section ). 3.3.3.1 Previs – Prevent Image Sticking / Screen Saver Previs is a special software application that reduces image sticking on LC displays. If static graphics (such as process graphics) are displayed on the screen for a long time, the image may be burnt into an LC display (image sticking); shadows and color distortion are typical symptoms. This distortion is still visible if the monitor is switched off and then switched on again. Previs combats image sticking without significantly impairing screen legibility. This dialog contains various Previs settings: Figure 33: Default-Settings shows the recommended default values (Previs is active 24/7 and is enabled after 60 minutes of user inactivity). Figure 33: Default-Settings Enable Previs: You enable or disable Previs here. Outside of the enable interval (see below), Previs is still active but sleeping. XX minutes of user inactivity: This box specifies the time in minutes from the last user activity until the screen saver is activated. Note: Previs is only enabled during the enable interval. Outside of this interval, it "sleeps", i.e. the screen saver is not activated. Version/ tdoct1266m_eng.doc -39- Start: Here, you specify the Previs start time. This time determines the start of the enable interval. Stop: Here, you specify the Previs stop time. This time determines the end of the enable interval. Now: Here, you set the current time (gray background: the time has not been changed and will be refreshed; white background: the time has been changed and will not be refreshed). On key press: The screen saver responds to keyboard inputs and is deactivated. On mouse move: The screen saver responds to mouse inputs and is deactivated. Intensity: This setting specifies the intensity of the screen saver. Higher values afford better protection against burn-in effects but impair screen legibility and vice versa. There is a preview icon to the right of this setting. Save: Your changes are saved permanently. Defaults: The recommended (default) settings are restored. OK: Your changes are saved. Cancel: Your changes are discarded. Note: The screen saver activation settings apply to the complete desktop, in other words the screen saver is activated on all monitors of an extended desktop. Note: The shortcut key <SHIFT>+<ESC> causes the screen saver to pause. This can be useful if the On key press and / or On mouse move options are disabled. Note: If the screen saver is active, it steals the focus from the currently active application. Mouse or keyboard inputs are no longer communicated to this application. In case of user inactivity, the input focus is switched back to the original application. 3.3.3.2 Wedge Tab S2K-Wedge is a keyboard emulation program that reads character strings from the serial port and “simulates” the corresponding keystrokes on your PC. It is specially designed for connecting Pepperl+Fuchs scanners. It allows a handheld barcode reader connected to the serial port to be used as an input device in a variety of applications. 3.3.3.3 Profiles Backup With Profiles Backup you can save and restore existing RDP, VNC, and ICA connections. Open the tool by clicking the Profiles Backup Icon. Click „Open network Share“. Version/ tdoct1266m_eng.doc -40- A windows network folder will appear, in which you can establish a connection with a remote PC (e. g. Windows Explorer). You can establish the connection via IP address or DNS name. The network share is „Profiles“. To close the tool and to exit the share connection, click „Close Share and Exit“. 3.3.3.4 Entering profile settings S2K-Wedge converts the incoming data at the serial port directly to keystrokes on the local system. The corresponding serial port on the terminal server is consequently available for other peripheral devices. Version/ tdoct1266m_eng.doc -41- Notes: Upper-case letters and special characters (entered using an ALT shortcut) will only be correctly reproduced on the remote system (RDP server), however, if the „Keyboard“ option on the „Local Resources“ tab is set to „On this local computer“ for the RDP profile concerned (see Figure 34: Advised settings for S2K-Wedge). The serial ports should likewise remain on the local VisuNet RM (see Figure 34: Advised settings for S2K-Wedge). Figure 34: Advised settings for S2K-Wedge 3.3.3.5 Short description of the operator interface S2K-Wedge is started when clicking the configuration button. This mode is used for configuration and diagnostic purposes: you can monitor all incoming hex data and its internal conversion directly. Figure 35: Event view Version/ tdoct1266m_eng.doc -42- 3.3.3.5.1 Configuring the serial port You cannot change the settings if the serial port is open. Important: Make sure that the settings you select here match those for the connected device. Port You can select a serial port for communication on the PC in this box. All ports known to the operating system, including those already occupied by other programs, are offered. The standard settings for barcode reader on the VisuNet RM is COM6 Baud rate Specify the data transfer speed here. The default setting for the barcode reader is 9600 baud. Data bits Specify the number of data bits here. 5, 6, 7 and 8 are permissible values. There are usually 8 data bits. Parity This box specifies whether or not the parity check bit should be computed, and if so how. The parity of the barcode reader is normally <Even>. Stop bits Specify the number of stop bits here. There is usually one stop bit. Protocol This box determines the protocol that is used to transfer data. Both software and hardware handshakes are supported. For barcode readers “no protocol” is selected. 3.3.3.5.2 Setting up a connection After you have entered the correct settings for the serial port, you can set up a connection to the terminal by clicking on the red Start button. The serial port has been opened successfully if the color of the button changes to grey. 3.3.3.5.3 COM events The Events window shows the chronological sequence of incoming data at the serial port as well as its line states. Incoming characters appear in the left column and port events in the right column. The middle column lists all emulated keystrokes that have been sent to the operating system. The received characters are normally identical to the emulated keystrokes. By editing the ASCII transformation table (see 3.3.4.7.13), however, it is possible to redefine characters received at the serial port in order to emulate other keyboard events. Example 1: In Figure 35:, the following characters are received at COM1 in the indicated order: <a, b, c, blank, d, e, f>. The emulated keys are as follows, however: <a, b, c, _, d, e, f>. Version/ tdoct1266m_eng.doc -43- 3.3.3.5.4 Port states The current line state of the serial port is shown in the status bar. Control signals A green text means that the control signal concerned is present. CTS The CTS (clear to send) signal is on. DSR The DSR (data set ready) signal is on. RING The ring indicator signal is on. RLSD The RLSD (receive line signal detect) signal is on. 3.3.3.5.5 Functions in the menus The functions listed below can be selected in the main menu. 3.3.3.5.6 File Save Saves the current settings. Exit Closes S2K-Wedge. You are advised to save any settings that are not yet saved. 3.3.3.5.7 Edit Cut Copies the current selection into the clipboard and deletes the selection. Copy Copies the current selection into the clipboard. Delete Deletes the current selection Select all Selects all characters in the view Delete all Deletes all characters in the view Open ASCII-Table... Opens the ASCII-Transformationtable were incomming characters can be redefined. Blocksynchronisation. Opens a window for setting the block length and the character timeout. .. Version/ tdoct1266m_eng.doc -44- 3.3.3.5.8 Connect Start Opens the serial port and connects to the serial device. All incomming ASCIIcharacters are transfomed by the ASCII-Transformationtable and were send to the keyboard driver. Stop Closes the serial port and disconnects the serial device. Send characters to ASCII characters to the serial interface. This can be useful when you configure barcode readers COM port 3.3.3.5.9 Help About: Opens a dialog box containing additional information about S2K-Wedge. 3.3.3.5.10 Fine Tuning As mentioned above, you can redefine received characters with the help of the ASCII transformation table. This table can be edited by selecting <Edit/Open ASCII Table...>. <Clear All Assignments>, you The font and the font size can be selected in the title bar. By clicking restore the original table assignments and all received characters are emulated 1:1 (untransformed) with the corresponding keystrokes. <Deactivate Character>, you deactivate the character selected on the right. If this By clicking character is received, in other words, it is simply ignored and no keystrokes are emulated. By clicking <Clear Assignment>, you restore the original definition of the selected character. From now on, this character is converted using the default assignment again (see left-hand table). The left half of the window shows the original ASCII assignment for the active font. The right window half contains the redefined substitution table. Redefining characters is very easy: simply drag the character you want to reassign from the left window half and drop it onto the character you want to redefine it as in the right window half. All redefined characters appear in the right window half in a different color. Figure 36: ASCII-Transformationtable Version/ tdoct1266m_eng.doc -45- Example 2: Let us assume you want an incoming blank (hex: 0x20) to be emulated as a keyboard input by the underscore character (hex: 0x5F). In Figure 36: ASCII-Transformationtable you can see the redefined ASCII-Transformationtable. Note: To simulate the ENTER-key the character 0x0D must be read. 3.3.3.5.11 Block synchronization You can select <Edit/Block Synchronization...>. This command opens a dialog (see Figure 37: Block synchronization), in which you can edit the “Telegram length” and “Character timeout” parameters. Figure 37: Block synchronization These settings control the construction of blocks of simulated keyboard inputs. This is necessary to prevent local user inputs from interrupting continuous input sequences. Telegram length: Number of characters that must be buffered. The buffer is sent when this number is reached. Character timeout: Timeout per character. The buffer is sent if this timeout elapses. Note: The buffer is sent if one of the events has occurred. In this case the counting of the telegram length begins at zero again. Version/ tdoct1266m_eng.doc -46- 3.3.3.5.12 Possible causes of errors The connection to the device is not correct: Wrong serial port selected: Check whether your device is connected to the right serial port on the PC. Problems with the connecting cable: Check whether the cable is connected correctly. Check the connector label on the cable. The configuration of S2K-Wedge is not correct: Wrong transfer parameters: compare the settings of the serial device with those in the S2K-Wedge. Check above all whether the parity is set correctly. Characters are not show correctly: Check the internal ASCII-Transformation table. The serial port can not be opened: Please make sure that i) it is not already opened by another program (may be reboot), ii) the serial port settings are supported by the operating system (use standard settings) iii) the serial port is physically present, activated in the BIOS and not damaged. Version/ tdoct1266m_eng.doc -47- 3.3.4 Maintenance About Opens a dialog showing copyright information and the current software version (refer to section 3.3.4.1). History Shows the image history of the device, including any updates that have been imported as well as the installation times (refer to section 3.3.4.2). Local Update Import an update via a local USB port (refer to section 3.3.4.3). Remote Update Import an update via the local area network (refer to section 3.3.4.4) Support Enables remote support. Pepperl+Fuchs staff can then access this Remote Monitor online (refer to section 3.3.4.5). 3.3.4.1 About This dialog shows copyright information, the number of installed licenses for Pepperl+Fuchs software, and the version number of the RDP shell. Figure 38: About License: (A) – VisuNetCC Advanced Remote Control licence installed (C) – Clone Display licence installed (E) – Extended Desktop licence installed (I) – Citrix ICA Client licence installed (R) – Microsoft RDP Client licence installed (V) – VNC-Client licence installed Note: The version number is extremely useful for support purposes, and you should have it ready in case you contact our Support team. Version/ tdoct1266m_eng.doc -48- 3.3.4.2 History This dialog shows the software history including installation times, any updates imported and installed licenses. Figure 39: Image History 3.3.4.3 Local Update In the Local Update dialog you can update the system and save new software versions (images) via a local USB port. In the first step, prepare the data medium (e.g. a USB stick) from which you want to import the update or image. The file system of the data medium must be FAT32. You can check the file system by inserting the medium into a PC and right-clicking on the drive on which the volume is mounted in Windows File Explorer. Choose Properties from the Options menu. If the file system is not FAT32, the data medium must be reformatted with FAT32. To do this, right-click on the drive and choose Format… Important: If you reformat a data medium, all data on it will be erased! Now copy the required update or image file(s) to the root directory on the data medium. Connect the data medium to the VisuNet RM via the USB port. Next, double click on the Local Update icon. Figure 40: Local Update icon The system then searches for image and update files on all data media connected to the VisuNet RM. The search is restricted to the root directories of these media! Update and image files are identified by their extensions. pf.rmi Extension for VisuNet RM image files pf.rmu Extension for VisuNet RM update files Version/ tdoct1266m_eng.doc -49- All image or update files found by the system are numbered and entered in a list. Figure 41: List of all image and update files Choose the ID of the required update or image and hit Enter to confirm. When you import an image, the image file is initially saved on the device. You can then install it later in Installation / Recovery Mode. When you import an update, it is run immediately, and the system is automatically rebooted at least once or possibly several times, depending on the update. 3.3.4.4 Remote Update In the Remote Update dialog you can update the system and upload new software versions (images) via the local area network. Both the VisuNet Remote Monitor and the PC from which you want to import the update must be connected in the same LAN. The update or image file is imported by means of a network share that is made available by the VisuNet Remote Monitor in Update Mode. Double click on the Remote Update icon to set the VisuNet Remote Monitor to Update Mode. Figure 42: Remote Update icon There are three possible ways to import the update: 1. Import the update or image via the VisuNet Control Center (recommended, refer to section 3.3.4.4.1) 2. Import the update or image by means of the network share (alternative, refer to section 3.3.4.4.2) 3. Import the image using BartPF (fallback, refer to section 10.2) 3.3.4.4.1 Import the update / image via the VisuNet Control Center Install the VisuNet Control Center (VisuNetCC.exe under HMI, Remote Monitor, Documents) that can be downloaded from the Pepperl+Fuchs website, then launch it on your PC and run a network scan (Run/Network Scan) to see a list of all VisuNet RMs available in the local area network. Version/ tdoct1266m_eng.doc -50- Figure 43: VisuNet Control Center Identify the required device with the help of the name, serial number, or IP address. If you cannot find the device you are looking for in the "VisuNet Stations" list, try addressing it directly. To do this, choose File / Add VisuNet station… from the main menu and type the IP address of the required VisuNet RM in the input field. The VisuNet Remote Monitor must be in Update Mode in order to import an update. The status is shown in the list in the Status column ("UpdateMode"). Note: The "VisuNet Stations" list shows the status at the time of the last network scan. If you did not set the VisuNet RM to Update Mode until after the last network scan, you must run a new scan in order to refresh the list. Now mark the required device in the list. Right-click on it and choose Update VisuNet RM… Hit Yes to confirm the prompt. Next, specify the update file you want to upload to the VisuNet RM. The update file is uploaded after a few seconds, and the device is then automatically rebooted at least once or possibly several times, depending on the update. Note: The procedure for importing an image is identical. Version/ tdoct1266m_eng.doc -51- 3.3.4.4.2 Import the update / image by means of the network share The network share made available by the VisuNet RM in Update Mode has the following address: \\<local-ip-address>\update <local-ip-address> corresponds to the IP address of the VisuNet RM that appears in the bottom righthand corner of the screen. Figure 44: Local IP address You can access the share directory on the VisuNet RM by typing the address in the Windows Explorer address bar on your PC and then either hitting Enter or clicking on "Go". Figure 45: Update Copy the update or image file to the share directory in order to load the update or image to the VisuNet RM. Image files are identified by their extension: pf.img Update files are identified by their name: update.cab If the update file you want to import has another name, you should rename it update.cab! The network share is automatically unmounted after the update or image file has finished uploading. Update files are run immediately, and the system is automatically rebooted at least once or possibly several times, depending on the update. Image files are initially saved on the device. You can then install them later in Installation / Recovery Mode Version/ tdoct1266m_eng.doc -52- 3.3.4.5 Support To receive support in particularly difficult cases, you can authorize Pepperl+Fuchs staff to access the VisuNet RM online. To allow access to the device, double click on the Support icon. Figure 46: Support icon You then see the contact details that are needed to set up a connection. Figure 47: Support connection data Please tell the Pepperl+Fuchs support agent the ID and password that appear here. Pepperl+Fuchs Support will then try to access your VisuNet RM. You may have to change a few network or firewall settings at your end if access is denied. Ask your IT department for assistance if necessary. 3.4 redefined key combinations With the key combination <Ctrl+Shift+7> and <Ctrl+Shift+8> you can control the backlight of the screen. With <Ctrl+Shift+7> the brightness is reduced with <Ctrl+Shift+8> the brightness is increased. Version/ tdoct1266m_eng.doc -53- 4 Multimonitor applications: Clone Display and Extended Desktop 4.1 Extended Desktop This function allows you to double the size of the original host PC desktop and display it on two VisuNet RMs arranged side by side. The shared mouse pointer navigates over both monitors. Two applications can thus be simultaneously controlled and monitored, for instance: they are launched in separate windows, which are first positioned in the left and right-hand desktop halves and then switched to full screen display. One application is now visible on the left monitor (master monitor) and the other on the right monitor (slave monitor). The two applications are controlled using one mouse and one keyboard, and the mouse pointer can be moved back and forth between the two VisuNet RMs. Figure 48: Extended Desktop Settings: The following settings must be active on the master monitor (left desktop half): Click on the 'Display' icon under 'Settings' when the VisuNet RM is in Configuration Mode (refer to section 3.3.1.6). Choose "Extended Desktop" from the "Multimonitor Support" menu. Note: If the master monitor has a touch screen, you must repeat the touch screen calibration after activating the multimonitor setting. The following settings must be active on the slave monitor (right desktop half): A VNC profile (see section 3.3.1.2 and chapter 8), which is used to establish the connection to the master monitor, must be created on the slave monitor: this profile must contain the IP address of the master system (for the IP address, see the start page for the master monitor, for instance; the “Local IP address“ is shown in the bottom right-hand corner). The IP address of the master monitor must be known to the slave monitor. We therefore recommend assigning a static IP address rather than using a DHCP server. The slave monitor must be able to access the master monitor (see chapter 3.3.2.1). This is the case, for example, if both systems are located in the same subnet. The slave monitor must have the same screen resolution as the master monitor (see chapter 3.3.1.6). Version/ tdoct1266m_eng.doc -54- Note: If you want to establish the connection to the master monitor automatically, you must copy the abovementioned VNC profile to the “Autologin Profiles” list (see chapter 3.3.1.2). If a keyboard is connected, it must be hooked up to the master monitor. All settings on the slave monitor must therefore be entered using the monitor’s touch screen. If the slave monitor also does not have a touch screen, you must connect a standard USB PC keyboard to the USB terminals marked Ex-e on the rear of the VisuNet RM and the enclosed USB cable prior to starting up the system in the hazardous area. If system is configured in the hazardous area, you must connect an Ex-approved, intrinsically safe PC keyboard that has the necessary Ex parameters for this connection (e.g. a TASTEX2-xxx from Pepperl+Fuchs) to the terminals marked Ex-i and the enclosed USB cable. 4.2 Clone Display (RDP and ICA protocols) This function allows you to simultaneously display and control the original host PC desktop on several VisuNet RMs using the Microsoft RDP or Citrix ICA protocol. Each VisuNet RM can have its own keyboard, mouse, and touch screen. By setting an arbitration time for these operator systems, you can prevent simultaneous inputs on several VisuNet RMs. For this reason, you must also define a master monitor to receive data from the host PC, e.g. using Microsoft’s RDP protocol. This monitor then offers its screen content to other VisuNet RMs for display. Figure 49: Clone Display Version/ tdoct1266m_eng.doc -55- Settings: The following settings must be active on the master monitor (connection to the host PC): Click on the 'Display' icon under 'Settings' when the VisuNet RM is in Configuration Mode. Then open the "Display" tab (refer also to section 3.3.1.6). Choose "Clone Display" from the "Multimonitor Support" menu. If you want to prevent keyboard, mouse, and touch screen inputs from overlapping each other, you must activate „Multimonitor Arbitration“ on all of the VisuNet RMs concerned. If you then enter something on one monitor, the input devices of the other VisuNet RMs are disabled until you have finished, plus a settable time t. To achieve this, you must enter a time (other than 0) in seconds in „Configuration Mode / Settings / Connection Profiles / Multimonitor Arbitration“ (see chapter 3.3.1.2). The names of all connection profiles must be identical in order for the arbitration function to work correctly. The following settings must be active on the slave monitor (connection to the master monitor): A VNC profile (see section 3.3.1.2), which is used to establish the connection to the master monitor, must be created on the slave monitor: this profile must contain the IP address of the master system (for the IP address, see the start page for the master monitor, for instance; the „Local IP address“ is shown in the bottom right-hand corner). The IP address of the master monitor must be known to the slave monitor. We therefore recommend assigning a static IP address rather than using a DHCP server. The slave monitor must be able to access the master monitor. This is the case, for example, if both systems are located in the same subnet. The slave monitor must have the same screen resolution as the master monitor (see chapter 3.3.1.6). If you want to prevent keyboard, mouse, and touch screen inputs from overlapping each other, you must activate „Multimonitor Arbitration“ on all of the VisuNet RMs concerned. If you then enter something on one monitor, the input devices of the other VisuNet RMs are disabled until you have finished, plus a settable time t. To achieve this, you must enter a time (other than 0) in seconds in „Configuration Mode / Settings / Connection Profiles / Multimonitor Arbitration“ (see chapter 3.3.1.2). The names of all connection profiles must be identical in order for the arbitration function to work correctly. Note: If you want to establish the connection to the master monitor automatically, you must copy the abovementioned VNC profile to the „Autologin Profiles“ list (see chapter 3.3.1.2). If a keyboard is connected, it must be hooked up to the master monitor. All settings on the slave monitor must therefore be entered using the monitor’s touch screen. If the slave monitor also does not have a touch screen, you must connect a standard USB PC keyboard to the USB terminals marked Ex-e on the rear of the VisuNet RM and the enclosed USB cable prior to starting up the system in the hazardous area. If system is configured in the hazardous area, you must connect an Ex-approved, intrinsically safe PC keyboard that has the necessary Ex parameters for this connection (e.g. a TASTEX2-xxx from Pepperl+Fuchs) to the terminals marked Ex-i and the enclosed USB cable. Version/ tdoct1266m_eng.doc -56- 4.2.1 Clone Display also for service & support In addition to the functionality described in chapter 4.2, this function allows you to simultaneously display and control a VisuNet RM master monitor of standard PCs. The service & support PC, (S&S PC) can stand at any place inside the same network. Each VisuNet RM master and S&S PC can have its own keyboard, mouse and touch screen. The S&S PC shows via VNC viewer the actual content of the display of the VisuNet RM master PC. It doesn’t care if the VisuNet RM master PC is connected to the host PC or the VisuNet RM master PC is in configuration mode. Enabling technology - Suitable licence installed, see chap. 3.3.4.1 - VNC viewer at the host PC - Network connection Settings VisuNet RM master monitor - Configuration mode, settings Choose the display tab (see chap. 3.3.1.6) Choose in multi monitor support “Clone display” Leave the menu, safe changes and please restart the VisuNet RM master PC Settings S&S PC - The S&S PC(s) needs a VNC viewer which connects the VisuNet RM master PC via IP address. - Standard password “VNC” Remote Monitor RM2xxx-x-… Slave Monitor: VNC Service & Support PC 24V DC (max. 80m) DATL-A2-2.5-1 DATL-A2-4.0N/2.5F-2 (max. 110m) DATL-C5TP-2-1RJ45 Ethernet max. 100m Pedestal1-150-1V-KP-G-T-304 VNC Remote Monitor RM2xxx-x-… Ethernet max. 100m Master Monitor: RDP, ICA, … Windows XP pro Windows 2003/2008 Server Windows Vista Windows 7 24V DC 24V DC (max. 80m) DATL-A2-2.5-1 DATL-A2-4.0N/2.5F-2 (max. 110m) VNC VNC RJ45 DATL-C5TP-2-1RJ45 RJ45 Ethernet max. 100m Pedestal1-150-1V-KP-G-T-304 RJ45 SK-FX-100-1-8 F.O. Interface & 7-port-switch Figure 50: Clone Display functionality Version/ tdoct1266m_eng.doc -57- RDP, ICA Ethernet max. 100m Host-PC 5 The VisuNet Control Center The VisuNet Control Center (also known as VisuNet CC) is a separate Windows program. It is the central interface that allows all VisuNet RMs in the network to be administered and remote controlled from one computer. You can download the software from the Pepperl+Fuchs website at <VisuNet/Software/VisuNet Control Center>. The basic version can be used to identify all VisuNet RMs in the network or update the VisuNet RM functions via the network. The licensed version (optional) supports the full functionality described below. After double clicking VisuNetCC.exe, you initially see an empty window. Run a “Network Scan” (in the main menu under „Run/Network Scan“) to display a list of all available VisuNet RMs (see Figure 51). The licenses installed for optional P+F software packages on the various VisuNet RMs are also shown. The first character specifies the VisuNet CC license status. „A“ indicates that you have purchased a VisuNet CC full license with all the functionalities described below. A „_“ means you are only allowed to query the status of this VisuNet RM or run a firmware update for it. However, you can also install a full VisuNet CC version at any time. Figure 51: The VisuNet Control Center lists all VisuNet RMs in the network Version/ tdoct1266m_eng.doc -58- 5.1.1 The main menu The main menu commands are described in brief below: File Close Closes the VisuNet Control Center Run Network Scan Scans the network for all VisuNet RMs System Check Shows a summary of the most important local settings an View Message Log Shows low-level messages for diagnostic purposes Help About Shows copyright and version information 5.1.2 The popup menu After selecting a VisuNet RM, you can open the following popup menu (in the basic version of VisuNet CC, only the „Update VisuNet RM…“ function is accessible here) : Connect VisuNet RM… Connects the VisuNet RM to a defined profile Disconnect VisuNet RM… Disconnects the VisuNet RM from the current profile Autostart pause… Autostart with a profile is deactivated (for servicing) Autostart resume… Autostart with a profile is reactivated Lock/unlock input… Locks / unlocks local inputs Keyboard enable/disable… Enables / disables keyboard inputs Mouse enable/disable… Enables / disables mouse actions Read configuration… Reads VisuNet RM settings and saves them locally Write configuration… Writes VisuNet RM settings and saves them remotely Update VisuNet RM… Downloads an update to the VisuNet RM Send command… Sends a command direct to the VisuNet RM Reboot saving changes… Reboots the VisuNet RM and saves all changes Reboot cancel changes… Reboots the VisuNet RM without saving changes 5.1.3 The command line The VisuNet Control Center allows you to communicate with other programs using the command line. Simple sequences can be automated in this way with the help of batch jobs. Version/ tdoct1266m_eng.doc -59- 5.1.3.1 Syntax The functionality of the command in the command line is mainly determined by the VisuNet RM (or, more precisely, by its RDP shell). The following formal syntax is used: VisuNetCC.exe [Command=Broadcast [Command=<I Command> IP=<iPC>] [Command=VNCArbitration(10) Profile=<pname>] [Command=GetLastEvent IP=<iPC> [Profile=<pname>] ] <I Command> := <iPC> <pname> := := | | | Connect(<pname>) | Disconnect | InputDisable | InputEnable | MouseDisable | MouseEnable | KeyboardDisable | KeyboardEnable | AutostartPause | AutostartResume | ShutdownCancelChanges | RebootSavingChanges | RebootCancelChanges IP-address or ‚*’ for all (z.B. 192.168.1.2 oder ‚*’) Name of a profile with extension (e.g. Valves.rdp, Floor2.ica) Note: By specifying the IP address, you send the above commands direct to a specific VisuNet RM. These commands are ignored by all other VisuNet RMs! If you specify an asterisk (‘*’) as the IP address, the command is executed on all VisuNet RMs. You can specify a profile name in addition to the IP address with the GetLastEvent command. In this case, all VisuNet RMs currently connected to the specified profile respond. 5.1.3.2 Meanings of the commands The RDP shell commands (Version 1.2.6.78 or higher) are described below using typical examples. Command= Description Broadcast Displays a list of all VisuNet RMs in the network: > VisuNetCC.exe Command=Broadcast 192.168.1.7: Application=RDPShell,Version=1.2.6.78,SN=0807180124, Command=BroadcastAnswer,Name=DEMO_507_RM519T,Status=Waiting Connect(<profilname>) Establishes a connection to the specified profile: > VisuNetCC.exe Command=Connect(Floor2.rdp) IP=192.168.1.7 192.168.1.7: Application=RDPShell,Version=1.2.6.78, Command=ConnectAnswerOkay,Status=Connecting Disconnect Releases the current connection: > VisuNetCC.exe Command=Disconnect IP=192.168.1.7 192.168.35.12: Application=RDPShell,Version=1.2.6.78, Command=DisconnectAnswerOkay,Status=Disconnecting KeyboardDisable Disables keyboard inputs MouseDisable Disables mouse actions InputDisable Disables local inputs: > VisuNetCC.exe Command=InputDisable IP=192.168.1.7 192.168.1.7: Application=RDPShell,Version=1.2.6.78, Command=InputDisableAnswerOkay KeyboardEnable Enables keyboard inputs again MouseEnable Enables mouse actions again InputEnable Enables local inputs again: Version/ tdoct1266m_eng.doc -60- > VisuNetCC.exe Command=InputEnable IP=192.168.1.7 192.168.1.7: Application=RDPShell,Version=1.2.6.78, Command=InputEnableAnswerOkay AutostartPause Autostart with a profile is deactivated: > VisuNetCC.exe Command=AutostartPause IP=192.168.1.7 192.168.1.7: Application=RDPShell,Version=1.2.6.78, Command=AutostartPauseAnswerOkay AutostartResume Autostart with a profile is reactivated: > VisuNetCC.exe Command=AutostartResume IP=192.168.1.7 192.168.1.7: Application=RDPShell,Version=1.2.6.78, Command=AutostartResumeAnswerOkay RebootSavingChanges RebootCancelChanges Reboots the VisuNet RM and saves all changes Reboots the VisuNet RM without saving changes: > VisuNetCC.exe Command=RebootCancelChanges IP=192.168.1.7 192.168.1.7: Application=RDPShell,Version=1.2.6.78, Command=RebootCancelChangesOkay ShutdownCancelChanges Shuts down the VisuNet RM and switches it off without saving changes VNCArbitration(XXX) VNC arbitration: locks all keyboard inputs and mouse actions for a period of XXX seconds GetLastEvent Return status of the last mouse / keyboard event: Mouse event:: > VisuNetCC.exe Command=GetLastEvent IP=192.168.1.7 192.168.1.7: Application=RDPShell,Version=1.2.6.78, Command=GetLastEventAnswerOkay,TimeLeft=24423,Event=Mouse, PointX=438,PointY=688,MouseData=0,VNCStatus=0 Keyboard event: > VisuNetCC.exe Command=GetLastEvent IP=192.168.1.7 192.168.1.7: Application=RDPShell,Version=1.2.6.78, Command=GetLastEventAnswerOkay,TimeLeft=13138,Event=Keyboard, VkScan=83,Flags=128,VNCStatus=0 Meanings of the return parameters: PointX, PointY: MouseData : VkScan: Flags: VNCStatus: Current position of the mouse pointer not used Virtual key code of the last keystroke (see MSDN) not used 0: VNC arbitration without a master 1: Forward local inputs to the VNC host 2: Don’t forward local inputs to the VNC host Notes: Use the Keyboard / Mouse / InputDisable commands with care. The input device concerned is not activated again until you enter the corresponding enable command (or reboot the system). Remember that a response causes every command received by a VisuNet RM to be committed. 5.1.3.3 Example: Switching two VisuNet RMs between two PCs The example below describes a rather more complex application of the VisuNet CC using the command line. Let us assume the following scenario: two VisuNet RMs are each connected to one host PC (refere to Figure 54). Version/ tdoct1266m_eng.doc -61- Host PC 1 Host PC 2 Host PC 1 Switch VisuNet 1 Host PC 2 Switch VisuNet 2 Figure 52: Connection before switching VisuNet 1 VisuNet 2 Figure 53: Connection after switching You now need to find a way to connect each of the two VisuNet RMs to the other RDP host PC with a simple mouse click (Figure 48: Extended Desktop). The idea is that the user should be able to control and monitor both host PCs from both VisuNet RMs. Although at first glance this sounds like a simple problem, the solution is actually far from trivial, because you have to find out which VisuNet RM is connected to which host. Both VisuNet RMs then have to be switched over to the other host (Figure 54: Batch job for switching between two RDP host PCs) @echo off REM The following command 'broadcast' looks for all VisuNet available in the common network REM and delivers their actual status data set. This is evaluated with this small batch file REM to detect which VisuNet Remote Monitor in the network is connected to which host PC. REM This is checked and then the VisuNet Remote Monitor is connected to the desired host PC, REM the other VisuNet RM is also switched simultaneously to the other host PC. By this, REM either PC1 is connected to Remote Monitor 1 and PC2 is connected to Remote Monitor2, REM or PC1 is connected to Remote Monitor 2 and PC2 is connected to Remote Monitor1 REM REM names and IP addresses used in this example: REM 192.168.1.21 VisuNet RM 1 REM 192.168.1.22 VisuNet RM 2 REM profile_name_1.rdp profile created in the VisuNet RM settings to connect to Host PC 1 REM profile_name_2.rdp profile created in the VisuNet RM settings to connect to Host PC 2 visunetcc.exe Command=Broadcast IP=* | find "profile_name_1.rdp" > rdp.txt REM REM REM if the result is: VisuNet RM1 is connected to Host PC 1, then switch VisuNet RM1 to Host PC 2 and switch VisuNet RM2 to Host PC 1 find rdp.txt "192.168.1.21" if %errorlevel%==0 goto Case1 REM REM REM if the result is: VisuNet RM2 is connected to Host1 PC, then switch VisuNet RM2 to Host PC 2 and switch VisuNet RM1 to Host PC 1 find rdp.txt "192.168.1.22" Version/ tdoct1266m_eng.doc -62- if %errorlevel%==0 goto Case2 goto Ende :Case1 visunetcc.exe Command=Connect(profile_name_2.rdp) IP=192.168.1.21 visunetcc.exe Command=Connect(profile_name_1.rdp) IP=192.168.1.22 goto Ende :Case2 visunetcc.exe Command=Connect(profile_name_2.rdp) IP=192.168.1.22 visunetcc.exe Command=Connect(profile_name_1.rdp) IP=192.168.1.21 :Ende REM This batch file has to be stored in the same folder as the VisuNetCC.exe file is stored. REM This batch file can now be used to switch over from one host PC to another host PC(s). REM As the links are done by RDP, only one monitor at a time is visible at the Hostx PC del rdp.txt Figure 54: Batch job for switching between two RDP host PCs Note: Remember that the same switchover script can be used on both RDP host PCs. Version/ tdoct1266m_eng.doc -63- 6 Configuring the RDP client connection 6.1 How to provide information for automatic logon 1. In the Remote Desktop Connection dialog, type the IP address or the name of the host system next to Computer. 2. Enter your user name in the next field. If a domain name exists, type the domain in front of the user name, followed by a backslash. If a local user name exists, type the IP address or the name of the host system in front of the user name, once again followed by a backslash. 3. Check the Allow me to save credentials option to allow you to save the password. 4. Click Save to save your settings. 5. Click Connect. 6. You may now see a warning message. By checking the Don’t ask me again for remote connection to this computer option, you cause this message to be suppressed every time you set up a connection. Click Connect. 7. Now type in the password. Check the Remember my password option if you want to save the password Figure 55: Remote Desktop, General tab Notes: To open the Remote Desktop Connection dialog, open the „Settings“/“Profiles“ dialog in Configuration Mode and select „New RDP…“ or „Edit…“. You can only save passwords in Configuration Mode. You might be prompted to supply your password upon connection, even if you saved it for automatic logon when you entered it in the Remote Desktop Connection dialog. This depends on the policies of your network or the configuration of the terminal server to which you want to connect. Version/ tdoct1266m_eng.doc -64- 6.2 How to change the screen size and color settings for connections 1. In the Remote Desktop Connection window, click Options. 2. On the Display tab, under Remote desktop size and color list, drag the slider to choose the size of your remote desktop. Drag the slider all the way to the right for full screen. 3. Click Connect. Figure 56: Remote Desktop, Display tab Notes: To open the Remote Desktop Connection dialog, open the „Settings“/“Profiles“ dialog in Configuration Mode and select „New RDP…“ or „Edit…“. Depending on the policies of your network or the configuration of the terminal server to which you want to connect, the maximum color resolution for your remote connection might be limited. If the color resolution you select is higher than the allowable setting, Remote Desktop Connection creates the connection at the maximum allowable color resolution Version/ tdoct1266m_eng.doc -65- 6.3 How to make your local serial port available in a session 1. In the Remote Desktop Connection window, click Options. 2. On the Local Resources tab, select Local devices and resources, then click More. 3. You then see a dialog in which you must check the ‚Serial ports“ box (Figure 57: Settings for using the serial port on the host system) 4. Click OK. Figure 57: Settings for using the serial port on the host system Version/ tdoct1266m_eng.doc -66- Notes: To open the Remote Desktop Connection dialog, open the „Settings“/“Profiles“ dialog in Configuration Mode and select „New…“ or „Edit…“. Depending on the policies of your network, local serial port mapping might be disabled for some or all remote connections. You may see a warning message upon connection telling you that the client port has been redirected. To suppress this message in the future, you must uncheck the „Don’t prompt me again for connections to this remote computer“ option. The serial ports on the terminal server are replaced with the newly available client ports. The serial ports on the terminal server can then no longer be accessed. Terminal Client (VisuNet RM) Terminal Server (Host-PC) COM 1 COM 1 Physical client port Virtual client port replaces the physical server port COM 1 Physical server port The VisuNet RM has the following ports, which "hide" the local ports on the host if the client port is redirected: COM1, COM2, COM5, COM6. Important: The Device Manager of the host only shows the ports that physically exist there – not any virtual client ports that have been redirected. This can mean that although a redirected client port, e.g. COM6, is actually available (and fully functional) on the host, it is not listed in the Device Manager. This is a peculiarity of Windows. Important: The behavior of the virtual serial ports made available in this way may deviate from that of normal local serial ports. This could impact the functionality of some applications that access these serial ports. Note: It is a well-known problem that combinations of keys with „Alt Gr“ partly do not work. To avoid this use the alternative combination „Strg“ + „Alt“ instead of „Alt Gr“. Version/ tdoct1266m_eng.doc -67- 6.4 How to specify a program to start on connection 1. In the Remote Desktop Connection window, click Options. 2. On the Programs tab, under Start a program, click Start the following program on connection. 3. In the Program path and file name box, type the path and file name of the program that you want to run after the connection is created. 4. Optionally, in the Start in the following folder box, type the path to the working directory of the program. 5. Click Connect. Figure 58: Remote Desktop, Programs tab Notes: To open the Remote Desktop Connection dialog, open the „Settings“/“Profiles“ dialog in Configuration Mode and select „New RDP…“ or „Edit…“. If this option is checked, only the specified program runs on the host system when a connection is established. There are two ways to end a session: 1. By closing the program. This ends the session and releases the connection to the host system. Windows XP Professional and Windows 2003 servers behave identically in this respect. 2. To simply disconnect the session and leave the program running on the remote computer, click the computer icon in the top right-hand corner of the Remote Desktop window with the right mouse button, then select Close in the popup menu. However, this option works only if you are connected to a terminal server. To specify a path, type the drive letter followed by a colon (:) and a backslash (\). Then type the names of the folders and subfolders that contain the file, separating each name with a backslash. Finally, type the name of the file or folder you want to open. Version/ tdoct1266m_eng.doc -68- 6.5 How to disable bitmap caching 1. In the Remote Desktop Connection window, click Options. 2. On the Experience tab, verify that the Bitmap caching check box is selected. 3. Click Connect. Figure 59: Remote Desktop Experience tab Notes: To open the Remote Desktop Connection dialog, open the „Settings“/“Profiles“ dialog in Configuration Mode and select „New RDP…“ or „Edit…“ Although bitmap caching can speed up the connection by storing frequently used images on your local hard disk, you could end up with so little free space on the internal memory card that the system is no longer stable. Bitmap caching is therefore disabled by default for Remote Desktop connections. We recommend that you disable bitmap caching unless instructed otherwise by your Administrator. Version/ tdoct1266m_eng.doc -69- 6.6 How to configure the advanced connection settings 1. In the Remote Desktop Connection window, click Options. 2. Select the Advanced tab. 3. You can now specify the connection behavior of the RDP client (VisuNet RM) if an authentication fails in the “Authentication options” box “server authentication”. You can choose from the following options: Connect and don’t warn me: Always connect Warn me: Display a warning before connecting Do not connect: Never connect 4. By clicking „Settings“, you can enter settings for Terminal Services Gateway servers. Figure 60: Remote Desktop, Advanced tab Notes: To open the Remote Desktop Connection dialog, open the „Settings“/“Profiles“ dialog in Configuration Mode and select „New RDP…“ or „Edit…“. Version/ tdoct1266m_eng.doc -70- 6.7 How to disconnect without ending a session 1. In the Remote Desktop Connection window, click Start, and then click Shut Down. The Shut Down Windows dialog box appears. 2. Click Disconnect, and then click OK. Notes: To open the Remote Desktop Connection dialog, open the „Settings“/“Profiles“ dialog in Configuration Mode and select „New RDP…“ or „Edit…“. You can also disconnect from a session by closing the Remote Desktop Connection window. Remote Desktop Connection automatically reconnects to this session the next time you connect to this computer (if the remote computer is configured to allow reconnection of disconnected sessions). 6.8 How to log off and end the session In the Remote Desktop Connection window, click Start, and then click Shut Down. The Shut Down Windows dialog box appears. Click Log Off <username>, and then click OK. Note: To open the Remote Desktop Connection dialog, open the „Settings“/“Profiles“ dialog in Configuration Mode and select „New RDP…“ or „Edit…“. Version/ tdoct1266m_eng.doc -71- 6.9 How to parameterize a barcode handheld PSCAN via a VisuNet The PSCAN-B base station of the wireless barcode system has an intrinsically safe -20 type serial port (20 mA, TTY). It can be parameterized either by connecting the connected barcode handheld (refer to the PSCAN-M manual) or via the serial port. Refer also to section 3.3.3.2. Figure 61: Remote Desktop, Local Resources tab Version/ tdoct1266m_eng.doc -72- 7 Configuring ICA client connections Access to the Presentation Server via Citrix Program Neighborhood has not been supported by Citrix since the end of 2009. This feature has been replaced by the new Citrix Receiver client, which requires XenApp's Web Interface on the server side. The RM shell still allows access the old way via the Program Neighborhood as well as using Citrix Receiver. In the next few sections you can find out how to create ICA / ICA2 profiles manually and then configure them automatically using Citrix Receiver. The main difference when they are automatically configured using Citrix Receiver is that the Remote Applications made available by the Citrix server are refreshed each time you log onto the VisuNet RM. All administration tasks for these Remote Applications are carried out centrally on the Citrix server. If ICA / ICA2 profiles are created manually, the Remote Applications are also administered on the Citrix server; however, the shortcuts for launching them have to be manually created on the VisuNet RM. 7.1 How to create an ICA profile manually – Citrix Program Neighborhood When a Citrix ICA profile is created or edited (see section 7.1), you see a dialog (Figure 62: Creating an ICA profile) in which you can specify all the necessary settings. Figure 62: Creating an ICA profile To determine which parameters are required, you must first launch „Citrix Program Neighborhood“ by clicking the „Citrix Program Neighborhood“ button in Figure 62: Creating an ICA profile. This program displays a list of all Citrix server farms located anywhere in the network („New Farm“ is shown in Figure 63: Citrix Program Neighborhood as an example). Version/ tdoct1266m_eng.doc -73- Figure 63: Citrix Program Neighborhood By double clicking on the desired server farm, you open a dialog in which you see the available Remote Applications. Figure 64: Remote Applications of a server farm When you close „Citrix Program Neighborhood“, the dialog in Figure 62: Creating an ICA profile reappears, in which you must enter the two parameters „ServerFarm“ and „Application“. You can check straight away that your settings are correct by clicking „Check Profile“. Finally, click <OK> to save your changes. Notes: Server farms are created, and Remote Applications enabled, on the server side! If „Citrix Program Neighborhood“ does not show any server farms or Remote Applications, or if the server farms and applications it shows are incorrect, there are two possible reasons: No connection to the ICA host (network problem) Incorrect settings on the ICA host Please contact your Administrator in both cases. The „CMD line“ field in Figure 62: Creating an ICA profile is optional and only requires an entry in certain special situations. Please also refer to the original „Citrix Program Neighborhood“ documentation. In order to save entered changes permanently after you have finished configuring the connections, you must reboot the VisuNet RM. Version/ tdoct1266m_eng.doc -74- 7.2 How to create an ICA2 profile manually – Citrix Receiver You can create a shortcut to a Remote Application here manually in the same way as described for ICA profiles in section 7.1. You launch the Remote Application by double clicking on the appropriate icon. Procedure: 1. Switch to Configuration Mode. 2. Set up a connection to the Citrix Web Interface in the bottom right-hand corner with the left mouse button, To do this, click on the Citrix Receiver icon then select Change Server Figure 65: Functions of the Citrix Tray icon (and enter the server address in the next dialog) (Figure 66: How to change the server address of the Citrix Web Interface). 3. Log onto the Citrix Web Interface If a connection has been successfully established to the Web Interface, you will be prompted to log on with your user name (and possibly domain) and your password (Figure 67:Citrix Receiver logon dialog at the Citrix Web Interface. 4. Add the application to the Start menu Click on the Citrix Receiver icon in the bottom right-hand corner, then select Options ( Figure 65) and activate Show applications in Start Menu under Application Display (Figure 70: Remote Applications in the Start menu and on the desktop). 5. Create an ICA2 shortcut on the desktop Click on the New ICA2 button under <Settings/Profile> ( Figure 10), then select the Remote Application you want to add to the Start menu in the next dialog (refer to section 7.3.4.2 ) and exit. 6. Test the connection You should now see the new ICA2 shortcut in the Profiles list. Close the Settings dialog by clicking on <OK> and switch to Operator Mode. The new shortcut should appear there under "ICA". After typing your user name and password, you can double click on this link to open the Remote Application. Notes: The Remote Applications and enabled folders are configured on the server side. To configure the look & feel of Citrix Receiver in Operator Mode, refer to section 3.3.1.10. The Citrix Web Interface is configured on the server side. If the connection to the Web Interface fails, there are three possible reasons: o Incorrect Web Interface address o Web Interface Service not launched correctly or incorrectly configured o Network problems Please contact your Administrator in all of these cases. If no Remote Applications appear on the desktop or in the Start menu, there are two possible reasons: o Remote Applications not enabled or not exported on the server side. o Applications not displayed on the client side. Please check the box as shown in Figure 70: Remote Applications in the Start menu and on the desktop. The manually configured ICA2 profiles can be moved to the Autostart menu. The Simultaneous Login function described in section 3.3.1.2 is therefore still available. Caution: ICA and ICA2 profiles must not coexist in the Autostart menu. In order to save your changes permanently after completing the configuration, the VisuNet RM must be rebooted. Version/ tdoct1266m_eng.doc -75- 7.3 How to configure Citrix Receiver automatically This section is intended for Administrators. It describes how to configure Citrix Receiver on the VisuNet RM. It also explains how to define the operating and connection behavior of the VisuNet RM and the Citrix Server Farm. As an alternative to configuring the ICA2 profiles manually as described in section 7.2, Citrix Receiver and the Citrix Web Interface also allow you to create user profiles on the server side and display them on the client side. The icons for the Remote Applications are automatically copied from the Citrix Web Interface and added to the Start menu or the desktop. You can access the Citrix Receiver functions in Configuration Mode by clicking on the Tray icon in the bottom right-hand corner. This icon can be deactivated in Operator Mode (refer to section 3.3.1.10.3, Figure 29) if you want to prevent Citrix settings from being changed during "normal" operation. The functions in the popup menu that appears when you click once on the Citrix Receiver Tray icon are described in the following (Figure 65). Figure 65: Functions of the Citrix Tray icon 7.3.1 Change Server This command opens a dialog containing the server address of the Citrix Web Interface. If no valid address is specified here, you cannot log on or access the Remote Applications. Figure 66: How to change the server address of the Citrix Web Interface Note: In order to set up an SSL protected connection to the Citrix Web Interface via https, you must first import the SSL certificate manually. Refer also to section 3.3.1.9". Version/ tdoct1266m_eng.doc -76- 7.3.2 Logon Provided a valid server address is entered for the Citrix Web Interface, you can log onto the server by selecting „Logon“ in the menu. You then see the following dialog: Figure 67:Citrix Receiver logon dialog at the Citrix Web Interface Note: If you check "Remember my password", your logon information will be permanently saved in the system. This is recommended in connection with the VisuNet RM „Autologin“ described in section 3.3.1.2. Please note that in order to save your changes permanently, you must click on "Save Changes" and then reboot the system. 7.3.3 Logoff Choose Logoff to disconnect Citrix Receiver from the Citrix server. All open Remote Applications are closed. Note: The Remote Applications are automatically added to the Start menu or the desktop in Operator Mode when you log on If you want the Remote Applications that were automatically created when you logged on (refer to section 7.3.4.2) to be removed again when you log off, the following settings must be active on the server side (Figure 68): Figure 68: How to remove shortcuts when users log off Notes: This is also possible setting using the "old" Citrix User Profile Manager (the predecessor of Citrix Profile Management). Refer to the group guidelines for the server under <Citrix/User Profile Manager/Profile handling/….>. Version/ tdoct1266m_eng.doc -77- 7.3.4 Options The Options dialog provides access to the following Citrix Receiver settings: 7.3.4.1 Server Options tab The server address and the logon mode are shown in this dialog. You cannot enter any settings here. Figure 69: Server address and logon mode 7.3.4.2 Application Display tab If you check the "Show applications in Start Menu" and "Show applications on desktop" boxes, the Remote Applications are added to the Start menu and / or the desktop when the RM shell is in Operator Mode (Figure 70: Remote Applications in the Start menu and on the desktop). You do not need to enter anything under “Additional submenu” or “Desktop folder”. Figure 70: Remote Applications in the Start menu and on the desktop Note: The "Display applications in notification area" checkbox has no effect on the behavior of Citrix Receiver and is automatically set each time you log on. This setting must not be overwritten on the server side. Version/ tdoct1266m_eng.doc -78- 7.3.4.3 Session Options tab Here you specify the window size, color quality, and key combinations. Figure 71: Session options 7.3.4.4 Reconnect Options tab Here you specify how Citrix Receiver behaves on reconnection Figure 72: Reconnection options Version/ tdoct1266m_eng.doc -79- 7.3.5 Connection Center The Citrix Connection Center contains the properties of all active ICA connections of the VisuNet RM. It is used for diagnostic purposes. Figure 73: Citrix Connection Center Notes: Provided a connection has been successfully established, you can open the Citrix Connection Center using the key combination <CTRL<+<ALT>+C. However, please note that the modifiers <CTRL> and <ALT> are not redirected to the server but remain on the local system (refer to section 7.3.4.3 , Figure 71: Session options). Version/ tdoct1266m_eng.doc -80- 8 Configuring VNC client connections When a VNC profile is created or edited (see section 3.3.1.2), you see an Editor window in which you can change the current parameters for the VNC client profile (Figure 74: Configuration file for a VNC profile). Figure 74: Configuration file for a VNC profile The most important parameters are described in brief below: [connection] host: IP address of the VNC host. port: Port address of the VNC host. Default: 5900 password: Password for accessing the VNC host (encrypted). Default: “vnc” if a password has to be assigned on the VNC host PC. [options] fullscreen=1: The VNC client is launched in full screen mode EnableCache=1: The local (bitmap) cache is used To set up a VNC connection, you normally only need to specify the IP address of the VNC host. You may have to assign the password „vnc“ on the host PC in the VNC server software. Notes: After you have completed all the settings, you must save the profile and close the Editor. Several VNC clients can be simultaneously logged onto a VNC host: in this case, all clients have an identical screen. It may be a good idea to activate arbitration to prevent all of the VNC clients from sending inputs to the VNC host at once (see section 3.3.1.2). In order to save entered changes permanently, you must reboot the VisuNet RM. The display resolution of the host PC is used if a VNC is connected. Version/ tdoct1266m_eng.doc -81- 8.1 Changing the password The VNC profiles are created with the default password „vnc“. To change the VNC password: 1.) Change the password on the host PC (VNC host). 2.) The login on the VisuNet RM fails and you see the following dialog: Enter the IP address of the VNC host. Complete this action by clicking "Connect". Figure 75: Change the VNC password 3.) Type in the new password. Type in the new password. Complete this action by clicking "Log On". Figure 76: Type password Version/ tdoct1266m_eng.doc -82- 4.) Run up the cursor till the connection bar appears, then double clicking. Connection bar 5.) Click the „eye“ icon Eye The menu opposite opens select Figure 77: new password Version/ tdoct1266m_eng.doc -83- 6.) Select "Save connection info as..." and enter the new profile name. Save this action. The new profile has now been created with the new password. You can edit the profile and set full screen to "1" on the Configuration Mode / Settings / Profile tab. Save the file (File / Save), reboot the VisuNet RM, and save your changes (Save the changes: yes). Version/ tdoct1266m_eng.doc -84- 9 Configuring the host PC for access via a network 9.1 Host PC settings for RDP remote access 9.1.1 How to configure the host PC to use Remote Desktop 1. In the Control Panel, open System. 2. On the Remote tab, select the Allow users to connect remotely to this computer check box. Figure 78: Configure the host PC to use Remote Desktop (Windows XP left, Windows 7 right) 3. Make sure you have the necessary access privileges to connect to the computer remotely, then click OK. You must be either an Administrator or a member of the Remote Desktop Users group for your computer. For more information, refer to How to let other users use your computer. Notes: You must be logged on as an Administrator or a member of the Administrators group in order to enable the Remote Desktop function. To open an object in the Control Panel, click Start, then point to Settings, select Control Panel, and double click the desired icon. To act as the host system, you need at least Windows XP Professional, Server 2003, Server 2008 oder Vista (Home is not enough). Version/ tdoct1266m_eng.doc -85- 9.2 How to disable Remote Desktop 1. In the Control Panel, open System. 2. Clear the Allow users to connect remotely to this computer check box on the Remote tab, then click OK. Notes: You must be logged on as an Administrator or a member of the Administrators group in order to disable the Remote Desktop function. To open an object in the Control Panel, click Start, then point to Settings, select Control Panel, and double click the desired icon. 9.3 How to let other users use your computer 1. In the Control Panel, open System. 2. Select the Remote tab. 3. In the Remote Desktop area, click Select remote users. 4. In the Remote desktop users dialog, click Add. 5. In the Select users dialog box, click Locations... to specify the search location. 6. Click Object types... to specify the types of objects you want to search for. 7. Type the names of the objects you want to search for in the Enter the object names to select (examples): box. 8. Click Check names. 9. When the name is located, click OK. This name now appears in the list of users in the Remote desktop users dialog. Notes: To open an object in the Control Panel, click Start, then point to Settings, select Control Panel, and double click the desired icon. You must be logged on as an Administrator or a member of the Administrators group in order to add a user to the Remote Desktop Users group. Version/ tdoct1266m_eng.doc -86- 9.4 Customizing the screen saver (on the server side) To customize the screen saver on the server while a session is in progress, carry out the following steps: 1. In the Control Panel, open Display. 2. Select the Screen Saver tab. 3. Mark the required screen saver and specify the time after which this screen saver should be activated. During an RDP session you only see a black screen and possibly an hourglass instead of the screen saver. Notes: If you change the screen saver settings during a session, the new settings are not limited to the current session but also affect the server. Important note: Previs can be used as the screen saver on the client side. It has the advantage that the process image is still visible (see 3.3.3.1.) 9.5 Security 9.5.1 Best practices for security Add yourself to the Remote Desktop Users group for your computer. When you do this, you do not have to log on as an Administrator to access your computer remotely. You should not add yourself to the Administrators group, and you should avoid running your computer while you are logged on as an Administrator unless you are doing tasks that are restricted to Administrators. For most computer activity, log on as a member of the Users or Power Users group. If you need to perform an Administrator-only task, log on as an Administrator, perform the task, and then log off. You should require all users who make remote connections to use a strong password. This is especially important if your computer connects directly to the Internet via a cable modem or broadband. 9.5.2 Generally The operating system runs off completely in RAM. Changes and/or manipulations by viruses disappeared with the next reboot then again. That is substantially better than antivirus software packages which cannot be updated in a plant constantly. Because there is only used a (genuine) subset of a normal XP operating system, offers themselves also only a genuine subset of attack region for potential viruses. That means, that on the system only the services run and the ports are open which are actually used. Version/ tdoct1266m_eng.doc -87- 10 Installation / Recovery 10.1 Launching the VisuNet Remote Monitor in Installation / Recovery Mode After selecting Installation / Recovery Mode, you can perform a factory reset on the VisuNet Remote Monitor or import a new software version (image). To open the Start menu, press and hold any key (e.g. the space bar) while the VisuNet Remote Monitor is booting. Figure 79: Start menu Press p to remove the password protection. Specify visunet as the password. Your password input appears at the bottom of the screen but is hidden. Figure 80: Password field Hit Enter to confirm the password. Choose Installation / Recovery and hit Enter to confirm. Figure 81: Choosing the Installation / Recovery boot option Version/ tdoct1266m_eng.doc -88- The VisuNet Remote Monitor then continues booting in Installation / Recovery Mode. Choose one of the following options: - Perform a factory reset on the VisuNet Remote Monitor (Factory Reset) - Install a new software version (image) (Install) - Load a new image to the VisuNet Remote Monitor (Upload) - Remove a previously loaded image from the VisuNet Remote Monitor (Remove) Figure 82: Installation / Recovery Mode Version/ tdoct1266m_eng.doc -89- 10.2 Install a New Software Version In order to install a new software version (image), this image must have been saved on the VisuNet Remote Monitor. You can upload an image via the network or by means of the network share. To do this, connect the VisuNet Remote Monitor to the local area network. Launch the VisuNet Remote Monitor in Installation / Recovery Mode. Click on Upload. Figure 83: Upload confirmation Hit OK to confirm the prompt that appears next. First of all, the network access is configured. You can specify the network settings in the next dialog. If the VisuNet Remote Monitor is connected in a network that is managed by a DHCP server, you are advised not to change the Obtain an IP address automatically option. In this case the DHCP server automatically assigns a suitable IP address to the VisuNet Remote Monitor. If there is no DHCP service in your network, choose Use the following IP address and assign an IP address to the VisuNet Remote Monitor manually. Figure 84: Network configuration Hit OK to confirm your settings. Next, create a network share and show all the information required for access (IP address, share directory). Version/ tdoct1266m_eng.doc -90- Example: Figure 85: Connection data The address for accessing the network share is based on the IP address and the share directory: \\<IP address>\update (in the above example: \\192.168.35.66\update). From your PC, access the network share with which you want to upload the image by typing the access address in the Windows File Explorer address bar. Then copy the image to the share directory. Important! The image file is identified by its extension: pf.rmi. As soon as the image has finished uploading, the share is automatically unmounted and the upload confirmed. Figure 86: Upload confirmation The image can now either be installed by clicking on Install or removed again by clicking on Remove. Version/ tdoct1266m_eng.doc -91- 10.3 Perform a Factory Reset on the VisuNet Remote Monitor Launch the VisuNet Remote Monitor in Installation / Recovery Mode (refer to section 10.1). Click on Factory Reset. Figure 87: Factory Reset button Hit OK to confirm the prompt that appears next. You now have the option of exporting the remote access profiles as well as a few settings from the current installation. Figure 88: Prompt to export profiles and settings Answer y for yes or n for no, then hit Enter to confirm that you want to, or do not want to, export profiles and settings. The installation routine which is now launched prepares the installation partition and extracts the necessary data. Figure 89: Installation history Version/ tdoct1266m_eng.doc -92- When all of the installation files have been copied, you will be prompted to reboot the system. Figure 90: Copy process completed and prompt to reboot Although the image data has been copied to the data medium, the installation has still not finished. To continue the installation, you must now reboot the VisuNet Remote Monitor with Start->Restart. This time, don't launch the VisuNet Remote Monitor in Installation / Recovery Mode. The system is automatically rebooted several times during the installation process. The complete installation can take up to half an hour. 10.4 Install a New Software Version Launch the VisuNet Remote Monitor in Installation / Recovery Mode. Click on Install. Figure 91: Install button The images installed on the VisuNet Remote Monitor are numbered and entered in a list. Example: Figure 92: List of installable images Enter the number of the image you want to install and hit Enter to confirm. Hit y to confirm the message below and launch the installation routine. You now have the option of exporting the remote access profiles as well as a few settings from the current installation. Answer y for yes or n for no, then hit Enter to confirm that you want to, or do not want to, export profiles and settings. Figure 93: Prompt to export profiles and settings Version/ tdoct1266m_eng.doc -93- The installation routine which is now launched prepares the installation partition and extracts the necessary data. Figure 94: Installation history When all of the installation files have been copied, you will be prompted to reboot the system. Figure 95: Copy process completed and prompt to reboot Although the image data has been copied to the data medium, the installation has still not finished. To continue the installation, you must now reboot the VisuNet Remote Monitor with Start->Restart. This time, don't launch the VisuNet Remote Monitor in Installation / Recovery Mode. The system is automatically rebooted several times during the installation process. The complete installation can take up to half an hour. 10.5 Remove Software Images Launch the VisuNet Remote Monitor in Installation / Recovery Mode. Click on Remove. Figure 96: Remove button Version/ tdoct1266m_eng.doc -94- The images installed on the VisuNet Remote Monitor are numbered and entered in a list. Example: Figure 97: List of removable images Enter the number of the image you want to removed and hit Enter to confirm. Hit y to confirm the prompt below and remove the image. The message below appears when the process has finished. Figure 98: Remove process completed Version/ tdoct1266m_eng.doc -95-
© Copyright 2025