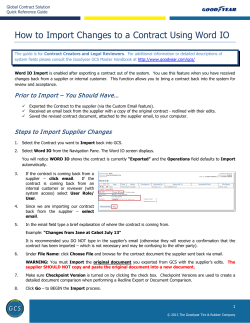Data Import for Interbase/Firebird User's Manual © 1999-2014 EMS Database Management Solutions, Ltd.
Data Import for Interbase/Firebird User's Manual © 1999-2014 EMS Database Management Solutions, Ltd. Data Import for Interbase/Firebird User's Manual © 1999-2014 EMS Database Management Solutions, Ltd. All rights reserved. This manual documents EMS Data Import for Interbase/Firebird No parts of this work may be reproduced in any form or by any means - graphic, electronic, or mechanical, including photocopying, recording, taping, or information storage and retrieval systems - without the written permission of the publisher. Products that are referred to in this document may be either trademarks and/or registered trademarks of the respective owners. The publisher and the author make no claim to these trademarks. While every precaution has been taken in the preparation of this document, the publisher and the author assume no responsibility for errors or omissions, or for damages resulting from the use of information contained in this document or from the use of programs and source code that may accompany it. In no event shall the publisher and the author be liable for any loss of profit or any other commercial damage caused or alleged to have been caused directly or indirectly by this document. Use of this documentation is subject to the following terms: you may create a printed copy of this documentation solely for your own personal use. Conversion to other formats is allowed as long as the actual content is not altered or edited in any way. Document generated on: 05/06/2014 3 Data Import for Interbase/Firebird - User's Manual Table of Contents Part I Welcome to EMS Data Import utility! 6 .........................................................................................................................................7 What's new .........................................................................................................................................8 System requirements .........................................................................................................................................9 Installation .........................................................................................................................................10 How to buy Data Import .........................................................................................................................................12 How to register Data Import .........................................................................................................................................13 EMS Data Import FAQ .........................................................................................................................................16 Other EMS Products Part II Wizard application 23 .........................................................................................................................................24 Working with wizard application Getting started ................................................................................................................................................................ 24 Step 1 - Setting ................................................................................................................................................................ connection properties 25 Step 2 - Selecting ................................................................................................................................................................ files to im port 27 Step 3 - Setting ................................................................................................................................................................ XML file type 30 Step 4 - Mapping ................................................................................................................................................................ fields 31 MS ........................................................................................................................................................................ Excel 32 MS ........................................................................................................................................................................ Excel 2007 33 MS ........................................................................................................................................................................ Word 2007 36 MS ........................................................................................................................................................................ Access 37 DBF ........................................................................................................................................................................ 38 XML ........................................................................................................................................................................ 40 XML ........................................................................................................................................................................ Document 41 TXT ........................................................................................................................................................................ 43 CSV ........................................................................................................................................................................ 44 HTML ........................................................................................................................................................................ 46 ODS ........................................................................................................................................................................ 47 ODT ........................................................................................................................................................................ 49 Step 5 - Setting ................................................................................................................................................................ base data form ats 50 Format ........................................................................................................................................................................ specifiers 52 Step 6 - Settings ................................................................................................................................................................ data form ats for each field 55 Step 7 - Specifying ................................................................................................................................................................ im port m ode 59 Step 8 - Selecting ................................................................................................................................................................ key colum ns 61 Step 9 - Setting ................................................................................................................................................................ com m on options 62 Step 10 - Defining ................................................................................................................................................................ scripts 64 Step 11 - Start ................................................................................................................................................................ of data im port process 65 .........................................................................................................................................67 Using data import configuration files .........................................................................................................................................69 Setting program preferences General ................................................................................................................................................................ 69 Languages................................................................................................................................................................ 71 Data Font ................................................................................................................................................................ 72 Excel Options ................................................................................................................................................................ 73 Interface ................................................................................................................................................................ 74 © 1999-2014 EMS Database Management Solutions, Ltd. 4 Data Import for Interbase/Firebird - User's Manual Part III Console application 77 .........................................................................................................................................78 Working with console application .........................................................................................................................................79 Configuration file format Part IV Appendix 83 .........................................................................................................................................83 Supported file formats .........................................................................................................................................84 SSH tunneling options .........................................................................................................................................85 Add/Edit field .........................................................................................................................................87 Add/Edit Range © 1999-2014 EMS Database Management Solutions, Ltd. Part I 6 1 Data Import for Interbase/Firebird - User's Manual Welcome to EMS Data Import utility! EMS Data Import for Interbase/Firebird is a powerful program to import your data quickly from MS Excel/Excel 2007, MS Word 2007, MS Access, DBF, TXT, CSV, Open Document, HTML files to Interbase/Firebird tables. It provides adjustable import parameters, including source data formats for all the fields and destination data formats for the selected fields, commit options, number of records to skip, etc. Data Import for Interbase/Firebird includes a wizard which allows you to set all the import options for different files visually, and a command-line utility to execute import in one-touch. Visit our web-site: http://www.sqlmanager.net/ for details. Key features: Import from most popular formats: MS Excel 97-2007, MS Access, XML, DBF, TXT, CSV, MS Word 2007, Open Document Format and HTML Importing data to one or several tables or views from different databases Automatically creates table structure Special batch insert commands allow to import data at the maximum possible speed A number of import modes - Insert All, Insert New, Insert or Update, and others Secure Shell (SSH) tunneling support Adjustable import parameters for each source file Saving all import parameters set on current wizard session Command-line utility to import data using the configuration file Powerful visual options module User-friendly localisable wizard interface Product information: Homepage: Support Ticket System: Register online at: http://www.sqlmanager.net/en/products/ibfb/dataimport http://www.sqlmanager.net/support http://www.sqlmanager.net/en/products/ibfb/dataimport/buy © 1999-2014 EMS Database Management Solutions, Ltd. 7 1.1 Data Import for Interbase/Firebird - User's Manual What's new Version Data Import for Interbase/Firebird 3.7 Release date June 09, 2014 What's new in EMS Data Import? Import rate is increased due to use of multithreading. XML 30 . Added the possibility of manual and automated identification of the type of the imported XML-file. Now log 65 contains information about the string number where the error occurred. When importing from several files their logs 65 are located at different tabs, while the main log contains general information about these processes. DBF 38 . Wrong identification of Integer type fields. Fixed now. "y y y y -m m -ddT hh:nn:ss" format was recognized incorrectly. Fixed now. HTML 46 . When importing from HTML file with the links the application froze. Fixed now. Other improvements and bugfixes. See also: Version history © 1999-2014 EMS Database Management Solutions, Ltd. 8 1.2 Data Import for Interbase/Firebird - User's Manual System requirements System requirements for Data Import for Interbase/Firebird 300-megahertz (MHz) processor; 600-megahertz (MHz) or faster processor recommended Microsoft® Windows NT4 with SP4 or later, Microsoft® Windows 2000, Microsoft® Windows 2000 Server, Microsoft® Windows XP, Microsoft® Windows 2003 Server, Windows® 2008 Server, Microsoft® Windows Vista, Microsoft® Windows 7, Microsoft® Windows 8, Microsoft® Windows 8.1 64MB RAM or more; 128MB or more recommended 20MB of available HD space for program installation Super VGA (800x600) or higher-resolution video adapter and monitor; Super VGA (1024x768) or higher-resolution video adapter and monitor recommended Microsoft® Mouse or compatible pointing device Interbase/Firebird client Possibility to connect to any local or remote Interbase/Firebird server Supported InterBase and Firebird server versions: InterBase - up to 2007; Firebird - up to 2.1 © 1999-2014 EMS Database Management Solutions, Ltd. 9 1.3 Data Import for Interbase/Firebird - User's Manual Installation If you are installing Data Import for Interbase/Firebird for the first time on your PC: download the Data Import for Interbase/Firebird distribution package from the download page available at our site; unzip the downloaded file to any local directory, e.g. C:\unzippe d; run IbIm port Se t up.e xe from the local directory and follow the instructions of the installation wizard; after the installation process is completed, find the Data Import shortcut in the corresponding group of Windows Start menu. Installation FAQs If you want to upgrade an installed copy of Data Import for Interbase/Firebird to the latest version: download the Data Import for Interbase/Firebird distribution package from the download page available at our site; unzip the downloaded file to any local directory, e.g. C:\unzippe d; close Data Import application if it is running; run IbIm port Se t up.e xe from the local directory and follow the instructions of the installation wizard. See also: System requirements 8 © 1999-2014 EMS Database Management Solutions, Ltd. 10 1.4 Data Import for Interbase/Firebird - User's Manual How to buy Data Import To make it easier for you to purchase our products, we have contracted with share-it! registration service. The share-it! order process is protected via a secure connection and makes online ordering by credit/debit card quick and safe. The following information about share-it! is provided for your convenience. Share-it! is a global e-commerce provider for software and shareware sales via the Internet. Share-it! accepts payments in US Dollars, Euros, Pounds Sterling, Japanese Yen, Australian Dollars, Canadian Dollars or Swiss Franks by Credit Card (Visa, MasterCard/ EuroCard, American Express, Diners Club), Bank/Wire Transfer, Check or Cash. If you have ordered EMS software online and would like to review your order information, or if you have questions about ordering, payments, or shipping procedures, please visit our Customer Care Center, provided by Share-it! Please note that all of our products are delivered via ESD (Electronic Software Delivery) only. After purchase you will be able to immediately download the registration keys or passwords and download links for archives of full versions. Also you will receive a copy of registration keys or passwords by e-mail. Please make sure to enter a valid e-mail address in your order. If you have not received the keys within 2 hours, please, contact us at [email protected] To obtain MORE INFORMATION on this product, visit us at http://sqlmanager.net/en/ products/ibfb/dataimport Product distribution EMS Data Import for Interbase/Firebird Maintenance* EMS Data Import for Interbase/Firebird Maintenance* EMS Data Import for Interbase/Firebird Maintenance* EMS Data Import for Interbase/Firebird Year Maintenance* EMS Data Import for Interbase/Firebird Year Maintenance* EMS Data Import for Interbase/Firebird Year Maintenance* EMS Data Import for Interbase/Firebird (Business license) + 1-Year (Business license) + 2-Year (Business license) + 3-Year (Non-commercial license) + 1- Buy Now! (Non-commercial license) + 2(Non-commercial license) + 3(Trial version) Download Now! *EMS Maintenance Program provides the following benefits: Free software bug fixes, enhancements, updates and upgrades during the maintenance period Free unlimited communications with technical staff for the purpose of reporting Software failures Free reasonable number of communications for the purpose of consultation on operational aspects of the software © 1999-2014 EMS Database Management Solutions, Ltd. 11 Data Import for Interbase/Firebird - User's Manual Access to personalized sqlmanager.net account online, speed-through maintenance renewal Advanced and exclusive notification of software promotions "Maintenance Owner ONLY" product promotions After your maintenance expires, you will not be able to update your software or get technical support. To protect your investments and have your software up-to-date, you need to renew your maintenance. You can easily reinitiate/renew your maintenance with our online, speed-through Maintenance Reinstatement/Renewal Interface. After reinitiating/renewal you will receive a confirmation e-mail with all the necessary information. See also: How to register Data Import 12 © 1999-2014 EMS Database Management Solutions, Ltd. 12 1.5 Data Import for Interbase/Firebird - User's Manual How to register Data Import To register your newly purchased copy of EMS Data Import for Interbase/Firebird, perform the following: receive the notification letter from Share-it! with the registration info; enter the Registration Name and the Registration Key from this letter; make sure that the registration process has been completed successfully – check the registration information at the startup page 24 . See also: How to buy Data Import 10 © 1999-2014 EMS Database Management Solutions, Ltd. 13 1.6 Data Import for Interbase/Firebird - User's Manual EMS Data Import FAQ Please read this page attentively if you have questions about Data Import for Interbase/ Firebird. Table of contents What is EMS Data Import for InterBase/Firebird? 13 What do I need to start working with EMS Data Import for InterBase/Firebird? 13 What is the difference between the Import feature of SQL Manager for InterBase/ Firebird and the Data Import for InterBase/Firebird utility? 13 Are there any limitations implied in the trial version as compared with the full one? 14 What is the easiest way to configure the template files for the Data Import console application? 14 I work behind a firewall (router). Can EMS Data Import connect to a remote Interbase/ Firebird server? 14 Why cannot I connect to the local InterBase/Firebird Server? 13 Why cannot I connect to a remote InterBase/Firebird server? 13 Question/answer list Q: Wha t is EM S Da t a Im port for Int e rba se /F ire bird? A: EMS Data Import for Interbase/Firebird is a powerful tool to import your data quickly from MS Access, MS Excel, DBF, TXT, CSV, XML, MS Excel 2007, MS Word 2007, HTML, ODF files to Interbase/Firebird tables. It provides adjustable import parameters, including source data formats for all the fields and destination data formats for the selected fields, commit options, number of records to skip, etc. Data Import includes a wizard which allows you to set all the import options for different files visually, and a command-line utility to execute import in one-touch. Q: Wha t do I ne e d t o st a rt w orking w it h EM S Da t a Im port for Int e rba se /F ire bird? A: First of all, you must have a possibility to connect to some local or remote Interbase/ Firebird server to work with Data Import. You can download Interbase/Firebird database server from http://www.codegear.com/interbase (the latest commercial version of InterBase server) or Firebird client and server from http://www.firebirdsql. org. Besides, you need your workstation to satisfy the system requirements 8 for Data Import for Interbase/Firebird. Q: Wha t is t he diffe re nc e be t w e e n t he Im port fe a t ure of SQL M a na ge r for Int e rba se / F ire bird a nd t he Da t a Im port for Int e rba se /F ire bird ut ilit y ? A: First of all, Data Import for Interbase/Firebird works faster as it is a considerably lighter application. Besides, it provides additional features for query building, namely: import data to several tables simultaneously; import data to tables selected from different databases; the command-line version of the utility to import data using the configuration (template) file with all import settings; automatically creates table structure. © 1999-2014 EMS Database Management Solutions, Ltd. 14 Data Import for Interbase/Firebird - User's Manual Q: Are t he re a ny lim it a t ions im plie d in t he t ria l v e rsion a s c om pa re d w it h t he full one ? A: Actually the trial version of the utility only allows you to import 20% of records into each table. With this limitation, you can test all the features implemented in Data Import for Interbase/Firebird within the 30-day trial period. Note: There is a 100 records (instead of 20%) limitation when importing from CSV, TXT or MS Access files. Q: Wha t is t he e a sie st w a y t o c onfigure t he t e m pla t e file s for t he Da t a Im port c onsole a pplic a t ion? A: You can configure the template files for each table visually using the Data Import Wizard application. Set the required options and select the Tools | Save Template menu item. All the options will be saved to the template file which can be used by the console application. Q: I w ork be hind a fire w a ll (rout e r). Ca n EM S Da t a Im port c onne c t t o a re m ot e Int e rba se /F ire bird se rv e r? A: If due to the security policy accepted in your corporate network or by your host provider you cannot connect to your PostgreSQL server directly through TCP/IP (for example a firewall prevents this), you can use SSH or HTTP tunneling feature of SQL Manager to fulfill your task. Q: Why c a nnot I c onne c t t o t he loc a l Int e rBa se /F ire bird se rv e r? A: There are several reasons why you cannot connect to the local database. If during connection you get the error "Connection failed. Server is stopped or unproper client library is used to establish connection to the server. SQLCode: -904 IB Error Number: 335544375", then you should check if the port or service used for server connection is set correctly and if a local server is running. To check if the service is launched, open Control Panel->Administrative Tools->Services and find service InterBase Guardian (if you use InterBase) or Firebird Guardian (if you use Firebird). In case you find it, run it with the Start button or use Start item in the context menu. If you cannot launch this service, then probably your server is installed incorrectly and you need to reinstall it. Another possible reason for this error is that the client library version does not coincide with the server version. If you get the error like “Your user name and password are not defined. Ask your database administrator to set up a Firebird login. SQL Code: -902 IB Error Number: 335544472" then the reason for this is that the registration data you enter are absent in your server security database. You should register the user with the proper login and password on your server. Q: Why c a nnot I c onne c t t o a re m ot e Int e rBa se /F ire bird se rv e r? A: There could be several possible reasons that prevent you from successful connection to remote database. If the error message says "Connection failed. Server is stopped or unproper client library is used to establish connection to the server. SQLCode: -904 IB Error Number: 335544375" then probably you should check the correctness of port and host name you've entered and also if the remote server is run. It often happens that the port through which the connection is set with InterBase/Firebird server (normally, it's 3050) is closed for the security reasons by local firewall, corporate firewall or remote server firewall. Please check this with your system administrator or ISP. In order to avoid this limitation you can use SSH tunnel (50, 55). © 1999-2014 EMS Database Management Solutions, Ltd. 15 Data Import for Interbase/Firebird - User's Manual If the error message says "Your user name and password are not defined. Ask your database administrator to set up a Firebird login. SQL Code: -902 IB Error Number: 335544472", then the reason is that the user doesn't have permission to access the database. You should register the user with the proper login and password on your server. Scroll to top If you still have any questions, contact us at Support Center. © 1999-2014 EMS Database Management Solutions, Ltd. 13 16 1.7 Data Import for Interbase/Firebird - User's Manual Other EMS Products Quick navigation MySQL 16 Microsoft SQL PostgreSQL 17 18 InterBase / FireBird 18 Oracle 19 IBM DB2 20 Tools & components 21 MySQL SQL Management Studio for MySQL EMS SQL Management Studio for MySQL is a complete solution for database administration and development. SQL Studio unites the must-have tools in one powerful and easy-to-use environment that will make you more productive than ever before! SQL Manager for MySQL Simplify and automate your database development process, design, explore and maintain existing databases, build compound SQL query statements, manage database user rights and manipulate data in different ways. Data Export for MySQL Export your data to any of 20 most popular data formats, including MS Access, MS Excel, MS Word, PDF, HTML and more. Data Import for MySQL Import your data from MS Access, MS Excel and other popular formats to database tables via user-friendly wizard interface. Data Pump for MySQL Migrate from most popular databases (MySQL, PostgreSQL, Oracle, DB2, InterBase/Firebird, etc.) to MySQL. Data Generator for MySQL Generate test data for database testing purposes in a simple and direct way. Wide range of data generation parameters. DB Comparer for MySQL C ompare and synchronize the structure of your databases. Move changes on your development database to production with ease. DB Extract for MySQL C reate database backups in the form of SQL scripts, save your database structure and table data as a whole or partially. SQL Query for MySQL Analyze and retrieve your data, build your queries visually, work with query plans, build charts based on retrieved data quickly and more. Data Comparer for MySQL C ompare and synchronize the contents of your databases. Automate your data migrations from development to production database. Scroll to top 16 © 1999-2014 EMS Database Management Solutions, Ltd. 17 Data Import for Interbase/Firebird - User's Manual Microsoft SQL SQL Management Studio for SQL Server EMS SQL Management Studio for SQL Server is a complete solution for database administration and development. SQL Studio unites the must-have tools in one powerful and easy-to-use environment that will make you more productive than ever before! EMS SQL Backup for SQL Server Perform backup and restore, log shipping and many other regular maintenance tasks on the whole set of SQL Servers in your company. SQL Administrator for SQL Server Perform administrative tasks in the fastest, easiest and most efficient way. Manage maintenance tasks, monitor their performance schedule, frequency and the last execution result. SQL Manager for SQL Server Simplify and automate your database development process, design, explore and maintain existing databases, build compound SQL query statements, manage database user rights and manipulate data in different ways. Data Export for SQL Server Export your data to any of 20 most popular data formats, including MS Access, MS Excel, MS Word, PDF, HTML and more Data Import for SQL Server Import your data from MS Access, MS Excel and other popular formats to database tables via user-friendly wizard interface. Data Pump for SQL Server Migrate from most popular databases (MySQL, PostgreSQL, Oracle, DB2, InterBase/Firebird, etc.) to Microsoft® SQL Server™. Data Generator for SQL Server Generate test data for database testing purposes in a simple and direct way. Wide range of data generation parameters. DB Comparer for SQL Server C ompare and synchronize the structure of your databases. Move changes on your development database to production with ease. DB Extract for SQL Server C reate database backups in the form of SQL scripts, save your database structure and table data as a whole or partially. SQL Query for SQL Server Analyze and retrieve your data, build your queries visually, work with query plans, build charts based on retrieved data quickly and more. Data Comparer for SQL Server C ompare and synchronize the contents of your databases. Automate your data migrations from development to production database. Scroll to top 16 © 1999-2014 EMS Database Management Solutions, Ltd. 18 Data Import for Interbase/Firebird - User's Manual PostgreSQL SQL Management Studio for PostgreSQL EMS SQL Management Studio for PostgreSQL is a complete solution for database administration and development. SQL Studio unites the must-have tools in one powerful and easy-to-use environment that will make you more productive than ever before! SQL Manager for PostgreSQL Simplify and automate your database development process, design, explore and maintain existing databases, build compound SQL query statements, manage database user rights and manipulate data in different ways. Data Export for PostgreSQL Export your data to any of 20 most popular data formats, including MS Access, MS Excel, MS Word, PDF, HTML and more Data Import for PostgreSQL Import your data from MS Access, MS Excel and other popular formats to database tables via user-friendly wizard interface. Data Pump for PostgreSQL Migrate from most popular databases (MySQL, SQL Server, Oracle, DB2, InterBase/Firebird, etc.) to PostgreSQL. Data Generator for PostgreSQL Generate test data for database testing purposes in a simple and direct way. Wide range of data generation parameters. DB Comparer for PostgreSQL C ompare and synchronize the structure of your databases. Move changes on your development database to production with ease. DB Extract for PostgreSQL C reate database backups in the form of SQL scripts, save your database structure and table data as a whole or partially. SQL Query for PostgreSQL Analyze and retrieve your data, build your queries visually, work with query plans, build charts based on retrieved data quickly and more. Data Comparer for PostgreSQL C ompare and synchronize the contents of your databases. Automate your data migrations from development to production database. Scroll to top 16 InterBase / Firebird SQL Management Studio for InterBase/Firebird EMS SQL Management Studio for InterBase and Firebird is a complete solution for database administration and development. SQL Studio unites the must-have tools in one powerful and easy-to-use environment that will make you more productive than ever before! SQL Manager for InterBase/Firebird Simplify and automate your database development process, design, explore and maintain existing databases, build compound SQL query statements, manage database user rights and manipulate data in different ways. © 1999-2014 EMS Database Management Solutions, Ltd. 19 Data Import for Interbase/Firebird - User's Manual Data Export for InterBase/Firebird Export your data to any of 20 most popular data formats, including MS Access, MS Excel, MS Word, PDF, HTML and more Data Import for InterBase/Firebird Import your data from MS Access, MS Excel and other popular formats to database tables via user-friendly wizard interface. Data Pump for InterBase/Firebird Migrate from most popular databases (MySQL, SQL Server, Oracle, DB2, PostgreSQL, etc.) to InterBase/Firebird. Data Generator for InterBase/Firebird Generate test data for database testing purposes in a simple and direct way. Wide range of data generation parameters. DB Comparer for InterBase/Firebird C ompare and synchronize the structure of your databases. Move changes on your development database to production with ease. DB Extract for InterBase/Firebird C reate database backups in the form of SQL scripts, save your database structure and table data as a whole or partially. SQL Query for InterBase/Firebird Analyze and retrieve your data, build your queries visually, work with query plans, build charts based on retrieved data quickly and more. Data Comparer for InterBase/Firebird C ompare and synchronize the contents of your databases. Automate your data migrations from development to production database. Scroll to top 16 Oracle SQL Management Studio for Oracle EMS SQL Management Studio for Oracle is a complete solution for database administration and development. SQL Studio unites the must-have tools in one powerful and easy-to-use environment that will make you more productive than ever before! SQL Manager for Oracle Simplify and automate your database development process, design, explore and maintain existing databases, build compound SQL query statements, manage database user rights and manipulate data in different ways. Data Export for Oracle Export your data to any of 20 most popular data formats, including MS Access, MS Excel, MS Word, PDF, HTML and more. Data Import for Oracle Import your data from MS Access, MS Excel and other popular formats to database tables via user-friendly wizard interface. Data Pump for Oracle Migrate from most popular databases (MySQL, PostgreSQL, MySQL, DB2, InterBase/Firebird, © 1999-2014 EMS Database Management Solutions, Ltd. 20 Data Import for Interbase/Firebird - User's Manual etc.) to Oracle Data Generator for Oracle Generate test data for database testing purposes in a simple and direct way. Wide range of data generation parameters. DB Comparer for Oracle C ompare and synchronize the structure of your databases. Move changes on your development database to production with ease. DB Extract for Oracle C reate database backups in the form of SQL scripts, save your database structure and table data as a whole or partially. SQL Query for Oracle Analyze and retrieve your data, build your queries visually, work with query plans, build charts based on retrieved data quickly and more. Data Comparer for Oracle C ompare and synchronize the contents of your databases. Automate your data migrations from development to production database. Scroll to top 16 DB2 SQL Management Studio for DB2 EMS SQL Management Studio for DB2 is a complete solution for database administration and development. SQL Studio unites the must-have tools in one powerful and easy-to-use environment that will make you more productive than ever before! SQL Manager for DB2 Simplify and automate your database development process, design, explore and maintain existing databases, build compound SQL query statements, manage database user rights and manipulate data in different ways. Data Export for DB2 Export your data to any of 20 most popular data formats, including MS Access, MS Excel, MS Word, PDF, HTML and more. Data Import for DB2 Import your data from MS Access, MS Excel and other popular formats to database tables via user-friendly wizard interface. Data Pump for DB2 Migrate from most popular databases (MySQL, PostgreSQL, Oracle, MySQL, InterBase/Firebird, etc.) to DB2 Data Generator for DB2 Generate test data for database testing purposes in a simple and direct way. Wide range of data generation parameters. DB Comparer for DB2 C ompare and synchronize the structure of your databases. Move changes on your development database to production with ease. © 1999-2014 EMS Database Management Solutions, Ltd. 21 Data Import for Interbase/Firebird - User's Manual DB Extract for DB2 C reate database backups in the form of SQL scripts, save your database structure and table data as a whole or partially. SQL Query for DB2 Analyze and retrieve your data, build your queries visually, work with query plans, build charts based on retrieved data quickly and more. Data Comparer for DB2 C ompare and synchronize the contents of your databases. Automate your data migrations from development to production database. Scroll to top 16 Tools & components Advanced Data Export Advanced Data Export C omponent Suite (for Borland Delphi and .NET) will allow you to save your data in the most popular office programs formats. Advanced Data Export .NET Advanced Data Export .NET is a component suite for Microsoft Visual Studio .NET 2003, 2005, 2008 and 2010 that will allow you to save your data in the most popular data formats for the future viewing, modification, printing or web publication. You can export data into MS Access, MS Excel, MS Word (RTF), PDF, TXT, DBF, C SV and more! There will be no need to waste your time on tiresome data conversion - Advanced Data Export will do the task quickly and will give the result in the desired format. Advanced Data Import Advanced Data Import™ C omponent Suite for Delphi® and C ++ Builder® will allow you to import your data to the database from files in the most popular data formats. Advanced PDF Generator Advanced PDF Generator for Delphi gives you an opportunity to create PDF documents with your applications written on Delphi® or C ++ Builder®. Advanced Query Builder Advanced Query Builder is a powerful component suite for Borland® Delphi® and C ++ Builder® intended for visual building SQL statements for the SELEC T, INSERT, UPDATE and DELETE clauses. Advanced Excel Report Advanced Excel Report for Delphi is a powerful band-oriented generator of template-based reports in MS Excel. Advanced Localizer Advanced Localizer™ is an indispensable component suite for Delphi® for adding multilingual support to your applications. Source Rescuer EMS Source Rescuer™ is an easy-to-use wizard application for Borland Delphi® and C + +Builder® which can help you to restore your lost source code. Scroll to top 16 © 1999-2014 EMS Database Management Solutions, Ltd. Part II 23 2 Data Import for Interbase/Firebird - User's Manual Wizard application Data Import for Interbase/Firebird wizard application provides easy-to-use wizard interface to set all data import parameters visually. Working with wizard application 24 Using configuration files 67 Setting program preferences 69 See also: Console Application 77 © 1999-2014 EMS Database Management Solutions, Ltd. 24 2.1 Data Import for Interbase/Firebird - User's Manual Working with wizard application Follow the steps of the wizard to import data to Interbase/Firebird tables for your needs. Getting started 24 Step 1 - Setting connection properties 25 Step 2 - Selecting files to import 27 Step 3 - Setting XML file type 30 Step 4 - Mapping fields 31 Step 5 - Setting base data formats 50 Step 6 - Setting data formats for each field 55 Step 7 - Specifying import mode 59 Step 8 - Selecting key columns to exclude from import process 61 Step 9 - Setting commit options 62 Step 10 - Defining scripts to execute before and after import 64 Step 11 - Start of data import process 65 See also: Using data import configuration files 67 Setting program preferences 2.1.1 69 Getting started This is how Data Import for Interbase/Firebird wizard application looks when you first start it. This page allows you to view registration information. If you have not registered Data Import for Interbase/Firebird yet, you can do it by pressing the Register button and entering your registration information 12 . © 1999-2014 EMS Database Management Solutions, Ltd. 25 Data Import for Interbase/Firebird - User's Manual Press the Next button to proceed to Setting connection properties 25 . See also: How to buy Data Import 2.1.2 10 Step 1 - Setting connection properties At this step you should specify necessary settings to establish connection to the target Interbase/Firebird database. Connection settings For connection you should enter Interbase/Firebird host name in the Host field and specify the preferable Network protocol ( T CP/IP, Ne t BEUI, Nov e l SPX ). The Host dropdown list contains the list of already registered hosts. For both types you should enter Interbase/Firebird port to connect through in the Port field. Afterwards you should specify a ut horiza t ion settings: Login and Password. The default superuser name is 'SYSDBA' and the default password is 'masterkey'. You also need to specify the path to the Client library and the path to the Database file ( *.gdb for InterBase or *.fdb for Firebird) in the corresponding fields. For successful © 1999-2014 EMS Database Management Solutions, Ltd. 26 Data Import for Interbase/Firebird - User's Manual connection to the server it is crucial to use the appropriate client library - the one that is compatible with the server you are using: gds32.dll for InterBase and fbc lie nt .dll for Firebird. Please note that the client library file must be located on your local machine (e.g. in the directory where the utility is installed). Bear in mind that the path to the database file should be set relatively to the Interbase/Firebird server file system. Please note that you need to have sufficient privileges to be able to write to the destination database on Interbase/Firebird server. Tunneling settings To setup the connection via SSH tunnel, input the following values in the corresponding fields: SSH host name is the name of the host (IP address) where SSH server is running SSH port indicates the port where SSH server is activated (default is "22") SSH user name stands for the user on the machine where SSH server is running ( Note: it is a Linux/Windows user, not a user of Interbase/Firebird server) SSH password is the Linux/Windows user password Use Private Key for authentication If the SSH encryption is enabled on the SSH server, a user can generate a pair of cryptographic keys (the Private key and the Public key). The Public key is placed on the SSH server, and the Private key is the part you keep secret inside a secure box that can only be opened with the correct passphrase (or an empty string as the passphrase). When you wish to access the remote system, you open the secure box with your passphrase (if any), and use the private key to authenticate yourself with the Public key © 1999-2014 EMS Database Management Solutions, Ltd. 27 Data Import for Interbase/Firebird - User's Manual on the remote Linux computer. SSH Key file Specify the location (the secure box) of the Private key file on your local machine. Supported Private Key file formats are: Ope nSSH Put t y SSH.c om Note that you need to trust your local machine not to scrape your passphrase or a copy of your Private key file while it is out of its secure box. If you get any difficulties connecting to the database, it can be useful to look through FAQs 13 . When you are done, press the Next button to proceed to the next step 2.1.3 27 . Step 2 - Selecting files to import At this step you should select source file(s) to be imported. Click the Add File button to select the source file name using the Open file... dialog. Repeat this operation to add more source files (if necessary). You can choose among the following types of the source data file: M S Exc e l M S Exc e l 2007 M S Word 2007 M S Ac c e ss DBF T XT CSV HT M L X M L Da t a Pa c ke t X M L M S Ac c e ss X M L Doc ODS ODT The open file dialog allows you to set a filter on the source file format. If you have selected the file of a format that is not supported the Select Import Type dialog appears. © 1999-2014 EMS Database Management Solutions, Ltd. 28 Data Import for Interbase/Firebird - User's Manual Here you can select which import type for supported file formats should be applied to import the selected file. To delete a file from the list, select it and click the Remove File button. You can also change the order of the source files in the list using the Up Down buttons. © 1999-2014 EMS Database Management Solutions, Ltd. and the 29 Data Import for Interbase/Firebird - User's Manual Note: For the spreadsheet files: if you need to import data from different sheets into different tables you are to include that multi-sheet spreadsheet file into the list several times (equal to the number of sheets to be imported to different tables). When a file is selected the Select Table dialog appears: © 1999-2014 EMS Database Management Solutions, Ltd. 30 Data Import for Interbase/Firebird - User's Manual File name field displays the selected file name and its location. Database field allows you to specify the target database. Insert into existing table Select this option to import data to the existing table. Tables area contains the list of tables in the selected database. You can refresh the list by clicking the Refresh button. Create new table Use this option to create import destination table. To change the target Interbase/Firebird table that has been already assigned to a source data file, select the table in the list and press the ellipsis button to call the Select Table dialog again. When you are done, press the Next button to proceed to the next step 2.1.4 Step 3 - Setting XML file type This step appears if you have selected *.xm l file for importing data from. © 1999-2014 EMS Database Management Solutions, Ltd. 31 . 31 Data Import for Interbase/Firebird - User's Manual XML file type Select the type of *.xm l file from which you are importing data: Aut o De t e c t - file type will be detected automatically whether it is XML MS Access or XML data packet file; X M L M S Ac c e ss - select this option if your *.xm l file has the same structure as files exported from MS Access; X M L Da t a Pa c ke t - select this option if your *.xm l file has data representation format used by Embarcadero; X M L Doc F ile - select this option to map fields of a Generic XML document 41 manually. 2.1.5 Step 4 - Mapping fields This step of the wizard allows you to set correspondence between columns of the source file and fields of the target Interbase/Firebird table, according to the source data format. MS Excel mapping 32 MS Excel 2007 mapping 33 MS Word 2007 mapping 36 MS Access mapping 37 DBF mapping 38 XML mapping 40 XML Document mapping 41 TXT mapping 43 CSV mapping 44 HTML Document 46 ODS mapping 47 © 1999-2014 EMS Database Management Solutions, Ltd. 32 Data Import for Interbase/Firebird - User's Manual ODT mapping 49 To get more information about the file formats, see the Supported file formats When you are done, press the Next button to proceed to the next step 2.1.5.1 50 83 page. . MS Excel Select the needed source file from the list. Then specify ranges in the grid for the target and source fields: select a field of the target Interbase/Firebird table in the Fields list; proceed to the Sheet grid: click a column caption to select the whole column or click the row number to select the whole row; the selected column/row of the source file gets green highlight, and a new range indicating the source and target fields correspondence appears in the Ranges list; repeat the operation for all the fields you need to be included in the import process. If the source file and the destination Interbase/Firebird table have the same order of columns, you can use the Auto Fill Columns mode (default) to set correspondence between them automatically. If source file and destination Interbase/ Firebird table have different order of columns but identical names you can use the Auto Fill by Captions mode to set the correspondence based on name's identity. You can also use the Auto fill Rows to set the correspondence between destination table fields and source file rows. If new table creation was selected at the previous step 27 , then fields needed for the import procedure will be created automatically. You can manage destination table fields 85 if needed. Use the corresponded context menu item to Add/Edit/Drop field. Note: If table was properly created or already exist, it will be marked with a tick error occur during table creation, this table will be marked with a cross . . If an If necessary, you can choose to skip a defined number of the source file columns and/or rows using the Col(s) and Row(s) spin-edits. © 1999-2014 EMS Database Management Solutions, Ltd. 33 Data Import for Interbase/Firebird - User's Manual If your spreadsheet file contains several sheets, you are able to set different mapping for each sheet. To clear ranges for a field, select the field in the Fields list and press the Field Ranges button. To clear all ranges specified for the target table fields, press the button. To set a range of data 87 to be imported from the file, use the To remove a range, use the Using the Move Up and the ranges applied to data. Clear All ranges Add range button. Delete range button. Move Down buttons you can change the order of Click the Next button to proceed to the Setting base data formats 2.1.5.2 Clear 50 step of the wizard. MS Excel 2007 Select the needed source file from the list. Then specify ranges in the grid for the target and source fields: select a field of the target Interbase/Firebird table in the Fields list; proceed to the Sheet grid: click a column to assign the column to the selected target © 1999-2014 EMS Database Management Solutions, Ltd. 34 Data Import for Interbase/Firebird - User's Manual table field; the selected column of the source file gets gray highlight; repeat the operation for all the fields you need to be included in the import process. If the source file and the destination Interbase/Firebird table have the same order of columns, you can use the Auto Fill Columns mode (default) to set correspondence between them automatically. If source file and destination Interbase/ Firebird table have different order of columns but identical names you can use the Auto Fill by Captions mode to set the correspondence based on name's identity. Note: The number of the column for which correspondence was set is displayed at the Col. control. You can use it for setting the fields correspondence as well. If new table creation was selected at the previous step 27 , then fields needed for the import procedure will be created automatically. You can manage destination table fields 85 if needed. Use the corresponded context menu item to Add/Edit/Drop field. If necessary, you can choose to skip a defined number of the source file rows or columns using the Skip lines or Skip cols spin-edit. Note: If table was properly created or already exist, it will be marked with a tick error occur during table creation, this table will be marked with a cross . © 1999-2014 EMS Database Management Solutions, Ltd. . If an 35 Data Import for Interbase/Firebird - User's Manual To remove a correspondence, select the field in the Fields list and press the Clear Field Ranges button. To remove all correspondences, press the Clear All Ranges button. If your spreadsheet file contains several sheets, you are able to set different mapping for each sheet. To clear ranges for a field, select the field in the Fields list and press the Clear Field Ranges button. To clear all ranges specified for the target table fields, press the Clear All ranges button. To set a range of data 87 to be imported from the file, use the Add range To remove a range, use the Delete range Using the Move Up ranges applied to data. and the Move Down button. buttons you can change the order of Click the Next button to proceed to the Setting base data formats © 1999-2014 EMS Database Management Solutions, Ltd. button. 50 step of the wizard. 36 2.1.5.3 Data Import for Interbase/Firebird - User's Manual MS Word 2007 Specify ranges in the grid for the target and source fields: select a field of the target Interbase/Firebird table in the New fields list; proceed to the Table grid: click a column to assign the column to the selected target table field; the selected column of the source file gets gray highlight; repeat the operation for all the fields you need to be included in the import process. If the source file and the destination Interbase/Firebird table have the same order of columns, you can use the Auto Fill Columns mode (default) to set correspondence between them automatically. If source file and destination Interbase/ Firebird table have different order of columns but identical names you can use the Auto Fill by Captions mode to set the correspondence based on name's identity. The number of the column which correspondence is set for are displayed at the Grid Column column. You can use it for setting the fields correspondence as well. If new table creation was selected at the previous step 27 , then fields needed for the import procedure will be created automatically. You can manage destination table fields 85 if needed. Use the corresponded context menu item to Add/Edit/Drop field. If necessary, you can choose to skip a defined number of the source file rows using the Skip lines spin-edit. Note: If table was properly created or already exist, it will be marked with a tick error occur during table creation, this table will be marked with a cross . © 1999-2014 EMS Database Management Solutions, Ltd. . If an 37 Data Import for Interbase/Firebird - User's Manual To remove a correspondence, select the field in the New fields list and press the Clear Field Ranges button. To remove all correspondences, press the Clear All Ranges button. Click the Next button to proceed to the Setting base data formats 2.1.5.4 50 step of the wizard. MS Access Set correspondence between the source MS Access fields and the target Interbase/ Firebird table fields: select a field of the target Interbase/Firebird table in the Table fields list; select the corresponding field of the source MS Access table in the Access Fields list; click the Add button to set correspondence between the selected fields; the pair of fields appears in the list below; repeat the operation for all the fields you need to be included in the import process. If new table creation was selected at the previous step 27 , then fields needed for the import procedure will be created automatically. You can manage destination table fields 85 if needed. Use the corresponded context menu item to Add/Edit/Drop field. © 1999-2014 EMS Database Management Solutions, Ltd. 38 Data Import for Interbase/Firebird - User's Manual Note: If table was properly created or already exist, it will be marked with a tick error occur during table creation, this table will be marked with a cross . . If an If you choose a query as the data source, you also can load a SQL query from a *.sql file or save the current query text to a file using the Load from File... and the Save to File... buttons correspondingly. Use the Autofill button to set correspondence between the source and target fields automatically on the basis of their order. To remove a correspondence, select a pair of fields in the list below and press the Remove button. To remove all correspondences, press the Clear button. Click the Next button to proceed to the Setting base data formats 2.1.5.5 50 step of the wizard. DBF Set correspondence between the source DBF columns and the target Interbase/Firebird table fields: select a field of the target Interbase/Firebird table in the Table Fields list; © 1999-2014 EMS Database Management Solutions, Ltd. 39 Data Import for Interbase/Firebird - User's Manual select the corresponding column of the source DBF table in the DBF Fields list; click the Add button to set correspondence between the selected fields; the pair of fields appears in the list below; repeat the operation for all the fields you need to be included in the import process. If new table creation was selected at the previous step 27 , then fields needed for the import procedure will be created automatically. You can manage destination table fields 85 if needed. Use the corresponded context menu item to Add/Edit/Drop field. Note: If table was properly created or already exist, it will be marked with a tick error occur during table creation, this table will be marked with a cross . . If an Use the Autofill button to set correspondence between the source and target fields automatically on the basis of their order. Charset Use this field to specify the source file character set. Skip deleted rows Use the option to exclude records marked as deleted in source DBF file. © 1999-2014 EMS Database Management Solutions, Ltd. 40 Data Import for Interbase/Firebird - User's Manual To remove a correspondence, select the pair of fields in the list below and press the Remove button. To remove all correspondences, press the Clear button. Click the Next button to proceed to the Setting base data formats 2.1.5.6 50 step of the wizard. XML Set correspondence between the source XML columns and the target Interbase/Firebird table fields: select a field of the target Interbase/Firebird table in the Table Fields list; select the corresponding column of the source XML table in the XML Fields list; click the Add button to set correspondence between the selected fields; the pair of fields appears in the list below; repeat the operation for all the fields you need to be included in the import process. If new table creation was selected at the previous step 27 , then fields needed for the import procedure will be created automatically. You can manage destination table fields 85 if needed. Use the corresponded context menu item to Add/Edit/Drop field. Note: If table was properly created or already exist, it will be marked with a tick error occur during table creation, this table will be marked with a cross . . If an Use the Autofill button to set correspondence between the source and target fields automatically on the basis of their order. Encoding Use this field to select the file encoding. © 1999-2014 EMS Database Management Solutions, Ltd. 41 Data Import for Interbase/Firebird - User's Manual To remove a correspondence, select the pair of fields in the list below and press the Remove button. To remove all correspondences, press the Clear button. Click the Next button to proceed to the Setting base data formats 2.1.5.7 50 step of the wizard. XML Document In order to set mapping of a Generic XML document, you should first select the desired XML Document in the Files list, then press the Build Tree button to get the tree-like structure of source document in the area located to the right from the New fields list. Select a node in the tree to get its relative path or type the path manually in the editor below (the path must be specified in the XPath format). Upon pressing the Fill grid button the grid gets filled with Sub Node s T e xt or At t ribut e s values of the selected node. Note: if the source XML document contains huge amount of data, building the tree may take a long time. Set correspondence between the source XML file columns and the target Interbase/ Firebird table fields: select a field of the target Interbase/Firebird table in the Fields list; proceed to the source grid viewer area: click a column to assign the column to the selected target table field; the selected column of the source file gets gray highlight; repeat the operation for all the fields you need to be included in the import process. © 1999-2014 EMS Database Management Solutions, Ltd. 42 Data Import for Interbase/Firebird - User's Manual You can use the Autofill button to set correspondence between the source and target fields automatically according to their order (mapping is started from the first attribute value in this case). When you import data to a newly created table, the Analyze button appears. Use this button for automatic field creation. The number of the column which correspondence is set for are displayed at the Grid Column column. You can use it for setting the fields correspondence as well. If necessary, you can choose to skip a defined number of the source file lines using the Skip Lines spin-edit. To remove all correspondences, press the Clear All Ranges button. If you choose to import data to the newly created table, at this step you need to create necessary fields. Use the corresponded context menu item to manage fields 85 . Note: If table was properly created or already exist, it will be marked with a tick error occurs during table creation, this table will be marked with a cross . © 1999-2014 EMS Database Management Solutions, Ltd. . If an 43 Data Import for Interbase/Firebird - User's Manual Click the Next button to proceed to the Setting base data formats 2.1.5.8 50 step of the wizard. TXT Set correspondence between the source text file columns and the target Interbase/ Firebird table fields: select a field of the target Interbase/Firebird table in the Fields list; double-click in the text viewer area to add vertical separators delimiting the source column bounds; click the area between the separators to assign the column to the selected target table field - the selected source column gets black highlight; repeat the operation for all the fields you need to be included in the import process. The Fields list also allows you to view the following values: P represents the starting point of your selection; S displays the width of the selected area. You can change these parameters manually or by moving the slider in the grid. If necessary, you can choose to skip a defined number of the source file lines using the Skip lines spin-edit. If the source text file and the destination Interbase/Firebird table have the same order of columns, you can use the between them automatically. Autofill Columns button to set correspondence The source file character set can be defined at the Encoding field. Autoscroll This option scrolls the document automatically when you switch to the next field for mapping. When you import data to a newly created table, the Analyze button appears. Use this button for automatic field creation. © 1999-2014 EMS Database Management Solutions, Ltd. 44 Data Import for Interbase/Firebird - User's Manual To remove all correspondences, press the Clear All Ranges button. If you choose to import data to the newly created table, at this step you need to create necessary fields. Use the corresponded context menu item to manage fields 85 . Note: If table was properly created or already exist, it will be marked with a tick error occur during table creation, this table will be marked with a cross . Click the Next button to proceed to the Setting base data formats 2.1.5.9 50 . If an step of the wizard. CSV Set correspondence between the target table fields and the source CSV file columns: select the Delimiter and Quote characters for CSV files using the corresponding drop-down lists of the CSV Parameters group; select a field of the target Interbase/Firebird table in the Fields list; proceed to the source grid viewer area: click a caption to assign the column to the selected target table field; the selected column of the source file gets gray highlight; repeat the operation for all the fields you need to be included in the import process. © 1999-2014 EMS Database Management Solutions, Ltd. 45 Data Import for Interbase/Firebird - User's Manual The source file character set can be defined at the Encoding field. If the source file and the destination Interbase/Firebird table have the same order of columns, you can use the Auto Fill Columns mode (default) to set correspondence between them automatically. If source file and destination Interbase/ Firebird table have different order of columns but identical names you can use the Auto Fill by Captions mode to set the correspondence based on name's identity. When you import data to a newly created table, the Analyze button appears. Use this button for automatic field creation. If necessary, you can choose to skip a defined number of the source file rows using the Skip lines spin-edit. The number of the column which correspondence is set for are displayed at the Grid Column column. You can use it for setting the fields correspondence as well. To remove all correspondences, press the Clear All Ranges button. If you choose to import data to the newly created table, at this step you need to create necessary fields. Use the corresponded context menu item to manage fields 85 . © 1999-2014 EMS Database Management Solutions, Ltd. 46 Data Import for Interbase/Firebird - User's Manual Note: If table was properly created or already exist, it will be marked with a tick error occur during table creation, this table will be marked with a cross . Click the Next button to proceed to the Setting base data formats 50 . If an step of the wizard. 2.1.5.10 HTML Set correspondence between the target table fields and the source HTML file columns: select a field of the target Interbase/Firebird table in the New fields list; proceed to the source grid viewer area: click a column to assign the column to the selected target table field; the selected column of the source file gets gray highlight; repeat the operation for all the fields you need to be included in the import process. If the source file and the destination Interbase/Firebird table have the same order of columns, you can use the Auto Fill Columns mode (default) to set correspondence between them automatically. If source file and destination Interbase/ Firebird table have different order of columns but identical names you can use the Auto Fill by Captions mode to set the correspondence based on name's identity. The number of the column which correspondence is set for are displayed at the Grid Column column. You can use it for setting the fields correspondence as well. If new table creation was selected at the previous step 27 , then fields needed for the import procedure will be created automatically. You can manage destination table fields 85 if needed. Use the corresponded context menu item to Add/Edit/Drop field. If necessary, you can choose to skip a defined number of the source file rows using the Skip lines spin-edit. Note: If table was properly created or already exist, it will be marked with a tick error occur during table creation, this table will be marked with a cross . © 1999-2014 EMS Database Management Solutions, Ltd. . If an 47 Data Import for Interbase/Firebird - User's Manual To remove all correspondences, press the Clear All Ranges button. Click the Next button to proceed to the Setting base data formats 50 step of the wizard. 2.1.5.11 ODS The OpenDocument format is used by Mobile Office, as well as other well-known desktop applications, such as OpenOffice, StarOffice and KOffice. ODS stands for OpenDocument Spreadsheet ( *.ods). Specify ranges in the grid for the target and source fields: select a field of the target Interbase/Firebird table in the New fields list; proceed to the Sheet grid: click a column to assign the column to the selected target table field; the selected column of the source file gets gray highlight; repeat the operation for all the fields you need to be included in the import process. If the source file and the destination Interbase/Firebird table have the same order of columns, you can use the Auto Fill Columns mode (default) to set correspondence between them automatically. If source file and destination Interbase/ Firebird table have different order of columns but identical names you can use the Auto Fill by Captions mode to set the correspondence based on name's identity. The number of the column which correspondence is set for are displayed at the Grid Column column. You can use it for setting the fields correspondence as well. © 1999-2014 EMS Database Management Solutions, Ltd. 48 Data Import for Interbase/Firebird - User's Manual If new table creation was selected at the previous step 27 , then fields needed for the import procedure will be created automatically. You can manage destination table fields 85 if needed. Use the corresponded context menu item to Add/Edit/Drop field. If necessary, you can choose to skip a defined number of the source file rows using the Skip lines spin-edit. Note: If table was properly created or already exist, it will be marked with a tick error occur during table creation, this table will be marked with a cross . . If an To remove a correspondence, select the field in the New fields list and press the Clear Field Ranges button. To remove all correspondences, press the Clear All Ranges button. If your OpenDocument Spreadsheet file contains several sheets, you are able to set different mapping for each sheet. Click the Next button to proceed to the Setting base data formats © 1999-2014 EMS Database Management Solutions, Ltd. 50 step of the wizard. 49 Data Import for Interbase/Firebird - User's Manual 2.1.5.12 ODT The OpenDocument format is used by Mobile Office, as well as other well known desktop applications such as OpenOffice, StarOffice and KOffice. ODT stands for OpenDocument Text ( .odt ). Specify ranges in the grid for the target and source fields: select a field of the target Interbase/Firebird table in the New fields list; proceed to the Table grid: click a column to assign the column to the selected target table field; the selected column of the source file gets gray highlight; repeat the operation for all the fields you need to be included in the import process. If the source file and the destination Interbase/Firebird table have the same order of columns, you can use the Auto Fill Columns mode (default) to set correspondence between them automatically. If source file and destination Interbase/ Firebird table have different order of columns but identical names you can use the Auto Fill by Captions mode to set the correspondence based on name's identity. The number of the column which correspondence is set for are displayed at the Grid Column column. You can use it for setting the fields correspondence as well. If new table creation was selected at the previous step 27 , then fields needed for the import procedure will be created automatically. You can manage destination table fields 85 if needed. Use the corresponded context menu item to Add/Edit/Drop field. If necessary, you can choose to skip a defined number of the source file rows using the Skip lines spin-edit. Note: If table was properly created or already exist, it will be marked with a tick error occur during table creation, this table will be marked with a cross . © 1999-2014 EMS Database Management Solutions, Ltd. . If an 50 Data Import for Interbase/Firebird - User's Manual To remove a correspondence, select the field in the Fields list and press the Clear Field Ranges button. To remove all correspondences, press the Clear All Ranges button. If your OpenDocument Text file contains several tables, you are able to set different mapping for each table. Click the Next button to proceed to the Setting base data formats 2.1.6 50 step of the wizard. Step 5 - Setting base data formats This step of the wizard provides a number of options for setting base formats for each source data file. The specified format should match the source data representation. © 1999-2014 EMS Database Management Solutions, Ltd. 51 Data Import for Interbase/Firebird - User's Manual Separators De c im a l, T housa nd, Da t e , T im e Decimal Set a character Thousand Set a character Date Set a character Time Set a character to delimit the decimal parts of the imported numbers. to separate the digit groups in the imported numbers. to separate the year, month and day parts of date values. to separate the hour, minute and second parts of time values. Constants Boolean True Set one or more variants of TRUE value representation in the imported table, e.g. 'Yes' or '+'. Use a new line for each additional variant. Boolean False Set one or more variants of FALSE value representation in the imported table, e.g. 'No' or '-'. Use a new line for each additional variant. Null Values Set one or more variants of NULL value representation in the imported table, e.g. 'Null'. © 1999-2014 EMS Database Management Solutions, Ltd. 52 Data Import for Interbase/Firebird - User's Manual Use a new line for each additional variant. Date/Time formats Use these edit fields to set the date and time formats: Da t e , T im e . For more information refer to the Format specifiers 52 page. Skip this step Check this option to skip the current step in the future. To edit the list of skipped steps, use the Skipped Steps group available in the General 69 section of the Preferences 69 dialog. When you are done, press the Next button to proceed to the next step 2.1.6.1 55 . Format specifiers The following format specifiers are supported in the format string: Float/Integer format 0 Digit place holder. If the value being formatted has a digit in the position where the '0' appears in the format string, then that digit is copied to the output string. Otherwise, a '0' is stored in that position in the output string. # Digit placeholder. If the value being formatted has a digit in the position where the '#' appears in the format string, then that digit is copied to the output string. Otherwise, nothing is stored in that position in the output string. . Decimal point. The first '.' character in the format string determines the location of the decimal separator in the formatted value; any additional '.' characters are ignored. , Thousand separator. If the format string contains one or more ',' characters, the output will have thousand separators inserted between each group of three digits to the left of the decimal point. The placement and number of ',' characters in the format string does not affect the output, except to indicate that thousand separators are wanted. E+ Scientific notation. If any of the strings 'E+', 'E-', 'e+', or 'e-' are contained in the format string, the number is formatted using scientific notation. A group of up to four '0' characters can immediately follow the 'E+', 'E-', 'e+', or 'e-' to determine the minimum number of digits in the exponent. The 'E+' and 'e+' formats cause a plus sign to be output for positive exponents and a minus sign to be output for negative exponents. The 'E-' and 'e-' formats output a sign character only for negative exponents. Date/Time format © 1999-2014 EMS Database Management Solutions, Ltd. 53 Data Import for Interbase/Firebird - User's Manual c Displays the date using the format using the Short Date Format, followed by the time using the Long Time Format. The time is not displayed if the date-time value indicates midnight precisely. d Displays the day as a number without a leading zero (1-31). dd Displays the day as a number with a leading zero (01-31). ddd Displays the day as an abbreviation (Sun-Sat) using the strings of the Short Day Names. dddd Displays the day as a full name (Sunday-Saturday) using the strings of the Long Day Names. ddddd Displays the date using the Short Date Format. dddddd Displays the date using the Long Date Format. e Displays the year in the current period/era as a number without a leading zero (Japanese, Korean and Taiwanese locales only). ee Displays the year in the current period/era as a number with a leading zero (Japanese, Korean and Taiwanese locales only). g Displays the period/era as an abbreviation (Japanese and Taiwanese locales only). gg Displays the period/era as a full name. (Japanese and Taiwanese locales only). m Displays the month as a number without a leading zero (1-12). If the m specifier immediately follows an h or hh specifier, the minute rather than the month is displayed. mm Displays the month as a number with a leading zero (01-12). If the mm specifier immediately follows an h or hh specifier, the minute rather than the month is displayed. mmm Displays the month as an abbreviation (Jan-Dec) using the strings given of the Short Month Names. mmmm Displays the month as a full name (January-December) using the strings of the Long Month Names. © 1999-2014 EMS Database Management Solutions, Ltd. 54 Data Import for Interbase/Firebird - User's Manual yy Displays the year as a two-digit number (00-99). yyyy Displays the year as a four-digit number (0000-9999). h Displays the hour without a leading zero (0-23). hh Displays the hour with a leading zero (00-23). n Displays the minute without a leading zero (0-59). nn Displays the minute with a leading zero (00-59). s Displays the second without a leading zero (0-59). ss Displays the second with a leading zero (00-59). z Displays the millisecond without a leading zero (0-999). zzz Displays the millisecond with a leading zero (000-999). t Displays the time using the Short Time Format. tt Displays the time using the Long Time Format. am/pm Uses the 12-hour clock for the preceding h or hh specifier, and displays 'am' for any hour before noon, and 'pm' for any hour after noon. The am/pm specifier can use lower, upper, or mixed case, and the result is displayed accordingly. a/p Uses the 12-hour clock for the preceding h or hh specifier, and displays 'a' for any hour before noon, and 'p' for any hour after noon. The a/p specifier can use lower, upper, or mixed case, and the result is displayed accordingly. ampm Uses the 12-hour clock for the preceding h or hh specifier, and displays the contents of the TimeAMString global variable for any hour before noon, and the contents of the TimePMString global variable for any hour after noon. / © 1999-2014 EMS Database Management Solutions, Ltd. 55 Data Import for Interbase/Firebird - User's Manual Displays the date separator character using the Date Separator. : Displays the time separator character using the Time Separator. 'xx'/"xx" Characters enclosed in single or double quotes are displayed as-is, and do not affect formatting. 2.1.7 Step 6 - Settings data formats for each field This step of the wizard allows you to set formats for each imported field separately, in case additional formatting is required. Select a field in the list and use the Field Customization group to adjust format options that will be applied to this field only: ge ne ra t or v a lue , ge ne ra t or st e p, c onst a nt v a lue , NULL v a lue , de fa ult v a lue , func t ion, sc ript , le ft /right quot a t ion, quot a t ion a c t ion, c ha ra c t e r c a se , c ha ra c t e r se t . Generator value Use this field to set the initial value of the autoincrement field. Generator step Set the step of the autoincrement field. If it is 0 or if the field is of Ide nt it y one, then the value of the generator will be ignored. Constant value Use this field to set a constant value for the field. Null value Set the value which will be considered as NULL to set the default value. Default value Set the default value of the NULL field. © 1999-2014 EMS Database Management Solutions, Ltd. 56 Data Import for Interbase/Firebird - User's Manual Function Use the drop-down list to select one of the function return values that can be set in the field: Da t e , T im e , Da t e &T im e , Long F ile Na m e , Short F ile Na m e . Script Press the button to add/edit the script in the Script Editor. © 1999-2014 EMS Database Management Solutions, Ltd. 57 Data Import for Interbase/Firebird - User's Manual Use the Script Editor window to enter the script for the field processing. Here you can use all features of the MS JScript. The picture above shows the example of the Jscript use for the field Na m e processing. The entered code converts the 'X X X X Y Y Y Y ' string to the 'Y Y Y Y , X X X X ' one, for example 'Piotr Tchaikovsky' -> 'Tchaikovsky, Piotr'. If you want to test your code and see the result of its execution then enter the test field value in the Field Value For Testing box and click the Test Run button. If the execution fails you see the message box with the description of an occurred mistake. If the execution succeeds you see the message box with the result as it is shown on the picture below. For more information about JScript, see http://msdn.microsoft.com/en-us/library/x85xxsf4. aspx. © 1999-2014 EMS Database Management Solutions, Ltd. 58 Data Import for Interbase/Firebird - User's Manual Quotation Left quotation Set a character or a number of characters to denote quoting in the imported string. Right quotation Set a character or a number of characters to denote unquoting in the imported string. Quotation action You can select the Add item to add quotation marks to the imported string, the Re m ov e item to remove all the quotation marks from the imported string, or the None item to save the original quotation marks. String conversion Char case Set the case of the imported string. As Is keeps the original string unchanged, Uppe r sets the whole string to the upper case, Low e r sets the whole string to the lower case, Uppe rF irst sets the first character of the string to the upper case, Uppe rF irst Word sets the first character of each word to the upper case. Char set Set the char set of the imported string to ANSI or OEM . As Is saves the original character set of the string. The Replacements area allows you to set the text you need to be replaced during data import into the selected field. Press the Add Replacement... new replacement options using the Add Replacement dialog. button to specify a Define the text to replace and the value to replace with in the appeared dialog window. Check the Ignore Case option to make replacement case-insensitive. To remove a replacement, select it in the list and click the Delete Replacement... button. © 1999-2014 EMS Database Management Solutions, Ltd. 59 Data Import for Interbase/Firebird - User's Manual Skip this step Check this option to skip the current step in the future. To edit the list of skipped steps, use the Skipped Steps group available in the General 69 section of the Preferences 69 dialog. When you are done, press the Next button to proceed to the next step 2.1.8 59 . Step 7 - Specifying import mode This step of the wizard allows you to define the records processing mode as Inse rt All, Inse rt Ne w , Upda t e , Upda t e or Inse rt , De le t e , De le t e or Inse rt mode: Insert all: all records from the source file are inserted into the tables irrespective of whether any records exist in the destination table or not Insert new: already existing records are skipped, and new records are inserted into the destination table Update: all existing records are updated from the source file Update or insert: already existing records are updated and new records are inserted into the destination table Delete: already existing records are deleted Delete or insert: existing records are deleted and new records are inserted into the destination table Here is an example of some import modes offered by Data Import utility: DB Table Source file All import modes (except for the Insert All mode) are based on primary key values information. In order to perform import operations with these modes used you need to have matches between the source file primary key column(s) and the destination table primary key column(s). Insert mode Result Insert all © 1999-2014 EMS Database Management Solutions, Ltd. Insert new Update 60 Data Import for Interbase/Firebird - User's Manual Insert mode Result Update or insert Delete Delete or insert It is applied to all other import modes, except for the Insert all mode. For all these modes (except for the Insert all mode) it is obligatory to select the primary key fields. This field (or fields) is used as key field to identify specific data in the target database. The key columns for these operations are defined at the Selecting key columns the wizard. 61 step of If the Upda t e value is selected for Import Mode, then you need to specify the Primary Key field(s) that will serve for data identification of your source file with the data of the target table. The source file must contain the column(s) that will correspond to the Primary Key field of the target table. If the target table contains a record in which the value of the primary key field coincides with the value of the corresponding column of the source table, the data stored in this table record will be updated. You can specify the field(s) which will be used for identification at Step 7 61 of the wizard. This field(s) will only serve for identification and will not be imported. © 1999-2014 EMS Database Management Solutions, Ltd. 61 Data Import for Interbase/Firebird - User's Manual Native / Universal mode The Na t iv e mode uses the Single Com m a nds method or the Ext e rna l t a ble inse rt method. First method serves to generate and execute single SQL commands on the server. The second mode should be used if the server is installed on your local machine. In this case the defined in the External file name field file is created with the necessary data and then this data is copied to the created table be means of the server. With the help of the Na t iv e mode your data can be imported dozen (!) times faster as compared to the Univ e rsa l mode which is used for backward compatibility. If you have chosen Univ e rsa l m ode and the import mode is set to Inse rt ne w , Upda t e or inse rt , De le t e or inse rt then the Allow duplicates option can be set. If it is chosen then on inserting a record in a table it will be inserted even if it coincides with an existing one but the key fields differ. Truncate Long Strings If this option is enabled the long strings are truncated. This option is available only in the Universal mode. Skip this step Check this option to skip the current step in the future. To edit the list of skipped steps, use the Skipped Steps group available in the General 69 section of the Preferences 69 dialog. When you are done, press the Next button to proceed to the next step 2.1.9 61 . Step 8 - Selecting key columns This step of the wizard allows you to select the fields of the table to be used as the key fields for the import process. This step is not available if the Inse rt all option has been selected on the previous step 59 . To select a field, you need to move it from the Available Columns list to the Selected Columns list. Use the the fields from one list to another. © 1999-2014 EMS Database Management Solutions, Ltd. buttons or drag-and-drop operations to move 62 Data Import for Interbase/Firebird - User's Manual Skip this step Check this option to skip the current step in the future. To edit the list of skipped steps, use the Skipped Steps group available in the General 69 section of the Preferences 69 dialog. When you are done, press the Next button to proceed to the next step 62 . 2.1.10 Step 9 - Setting common options Using this step of the wizard you can set final import options. Commit Commit when done Check this option to commit the transaction after all records are imported. Commit after each ... records These control allows you to define the number of records in each block to be supplemented with the COMMIT statement. Rollback on error Check this option to rollback the transaction if an error occurred. Record Count © 1999-2014 EMS Database Management Solutions, Ltd. 63 Data Import for Interbase/Firebird - User's Manual Import all records Specifies that all records of the source file will be imported. Import only ... record(s) Specifies the number of records to be imported. Import empty rows If this option is checked then empty records are imported. Auto trim values Check this function to remove all leading and trailing white-space characters from all imported records. Save Result SQL Script to File This option allows you to save the result SQL script of the import operation to an external *.sql file on your disk drive. Specify the script file name and select its location using the Save As... dialog. button which calls the Skip this step Check this option to skip the current step in the future. To edit the list of skipped steps, use the Skipped Steps group available in the General 69 section of the Preferences 69 dialog. © 1999-2014 EMS Database Management Solutions, Ltd. 64 Data Import for Interbase/Firebird - User's Manual When you are done, press the Next button to proceed to the next step 64 . 2.1.11 Step 10 - Defining scripts This step of the wizard allows you to define scripts to be executed before and after import process for each database. Select a database to define the script for. Type the text of the script to be executed before the import operation in the Before Import Script area, the script to be executed after the import operation in the After Import Script area. Select another database and add scripts for it, if necessary. You can also save and load Be fore Im port and Aft e r Im port scripts using the corresponding Save Script... and Load Script... buttons. Skip this step Check this option to skip the current step in the future. To edit the list of skipped steps, use the Skipped Steps group available in the General 69 section of the Preferences 69 dialog. © 1999-2014 EMS Database Management Solutions, Ltd. 65 Data Import for Interbase/Firebird - User's Manual When you are done, press the Next button to proceed to the last step 65 . 2.1.12 Step 11 - Start of data import process This step of the wizard is intended to inform you that all import options have been set, and you can start the import process. If everything is correct, press the Import button to start the process. If you want to change something, you can return to any of the wizard steps using the Back button. Continue if before import 64 script is executed with errors Check this option to ignore errors in Be fore Sc ript execution during import. Close progress when done If this option is selected, the child window indicating the import progress is closed automatically when the import process is completed. Parallel execution Check this option to perform several files import process simultaneously. Save log to file This button calls the Save file dialog which allows you to save the on-screen log to a file. Clear log © 1999-2014 EMS Database Management Solutions, Ltd. 66 Data Import for Interbase/Firebird - User's Manual Pressing this button clears the on-screen log area, removing all messages. If necessary, you can save a template 67 for future use. Click the Finish button to start the import process. © 1999-2014 EMS Database Management Solutions, Ltd. 67 2.2 Data Import for Interbase/Firebird - User's Manual Using data import configuration files Data Import for Interbase/Firebird allows you to store its configuration settings in external *.it m template files if you need to perform the data import process repeatedly. You can load previously saved configuration settings to the application wizard 23 if you need to make some changes before data comparison, or you can run it with the console application 77 for quicker data import. Data Import templates are saved/loaded within the Save template options/Load template dialog. To open this dialog, press the Tools button and select the Save template/Load template popup menu item. File name When saving template, specify the template file name and select its location using the button which calls the Save As... dialog. If you need to repeat data importing process with the same or similar settings later, it is reasonable to save all the settings you entered on the Start of data import process 65 step of the Wizard. Please note that loading a template is only available at the Getting started Setting connection properties 25 steps of the Wizard. 24 and the If necessary, you can reopen a template at any step of the wizard using the corresponding popup menu item of the Tools menu. © 1999-2014 EMS Database Management Solutions, Ltd. 68 Data Import for Interbase/Firebird - User's Manual See also: Working with wizard application Setting program preferences 24 69 © 1999-2014 EMS Database Management Solutions, Ltd. 69 2.3 Data Import for Interbase/Firebird - User's Manual Setting program preferences Data Import for Interbase/Firebird provides full customization of the program interface by setting various options within the Preferences dialog. This chapter is intended to inform you how to use all these options. Setting general options 69 These options define general behavior of Data Import for Interbase/Firebird. Selecting program language 71 This page allows you to select a language to be applied for your copy of Data Import for Interbase/Firebird. Setting data font 72 Allows you to adjust font settings for the data displayed in the application. Setting Excel options 73 Allows you to adjust Excel data representation settings. Defining interface style 74 This branch contains several pages with a number of options allowing you to customize the application interface style according to your liking. See also: Working with wizard application 24 Using data import configuration files 67 2.3.1 General General Confirmation on exit Enables/disables confirmation upon exiting the program. Skip intermediate steps This option determines the behavior of the Ne xt and Ba c k buttons. When this option is disabled, clicking the Ne xt button leads to sequential passing through the list of imported objects. When this option is enabled, the steps checked in the Skipped steps group will © 1999-2014 EMS Database Management Solutions, Ltd. 70 Data Import for Interbase/Firebird - User's Manual be skipped. Key columns reminder Use this option to enable/disable prompts to define key columns. Remember password Setting this option allows you to save passwords used for access to the databases automatically upon closing the application. Please note that checking this option saves the latest password used for connection to the database (including the SSH server password). Show field types Hides/displays field type description in the field list. Show number of created tables Use this option to allow/disallow appearance of the correspondent information window. Show number of mapped columns Displays the number of mapped fields on proceeding to Step 3 © 1999-2014 EMS Database Management Solutions, Ltd. 31 . 71 Data Import for Interbase/Firebird - User's Manual Use first row as caption fields Enable this option to use first rows as captions when mapping fields. Analyse N rows Define the amount of rows used for source data analysis before table creation. This analysis allows the program to define the destination table field type. Import to Views By setting this option on you can import data to views - they will appear in the list of available tables at the Step 2 27 of Wizard Application 23 . Keep options at steps If this option is checked all your import settings will remain the same the next time the program is started. Allow script execution If this option is checked then the script entered on the Step 5 Skipped Steps Use this option group to define the Wizard application 23 55 is always executed. steps to be skipped. See also: Selecting program language 71 Setting data font 72 Setting Excel options 73 Defining interface style 2.3.2 74 Languages The Languages page is provided for managing Data Import localization files. You can create your own *.lng files similar to those available in the %program_directory% \Languages folder, add them to the list of available languages and set the new language as the program interface language. The table lists all the languages available for localization and the corresponding *.lng files. © 1999-2014 EMS Database Management Solutions, Ltd. 72 Data Import for Interbase/Firebird - User's Manual Language Directory Use the ellipsis button to specify the directory where the *.lng files are stored by default. See also: Setting general options Setting data font 72 Setting Excel options 73 Defining interface style 2.3.3 69 74 Data Font The Data Fonts page is provided for setting up the fonts for displaying data in Data Import for Interbase/Firebird. Set the appropriate font and the preferable charset using the corresponding drop-down lists. © 1999-2014 EMS Database Management Solutions, Ltd. 73 Data Import for Interbase/Firebird - User's Manual Note that neither font nor character set changes can be applied to TXT 43 files. See also: Setting general options 69 Selecting program language 71 Setting Excel options 73 Defining interface style 2.3.4 74 Excel Options The Excel Options page allows you to set the Max Col Width parameter which defines the maximum column width for Excel data grid. © 1999-2014 EMS Database Management Solutions, Ltd. 74 Data Import for Interbase/Firebird - User's Manual See also: Setting general options 69 Selecting program language 71 Setting data font 72 Defining interface style 2.3.5 74 Interface This page allows you to customize the application interface style to your liking. Use the Scheme name drop-down list to select an interface scheme according to your liking: Cla ssic , Offic e X P style, Window s X P native style, etc. © 1999-2014 EMS Database Management Solutions, Ltd. 75 Data Import for Interbase/Firebird - User's Manual For your convenience the previews illustrating the changes are displayed in the Sample Group area. See also: Setting general options 69 Selecting program language 71 Setting data font 72 Setting Excel options 73 © 1999-2014 EMS Database Management Solutions, Ltd. Part III 77 3 Data Import for Interbase/Firebird - User's Manual Console application Additionally to the GUI version which is implemented in the form of a wizard application, the installation package of Data Import for Interbase/Firebird includes the console version which is intended for being run from Windows command line with a template file name used as the execution parameter. Data Import for Interbase/Firebird command line utility is intended for quick and powerful data import to Interbase/Firebird tables. Working with console application Configuration file format 79 See also: Wizard Application 23 © 1999-2014 EMS Database Management Solutions, Ltd. 78 78 3.1 Data Import for Interbase/Firebird - User's Manual Working with console application All the import options are set in template ( *.it m ) files. A template can be also used in the Console version of Data Import for Interbase/Firebird. To create a template file, follow the instructions below: start Data Import Application wizard 23 ; set all the required options in all steps of the wizard; test the import process at the last step; save all import options in the template 67 . Console application also generates the *.log file that contains information about the import operation completion. The easiest way to start Data Import for Interbase/Firebird console application is to double-click the generated *.it m template. The other way is to enter the command line and type the appropriate command. Usage: <path to Data Import for Interbase/Firebird console application>\IbImportC.exe T e m pla t e F ile [-da t a file =<sourc e file na m e >] [-B] datafile Indicates the source file for data import. TemplateFile Stands for the *.it m template file to be used as the console version execution parameter [-B] Use this parameter in the command line to run the console version of Data Import for Interbase/Firebird in the background mode Example: "C:\Progra m F ile s\EM S\Da t a Im port for Int e rBa se & F ire bird\IbIm port C.e xe " "C: \EM S\Da t a Im port \T e m pla t e 1.it m " -B Note: The following exit codes can be returned by Data Import for Interbase/Firebird to the operating system after performing the latest task: 0 - successful completion; 1 - error(s) occurred during task performing; 2 - fatal error occurred. The task was not performed. See also: Working with wizard application Configuration file format 24 79 © 1999-2014 EMS Database Management Solutions, Ltd. 79 3.2 Data Import for Interbase/Firebird - User's Manual Configuration file format The configuration file is divided into several sections. [Connection] This section contains parameters for connecting to the server: Host , Port , t unne ling se t t ings, Login, Pa ssw ord (encrypted). These parameters are obligatory. [PREFERENCES] This section contains the general settings of the utility. Im port T oV ie w s 1 - enabled, 0 - disabled The following sections are unique for each imported file and contain the appropriate postfix ( F ILE_00, F ILE_01, F ILE_02, etc.) In these sections the import options for each particular file are stored. [FILE_00] In the main file section the following parameters are used: Da t a ba se (destination database name), T a ble (destination table), F ile Na m e (the source file name) Im port T y pe Indicates the format of the source file: 0 stands for MS Excel, 1 for MS Access, 2 - DBF, 3 - TXT, 4 - CSV, 5 - XML, 6 - MS Excel 2007, 7 - MS Word 2007, 8 - HTML, 9 - XML Document, 10 - ODS, 11 - ODT The next section is specific to the file format and is named correspondingly, e.g. [F ILE_00_X LS]. In this section the following specific file type options are set: [FILE_00_XLS] SkipRow s, SkipCols - the number of rows and columns in the source file to be skipped on import. [FILE_00_Access] Sourc e T y pe This option indicates the Access source type - Table or query, 0 stands for table, and 1 for query. T a ble Na m e and que ry - these options set the source Access table name to import from if source type is 0 and the source query text if the source type is 1. [FILE_00_TXT] SkipRow s - the number of rows in the source file to be skipped on import. [FILE_00_CSV] SkipRow s - the number of rows in the source file to be skipped on import. CSV De lim it e r, CSV Right Quot , CSV Le ft Quot - these options are used on reading the source CSV file, they store options for delimiting columns and the quotation marks. The next section is [FILE_XX_MAP]. It is also specific to the file type, but is obligatory for all file types. In this section correspondence between the source file columns and the destination table fields is set. © 1999-2014 EMS Database Management Solutions, Ltd. 80 Data Import for Interbase/Firebird - User's Manual If the source file is an Exc e l file, then the map is set in the following format: <DB_FieldName>=CellIndex. Use semicolon to separate multiple cells. You can define an Excel row or column as a range of cells, e.g. Field1=A1;A4;A6-A9;B1-F1. If the source file is an Ac c e ss or DBF file, then the mapping is set in the following format: <DB_FieldName>=<Source_Field_Name>. If the source file is a T X T file, the mapping looks in the following way: <DB_FieldName>=<Position>;<Size>. This means that you should provide the starting position and the size of the source file column for each destination field. To set mapping for a CSV file, provide a column number for each destination field, e.g. Field1=1 Field2=4 etc. The properties that are set in sections [FILE_XX_BASE_FORMATS] and [FILE_XX_IMPORT_OPTIONS] correspond to those set on the 'Base Formats' and the 'Options' tabs. The values that stand for BOOLEAN T RUE and BOOLEAN F ALSE values are set in sections [FILE_XX_BOOLEAN_TRUE] and [FILE_XX_BOOLEAN_FALSE]. The NULL values are set in section [FILE_XX_NULL_VALUES] Data formats that are set for each destination field separately are stored in sections named in the following way: [FILE_XX_DATA_FORMATS_<FIELD_NAME>], e.g. F ILE_00_DAT A_F ORM AT S_F IELD1. The properties within these sections also correspond to the properties set on the 'Data Formats' tab of the Settings data formats 55 step for each field. [FILE_00_IMPORT_OPTIONS] This section contains parameters that define import options specified on Steps 6-9 of the wizard. Com m it Aft e rDone 1 - enabled, 0 - disabled Com m it Re c Count The number of records in each block to be supplemented with the COMMIT statement. Im port Re c Count 1 - enabled, 0 - disabled Im port AllRow s 1 - enabled, 0 - disabled Sa v e Re sult SQL © 1999-2014 EMS Database Management Solutions, Ltd. 81 Data Import for Interbase/Firebird - User's Manual 1 - enabled, 0 - disabled Re sult SQLF ile The path to the result *.sql file. Im port Kind 0 - Universal Mode, 1 - Native Mode T runc a t e LongSt ring 1 - enabled, 0 - disabled Rollba c kIfError 1 - enabled, 0 - disabled Im port M ode 0 - Insert All, 1 - Insert New, 2 - Update, 3 - Update or Insert, 4 - Delete, 5 - Delete or Insert Im port AddT y pe 1 - enabled, 0 - disabled Allow Duplic a t e s 1 - enabled, 0 - disabled Na t iv e M ode Kind 0 - Single Commands, 1 - Batch insert [#General#] This section stores information about the product name and its major version. See also: Working with console application © 1999-2014 EMS Database Management Solutions, Ltd. 78 Part IV 83 Data Import for Interbase/Firebird - User's Manual 4 Appendix 4.1 Supported file formats MS Excel The most popular e-table format used by Microsoft® Excel ( *.xls). The result files are fully compatible with Microsoft® Excel versions 97-2000, 2003 and XP. MS Access File of Microsoft® Access format ( *.m db) with an ADO connection used. HTML Hyper Text Markup Language file format ( *.ht m l, *.ht m ), complete compatibility with HTML 4.0 specification. Text file Plain text file format ( *.t xt ). CSV file Comma-Separated Value file format ( *.c sv ). Note: all the text formats including T e xt file , CSV are usually used as working or interchange formats. XML A markup language for documents containing structured information ( *.xm l). DBF Database file format ( *.dbf)used by dBASE and a number of xBASE applications. MS Excel 2007 The contemporary e-table format used by Microsoft® Excel 2007 ( *.xlsx). The result files are fully compatible with Microsoft® Excel 2007. MS Word 2007 The contemporary text processing format used by Microsoft® Word 2007 ( *.doc x). The result files are fully compatible with Microsoft® Word 2007. ODF Spreadsheets OASIS Open Document Format for Office Applications - open document file format for spreadsheets ( *.ods) used by a number of applications including OpenOffice.org and KOffice. ODF Text OASIS Open Document Format for Office Applications - open document file format for word processing ( *.odt ) documents used by a number of applications including OpenOffice.org and KOffice. © 1999-2014 EMS Database Management Solutions, Ltd. 84 4.2 Data Import for Interbase/Firebird - User's Manual SSH tunneling options SSH (Secure Shell Host) protocol is used to heighten computer security when working with Unix systems on the Internet. SSH uses several encryption algorithms of different reliability. The spread of SSH is also connected with the fact that a number of Linux-like OS's (for example FreeBSD) include SSH server in their standard integration. To learn more information on this issue, please, visit http://openssh.org. SSH tunneling feature of SQL Manager is a means of ensuring secure connection to Interbase/Firebird servers when working over insecure connection channels. You can also use SSH tunnel to get access to the remote Interbase/Firebird servers when the default port is closed for external connections due to some reasons. The connection over SSH tunnel works in the following way. First, a connection is established and the process of authentication between SSH client built in SQL Manager and remote Interbase/Firebird server is performed. Then all incoming and outgoing information between the program and Interbase/Firebird server is transmitted through SSH server with the help of a communication port (usually it is 22), and SSH server transfers this information directly to Interbase/Firebird server. © 1999-2014 EMS Database Management Solutions, Ltd. 85 4.3 Data Import for Interbase/Firebird - User's Manual Add/Edit field When you import data with destination table creation, you can manage this table's fields. Use the context menu to Add/Edit/Drop a field. Selecting Add field or Edit field context menu item opens the field editor that allows you to view/edit the properties of the destination table fields. Use the Column edit box to set the field name. Note that the name of the field must be unique among all the field names in the table. The Type tab defines the type of the field data. Size Defines the size of the field value. Scale For num e ric and de c im a l types you need to define the number of decimal to the right of the decimal point. Default value Define this option value if you need inserted records to get specified value. Define c ha ra c t e r se t and c olla t ion at the appropriate fields. © 1999-2014 EMS Database Management Solutions, Ltd. 86 Data Import for Interbase/Firebird - User's Manual Not NULL Check this option to prevent the entry of NULL or unknown values in column. © 1999-2014 EMS Database Management Solutions, Ltd. 87 4.4 Data Import for Interbase/Firebird - User's Manual Add/Edit Range To set a range of data 87 to be imported from the file, use the Add range To remove a range, use the Delete range button. button. To edit an existing range, double-click it in the Ranges list. The Range dialog allows you to set a number of options for the range being edited. Select Range Type from the corresponding drop-down list. Then specify the c olum n, row or c e ll number whose range is to be defined. Start and Finish section allows you to set the range of the values to be imported from the specified row or column. Use the From Data Starting and While Data Exist options to automatically define the range of the values. If neither start row/column nor finish row/column was specified you need to set range direction: Down or Up for column range and Right or Left for row range. Use Sheet section to define the location of the row/column for which the row was specified. You can select either Default sheet, or Custom Sheet. For custom sheet you need to select Sheet Number or Sheet Name from the appropriate drop-down list. Note: If Cell was set as Range Type, the only thing you can specify at this dialog is its number. © 1999-2014 EMS Database Management Solutions, Ltd. 88 Data Import for Interbase/Firebird - User's Manual Credits Software Developers: Alex Paclin Alexey Butalov Michael Kuzevanov Alexey Saybel Technical Writers: Semyon Slobodenyuk Dmitry Doni Olga Ryabova Cover Designer: Tatyana Mak urova Translators: Anna Shulk ina Serge Fominik h Team Coordinators: Alexey Butalov Alexander Chelyadin Roman Tk achenk o © 1999-2014 EMS Database Management Solutions, Ltd.
© Copyright 2025