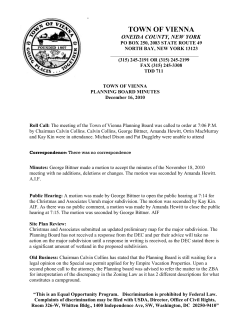CANADIAN AIF SIGNING SYSTEM USER MANUAL
CANADIAN AIF SIGNING SYSTEM USER MANUAL Complete Document for all users (Canadian version) VERSION 2.2 May 26, 2014 TABLE OF CONTENTS Section One: How to Register to the AIF Signing System 2 1.1 What you will need 1.2 Registering as a Super User 1.3 Registering as a User 2 2 7 Section Two: How to Add and Manage Users 11 2.1 Adding a User 2.2 Adding a Super User 2.3 Managing Users 11 14 14 Section Three: How to Review a Contract 15 3.1 Reviewing a contract through the AIF System 3.2 Reviewing a contract by e-mail 3.3 Managing contracts 15 17 19 1 HOW TO REGISTER TO THE AIF SIGNING SYSTEM The following section is intended for all users. The AIF Signing System is a web-based system and can be accessed at the following address: https://telussecurecontracts.com 1.1 What you will need In order to use the AIF Signing System, users will need to be registered as either a Super User or a User. The Super User is the designated system administrator for your office and is responsible for adding and deleting Users as appropriate. It is recommended that Canadian brokers know the identity of their London broker, and vice versa. Users will need to ensure they have Adobe Flash version 10 or higher installed in order to use the system. Contact your IT department for more information on Adobe Flash. 1.2 Registering as a Super User To register as a Super User you need to be designated as a Super User by your company. If this is the case, you will receive an e-mail from the AIF informing you of such. If a company’s Super User departs, a new Super User must be assigned. A new Super User can be assigned by submitting the new Super User’s name and e-mail address to the Canadian AIF at [email protected]. It is recommended that every company have at least two Super Users to ensure full and uninterrupted access to the system. Once you have been set up as a Super User in the Canadian AIF System, you will receive an email from the System requesting that you register as a Super User. Click on the “welcomeTSC.pdf” link within the e-mail. The following screen will open in a new window or tab, depending on your browser: 2 Click the signature box containing your e-mail address highlighted in blue. A new window will be provided requesting additional information in order to complete the user’s registration. 3 All fields marked with an asterisk ( * ) are required. Please note that your chosen password must be no less than 6 and no more than 20 characters in length, must be made up of alphabetic characters a-z, A-Z, or digits 0-9, and contain at least one numeric digit, but cannot start with a numeric digit. You will be asked to provide an answer to a security question. The answer to this security question will be used to identify you in the event that you forget your password. After filling in the fields click “I Accept, Create My Signature.” If you do not wish to register now, click “Cancel.” You will be able to register at a later time by accessing the e-mail and following the steps outlined above. Clicking on “I Accept, Create My Signature” will open a new window. Click “Complete” to finalize registration. 4 If you are not ready to complete registration, click “Review Document.” When you are ready to complete registration, click the “Complete” button at the top of the screen. IMPORTANT: Registration is not complete until “Complete” has been clicked. Clicking “Complete” automatically notifies the Canadian AIF that you have completed registration. Nothing is saved to your computer or system. Upon clicking “Complete,” a final window will appear. If you wish to save a copy of the signed registration form, click “Save”. If you wish to exit the registration form without saving, click “OK.” 5 Once your registration is complete you will receive an e-mail from the Canadian AIF confirming that you have successfully registered to the AIF Signing System. A particular e-mail address can only be used once to register in a single company. Having registered, you may now access the AIF Signing System at www.telusecurecontracts.com. You will be prompted to login using your e-mail address and password. 6 1.3 Registering as a User Once a Super User has added you to the system as a User, you will receive an e-mail from the Canadian AIF System requesting that you register as a User. You will be prompted to click on the “welcomeTSC.pdf” link within the e-mail. The following screen will open in a new window or tab, depending on your browser. Click the signature box containing your e-mail address highlighted in blue and complete the information in the new window to complete the registration process. 7 All fields marked with an asterisk ( * ) are required to be completed. Please note that your chosen password must be no less than 6 and no more than 20 characters in length, must be made up of alphabetic characters a-z, A-Z, or digits 0-9, and contain at least one numeric digit, but cannot start with a numeric digit. You will be asked to provide an answer to a security question. The answer to this security question will be used to identify you in the event that you forget your password. After filling in the fields click “I Accept, Create My Signature.” If you do not wish to register now, click “Cancel.” You will be able to register at a later time by accessing the e-mail and following the steps outlined above. Clicking on “I Accept, Create My Signature” will open a new window. Click “Complete” to complete registration. 8 If you are not ready to complete registration, click on “Review Document.” When you are ready to complete registration, click on the “Complete” button at the top of the screen. IMPORTANT: Registration is not complete until “Complete” has been clicked. Clicking “Complete” automatically notifies the Canadian AIF that you have completed registration. You will receive an e-mail from the Canadian AIF confirming that you have successfully registered to the AIF Signing System. Upon clicking “Complete,” a final window will appear. If you wish to save a copy of the signed registration form, click “Save”. If you wish to exit the registration form without saving, click “OK.” 9 A particular e-mail address can only be used once to register in a single company. Having registered, you may now access the AIF Signing System at www.telussecurecontracts.com. You will be prompted to login using your e-mail address and password. 10 HOW TO ADD AND MANAGE USERS The following section is intended for Super Users A new User can only be added by the Super User. There is no limit to the number of Users within a company. 2.1 Adding a User From the Home Page, select “Manage Users” on the left hand side of the screen. Opening the “Manage Users” section will open a new tab in the Dashboard titled Users. 11 Click on the “Add User” icon ( ) located at the bottom of the Users section. 12 This will open a new window as follows: Complete the requested information but noting the following: Ensure only “Publisher” is selected. The “Verify Identity” checkboxes are not used and should remain “Off.” The “Can unlock secure fields” checkbox is not used and should remain unselected. Click “Save.” A window will open confirming that you have successfully added a new User. Click “OK.” On completion, an e-mail will be sent from the Canadian AIF System to the new User prompting them to complete registration. 13 The new User will appear in the Users section. Each User will be required to register before they will be given access to the AIF Signing System. A new User’s icon ( ) remains blue until the User has registered. Once the new User has registered, the User’s icon will appear green ( ). 2.2 Adding a Super User New Super Users can only be added by Canadian AIF. To request the creation of a Super User please e-mail [email protected]. 2.3 Managing Users Only Super Users have access to the “Manage Users” section. When this section is selected, you will be able to perform user management functions by selecting the icons at the bottom of the screen. 14 HOW TO REVIEW A CONTRACT A contract can be viewed either by e-mail or through the AIF Signing System. 3.1 Reviewing a contract through the AIF System On the Home Page, Click on “Click to view documents for which you are the designated recipient.” This opens a new tab titled “Include your signature.” In this section, a User can view all contracts they have submitted. A Super User can see all contracts submitted for its company. The outcome is listed under the “Subject” heading. 15 Click on a contract’s ID number to review it. This opens the document in a new window or tab, depending on your browser. Upon opening a contract for review, you will be prompted to click “Complete.” Doing so logs a review acknowledgement, as tracked by the Canadian AIF, indicating that you have opened and reviewed the contract. 16 If you wish to review the contract without sending an acknowledgement, click “Review Document.” Once you have clicked “Complete,” a final window will appear, confirming that you have completed the agreement. Click “OK.” Click “Save/Print” at the top of the screen to open a printable PDF file which can be saved to your computer or system. A contract cannot be edited or otherwise altered, though the icon array at the bottom of the screen does allow you to perform a variety of tasks. 3.2 Reviewing a contract by e-mail To view a contract by e-mail, click on the link provided in the completion e-mail sent to the recipient User and Super User once an e-form submission has been processed by the Canadian AIF. The outcome will be listed in the e-mail’s subject line. Click on the “submit_contract.pdf” link within the e-mail to review the contract. This opens a new window or tab, depending on your browser, displaying the submitted eForm. Upon opening a contract for review, you will be prompted to click “Complete.” Doing so logs a review acknowledgement, as tracked by the Canadian AIF, indicating that you have opened and reviewed the contract. 17 If you wish to view the contract without sending an acknowledgement, click “Review Document.” Once you have clicked “Complete,” a final window will appear, confirming that you have completed the agreement. Click “OK.” Click “Save/Print” at the top of the screen to open a printable PDF file which can be saved to your computer or system. 18 3.3 Managing contracts You can manage your contracts much as you do e-mails. Right click on “Documents Submitted by User(s)” to open a dropdown menu. Select “Create New Folder” and enter a folder name. Click “OK.” You can now drag contracts from any section to your new folder. You can also use the “Search” function on the Home Page to find a contract using one of numerous search criteria, such as by UMR. 19 The icon array at the bottom of the screen allows you to perform a variety of tasks. The “Navigation” icon allows you to navigate between pages. This icon function is only applicable if the number of contracts spans more than one page. The “Refresh” icon refreshes the contracts list. It is recommended that you click the “Refresh” icon before and after making a change to the list. The “Export to Excel” icon allows you to save selected agreements to an Excel spreadsheet. The “Archive” icon allows you to archive selected agreements to your computer as PDF files. It is recommended that this tool be used by Super Users to save all contracts to their computer or system. The “Print” icon opens a selected agreement as a printable PDF document. The “Forward by E-mail” icon allows you to send a copy of a selected contract to any email address. This tool can only be used after a contract has been bound. With the exception of the “Navigation” icon and “Refresh” icon, a contract must be selected before the icon functions can be applied. 20
© Copyright 2025