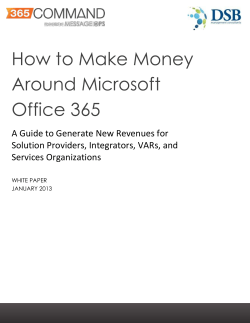Microsoft Outlook Manual Configuration
Microsoft Outlook Manual Configuration These instructions assist you with manually setting up Microsoft Outlook. The examples shown are from Outlook 2003, but all settings will work in later versions of Outlook. Create a new GridWay Profile - A Click Start and select Control Panel Continue to Next Step... Create a new GridWay Profile - B Click on the Mail icon in the Control Panel window Continue to Next Step... Create a new GridWay Profile - C In the Mail Setup - Outlook window: Click the Show Profiles button Continue to Next Step... Create a new GridWay Profile - D A new Mail window will pop up: Click on the Add... button to create a new GridWay profile Continue to Next Step... Create a new GridWay Profile - E In the New Profile window: Type GridWay2010 in the Profile Name field Click OK Continue to Next Step... Create a new GridWay Profile - F The E-mail Accounts window will pop up Check the Add a new e-mail account box Click Next Continue to Next Step... Create a new GridWay Profile - G The E-mail Accounts -> Server Type window will pop up Check the Microsoft Exchange Server box Click Next Continue to Next Step... Configure E-mail Account Information - A A new E-mail Accounts - Exchange Server Settings window will pop up Type MPFEEXCHANGE.gwhosting.local in the Microsoft Exchange Server field Check the Use Cached Exchange Mode box Type your First and Last name in the User Name field Example: John Smith from Widgets Corp, whose login is [email protected] Click the More Settings... button Continue to Next Step... Configure E-mail Account Information - B The system will now try to communicate with the Exchange server and fail since we are not finished yet. Click OK on the The action could not be completed window Click OK on the Microsoft Exchange Server window too Continue to Next Step... Configure E-mail Account Information - C A new Microsoft Exchange Server window pops up. It has five tabs, we have to change settings on three of them. On the General tab: You can change name of the Exchange Account if you wish from Microsoft Exchange Server (optional) Check the Automatically detect connection state box Leave the Seconds Until Server Connection Timeout as the default 30 Click the Security Tab Continue to Next Step... Configure E-mail Account Information - D The Microsoft Exchange Server window is still displayed. It has five tabs, we have to change settings on three of them. On the Security tab: Check the Encrypt data between Microsoft Office Outlook and Microsoft Exchange Server box Leave the Always prompt for user and password box unchecked Set the Login network security to Kerberos/NTLM Password Authentication Click the Connection Tab Continue to Next Step... Configure E-mail Account Information - E The Microsoft Exchange Server window is still displayed. It has five tabs, we have to change settings on three of them. On the Connection tab: Check the Connect using my Local Area Network (LAN) box Check the Connect to my Exchange mailbox using HTTP box Click the Exchange Proxy Settings... Button Continue to Next Step... Configure E-mail Account Information - F The Exchange Proxy Settings window pops up. Type mail.mygridway.net in the https:// field Check the Connect using SSL only box Check the Mutually authenticate the session when connecting with SSL box Type msstd:mail.mygridway.net in the Principal name for proxy server field Check the On fast networks, connect using HTTP first, then connect using TCP/IP box Check the On slow networks, connect using HTTP first, then connect using TCP/IP box Set the Proxy authentication settings to Basic Authentication Click OK Continue to Next Step... Configure E-mail Account Information - G Close the configuration windows.... Click OK on Microsoft Exchange Server window Click Next on the E-mail Accounts window Click Finish on the E-mail Accounts window On the Mail window: Check the Always use this profile box Select the GridWay2010 profile Click OK Outlook 2003 is now configured and ready to use. Start Outlook. Enter your e-mail address to log in, along with the temporary password that was provided. Configuration Completed...
© Copyright 2025