
Windows 7- Manual Connection to eduroam
Windows 7Manual Connection to eduroam This guide will show you how to set up a manual connection to eduroam on Windows 7. This guide should be followed when you are unable to utilize the XpressConnect automatic setup process from the eduoram setup Wi-Fi network. This is a two-stage process: 1. Devices must be registered with INSRV before you can connect. 2. Setup your Windows 7 laptop to connect to eduroam 1. Devices must be registered with INSRV before they can connect. You can register your Windows 7 laptop for the Cardiff eduroam service in a number of ways: Connect to the CU-Guest Wi-Fi and follow the on screen directions Register online at http://www.cardiff.ac.uk/wirelessreg/ Visit the Julian Hodge Study Centre, Colum Drive. The IT Clinic at the Students Union. 2. Setup your windows 7 laptop to connect to eduroam: These instructions are for the Windows Wireless Configuration Tool. You will need to disable or remove any other tools that currently manage your wireless configuration. 1. Go to Start, Control Panel, Network and Internet, then Network and Sharing Center. 2. From the list of tasks select Setup a new connection or network. 3. Select Manually connect to a wireless network. 4. In the Network name box, type eduroam. 5. For Security type choose WPA2Enterprise 6. Encryption type is AES 7. Select Next 8. Select Change connection settings. 9. On the Connection tab uncheck the Connect to a more preferred network if available 10. Select the Security tab 11. Set the security type to WPA2-Enterprise and Encryption type to AES. 12. Under Choose a network authentication method: Select Microsoft Protected EAP (PEAP) 13. Check Remember my credentials for this connection each time I’m logged on. 14. Select Settings 15. UNCHECK (remove) the “Validate server certificate” box and then select configure 16. By the Select Authentication Method Select Configure 17. UNCHECK any tick by Automatically use my Windows logon name and password (and domain if any) select OK, then select OK to close the Protected EAP Properties dialogue. From the Advanced 802.1X settings: 18. From the pull-down menu select User authentication 19. Select OK to close all dialogue boxes. 20. Select Close to close the Manually connect to a wireless network. 21. After a short while, your computer should detect the eduroam wireless network and display “Additional information is needed to connect eduroam” 22. Complete the login with your Cardiff University Username followed by @cardiff.ac.uk Please note this is NOT YOUR EMAIL ADDRESS! Adding @cardiff.ac.uk (The Domain or Realm) after your Username enables you to connect to eduroam as a visitor at participating eduroam establishments. 23. Click OK and wait a few moments. If prompted you should say the type of network is public eduroam should automatically connect as the password is cached locally. When your password expires (every 90 days) you will need to enter your new details to re-connect. Inf099-Q-3 / September 2014 / LF
© Copyright 2025









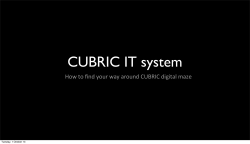
![[WCR-300S] How to Change the Wireless Network Name(SSID)](http://cdn1.abcdocz.com/store/data/000232989_1-c13ffbaf9a88e423608ef46454e68925-250x500.png)
