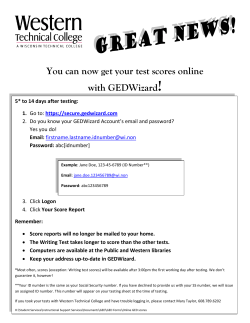– MAC Snow Leopard (10.6.X) How to CHANGE your Eduroam password
IT-vejlederne, CSS Københavns Universitet Lokale 2.01.02, Tlf: 35 32 32 46 18/6-2013 How to CHANGE your Eduroam password – MAC Snow Leopard (10.6.X) Choose Open Network Preferences Choose Turn AirPort Off Choose Advanced Select eduroam Click the minus symbol Select the 802.1X tab Side 1 af 5 IT-vejlederne, CSS Københavns Universitet Lokale 2.01.02, Tlf: 35 32 32 46 18/6-2013 Select eduroam (sometimes called WPA: eduroam) Click + Choose OK Choose Apply Choose Turn AirPort On Choose Cancel in the window that pops up Choose Advanced Side 2 af 5 IT-vejlederne, CSS Københavns Universitet Lokale 2.01.02, Tlf: 35 32 32 46 18/6-2013 Click + Under Network Name type: eduroam Under Security choose WPA2 Enterprise Type your KU-net username followed by @ku.dk, eg [email protected] Type your KU-net password NOTE! You MUST type @ku.dk for the setup to work! Also, be aware, that passwords containing ! _ and other special signs as well as æ. ø, or å will not work for eduroam. In this case, change our passwork on kunet.dk before proceding with the setup. Side 3 af 5 IT-vejlederne, CSS Københavns Universitet Lokale 2.01.02, Tlf: 35 32 32 46 18/6-2013 Choose the tab 802.1X Click + and choose Add User Profile Under User Profiles type: eduroam Type your KU-net username followed by @ku.dk, eg [email protected] Type your KU-net password NOTE! You MUST type @ku.dk for the setup to work! Under Wireless Network choose eduroam Choose OK Side 4 af 5 IT-vejlederne, CSS Københavns Universitet Lokale 2.01.02, Tlf: 35 32 32 46 18/6-2013 Choose Connect Choose Apply CONGRATULATIONS! You are now connected to eduroam! If you are experiencing problems contact the IT-supervsors – contact info in the header Side 5 af 5
© Copyright 2025