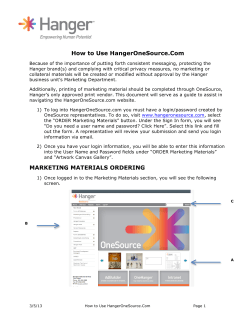eProcure User Manual
eProcure User Manual Table of Contents Introduction ...................................................................................................................................... 3 Accessing eProcure ......................................................................................................................... 3 Common Problems Accessing eProcure ...................................................................................... 3 Home/Shop Page ............................................................................................................................. 5 User Profile Settings ........................................................................................................................ 5 ..................................................................................................................................................... 6 Email Preferences ........................................................................................................................ 7 Adding a Purchasing Card ........................................................................................................... 7 Adding a Default Ship-To Address ............................................................................................... 9 Shopping .........................................................................................................................................10 Shopping Roles ...........................................................................................................................10 Types of Shopping ......................................................................................................................10 Hosted Catalog Suppliers ...........................................................................................................11 Punch-out Suppliers ....................................................................................................................13 Non-Catalog Suppliers ................................................................................................................14 Shopping Carts ...............................................................................................................................17 Managing Carts ...........................................................................................................................18 Managing Items in the Cart .........................................................................................................18 Favorites .........................................................................................................................................19 Checking Out ..................................................................................................................................21 Shipping Information ...................................................................................................................22 Billing ..........................................................................................................................................23 Choosing a Fiscal Year ...............................................................................................................23 Sales Tax ....................................................................................................................................24 Accounting Codes .......................................................................................................................24 Splitting Orders ...........................................................................................................................26 Fair & Reasonable Price .............................................................................................................27 Internal / External Notes and Attachments ..................................................................................28 College of Charleston eProcure User Guide, February 2014 Page 1 Final Review................................................................................................................................28 Approving ........................................................................................................................................30 Document Search ...........................................................................................................................33 Receiving Orders ............................................................................................................................34 Correcting Receipts.....................................................................................................................36 Your Requisition has been Returned ..............................................................................................38 New Supplier Request or Change ...................................................................................................38 Placing an Order with the New Supplier ......................................................................................39 Showcased Services .......................................................................................................................39 Expenditure Authorization ...........................................................................................................40 PO Change Request ...................................................................................................................40 Helpful Tips and Tricks ....................................................................................................................41 Copying Orders ...........................................................................................................................41 Purchase Requisition (PR) Approvals Tab ..................................................................................42 eProcure Cheat Sheets ...................................................................................................................43 Commodity Families ....................................................................................................................43 Commodity Codes.......................................................................................................................44 Account Codes ............................................................................................................................45 Capital Project Codes .................................................................................................................46 College of Charleston eProcure User Guide, February 2014 Page 2 Introduction eProcure is the College’s electronic purchasing software. This software is used to generate purchase orders. Orders are created in a shopping cart and then submitted for approval and processing. Completed purchase orders are then sent to the vendor via email or fax. eProcure has established work-flow steps based on various criteria. Common steps include Budget Authorization, Fund Approval, IT Buyer Review, Procurement Review, etc. For eProcure to work efficiently the Index/FOP Access Form must be updated to reflect current staff and their allowed eProcure approval limits (if any). Out-dated or non-existent forms will delay the automated ordering/approving workflow. All College employees have access to eProcure as a shopper by default. No additional action is needed if a user will only have shopper authority. The Office of Procurement offers monthly hands-on training sessions. Tutorials are also available on our website. Accessing eProcure The College’s eProcure system can be accessed through MyCharleston. First, log into MyCharleston (https://my.cofc.edu). From there, click on the eProcure shopping cart icon in the top navigation bar. Clicking on the eProcure icon will launch a new window. Common Problems Accessing eProcure Users may occasionally experience the following problems accessing eProcure. Internet Browser Mozilla Firefox, Internet Explorer and Google Chrome all support eProcure. compatible. Safari is not Pop-Up Blockers The most common problem accessing eProcure is that the internet browser is blocking pop-ups. There is usually an on-screen notification explaining that a window has been blocked. The settings to change this vary from browser to browser and are not hard to change. If a blank window or no pop-up window it can be forced to open if using a PC. To force the window to open, hold down the ctrl key on the keyboard and simultaneously hold down the eProcure icon. If the eProcure window opens, then the problem is the pop-up blocker settings on the internet browser. College of Charleston eProcure User Guide, February 2014 Page 3 Update Contact Information First time users experiencing difficulty accessing eProcure should verify that their College of Charleston address and business phone number is listed under the Employee Tab in Banner SelfService. If not, add the address and phone number, by going to MyCharleston, then the Employee tab, and finally to the Banner Self-Service folder (see below). Click on the Update Phones link. The following page will open: Insert a New number. Select “College of Charleston” from the drop-down menu, insert the number (no dashes) and click on the Submit button. College of Charleston eProcure User Guide, February 2014 Page 4 Home/Shop Page eProcure will open to the Home/Shop page. Use the left navigation bar to navigate within eProcure. Also, at the top right-hand corner of the window are short-cuts to the user’s profile, pending actions, notifications and active shopping cart. The user can also search for menu items using the Menu Search. The binoculars icon is located in the bottom left-hand corner of the Home/Shop page Please refer to the following sections for specific instructions on using and navigating eProcure User Profile Settings All user settings can be accessed by clicking the user’s name at the top-middle of the home page. Select View My Profile from the menu. Contact information from Banner Self-Service is automatically loaded into eProcure. College of Charleston eProcure User Guide, February 2014 Page 5 The following page will open. From this screen, various user settings can be set-up or changed. Settings that can be changed are listed under the User Information and Settings section. Click on the User’s Name, Phone Number, Email, etc. line to add/change the department and add/change the email approval code (only for those employee’s with approval authority). Choose the department from the drop-down menu. See Approvals section for additional information on the Email Approval Code. Be sure to click the Save button when finished making changes! College of Charleston eProcure User Guide, February 2014 Page 6 Email Preferences Eprocure assigns default email preferences based upon a user’s role within eProcure. To view default email settings or to change settings, click on the Email Preferences line within the User Profile. Several email and notifications are set by default. There are drop-down menus next to each option to select the user’s preference. Be sure to click the Save button when finished making changes! Adding a Purchasing Card PCard holders can add their card to their user profile by selecting the Custom Field and Accounting Code Defaults line from the menu. College of Charleston eProcure User Guide, February 2014 Page 7 The following window will open: Select Payment Options from the menu. The page will open to allow the user to add a new card number and store it securely. Click the blue Add a New Card button and fill in the PCard information under the card details fields. Do not check the “Apply the default card” checkbox or all of the orders will be paid through the PCard by default instead of through Accounts Payable. Storing the card information in the user profile will speed up the check-out process when paying with the PCard. When finished, click the Save button! College of Charleston eProcure User Guide, February 2014 Page 8 Adding a Default Ship-To Address The user’s default address will need to be added to their profile. Click on the Default Addresses line within the user’s profile. To add a Ship-To address, click on the blue Select Addresses for Profile button. This will open a search box. Search for a College of Charleston address by entering either a partial name in the Nickname or Address Text field. As illustrated in the screenshot above, entering “Bell” in the Nickname field will retrieve the Bell Building address. Alternately, entering “81” in the Address Text field will also return the Bell Building address. The Procurement Office recommends searching by the Address Text field. College of Charleston eProcure User Guide, February 2014 Page 9 Once the desired address is located, select it by clicking on the radio button ( ) next to the building name. The next step allows the user to customize the address by assigning it a nickname, a default Attention-To person, Department and Room Number. The address can be set as the default address in this step by ticking the “Default” checkbox. Users can add multiple addresses to their profile. During the check-out process, the ship to address can be changed from the default address to one in the profile. This is helpful if ordering for different locations. Be sure to click the Save button when finished! Shopping Shopping with eProcure is very similar to shopping online at sites such as Amazon. All items to be ordered are first placed into a shopping cart. Once the cart contains all items for the order, the order is submitted by taking the cart through the “check out” process. Shopping Roles The requisition process in eProcure is divided between different roles: Shopper: This is the default role, and any user can be a Shopper. A Shopper has the ability to find and add items to a cart, but does not have the ability to submit a cart for ordering. A Shopper may assign a shopping cart they have created to a Requisitioner or to an Approver. Approver: An approver can do anything a Shopper can do, but an Approver can also submit carts for order up to their authorized dollar amount. Types of Shopping There are three ways to order items within eProcure: Hosted Catalogs: Hosted catalogs are vendors whose catalogs have been downloaded to our site. An advantage to having these catalogs hosted within eProcure is that the user has the ability to check the product details of the catalog items and compare prices and specifications, much like any major electronic shopping website. Punch-out Suppliers: Punch-outs are vendors whose catalogs are not hosted on our site. When the user clicks on a Punch-out Supplier, they are connected to the supplier’s website. On that website, the user will create the order, and when finished shopping the items in the cart will be transferred back to eProcure and will appear within the user’s active eProcure cart. Non-Catalog Suppliers: Much of the ordering that is done at the College will be done through Non-Catalog item shopping since the majority of the College’s suppliers are not electronically integrated with eProcure and do not support electronic ordering in this fashion. This type of order is similar to filling out a paper requisition. It requires the name of the supplier, a description of the product or service and the quantity and cost of the product or service. College of Charleston eProcure User Guide, February 2014 Page 10 Hosted Catalog Suppliers Hosted suppliers appear on the top of the main shopping page. Use the “Shop” field at the top search bar to search all suppliers and add items to the order. Similar to an internet search engine, the user can perform a broad search using only a couple of words such as “glass flask,” or a very specific search with additional search terms (i.e. “glass flask 500ml stopper”). Using specific search terms yields fewer and more specific results. Alternately, click on the catalog icon to search only within the suppliers’ catalog in eProcure. College of Charleston eProcure User Guide, February 2014 Page 11 In the above picture, 4,000+ items were found for the search terms “glass flask.” Narrow the results by adding Keywords or by the Filter Results box to the left of the item list. An advanced search is accomplished by clicking the advanced search link below the search bar. See screenshot below. College of Charleston eProcure User Guide, February 2014 Page 12 This will expand the search area to include new fields to choose from such as Part Number (SKU), Supplier, and Manufacturer Name. Once the desired item(s) are identified, there are several things that can be done: Add the item(s) to the Cart by clicking on the blue Add to Cart button Compare two or more items by clicking on the compare link underneath the Add to Cart button and then on the Compare Selected button on the top of the search results Add an item to the favorites list for easy access by clicking on the add favorite link next to the compare link. Punch-out Suppliers Punch-out Suppliers all have their own dedicated websites. College of Charleston eProcure User Guide, February 2014 Page 13 For example, clicking on the OfficeMax logo will direct the user to the College of Charleston’s Office Max punch-out site. Each punch-out supplier has their unique website, each with a different layout. Shop within their site and build an order similar to shopping on any other website. Once the order is complete and goes through the checkout process, the items from the punch-out order will be transferred into the user’s eProcure shopping cart. The order can then be submitted for approval. To cancel the order and return to eProcure, the user should click on the blue Cancel Punch-out button at the top right of the screen. Non-Catalog Suppliers To order goods or services from a vendor that is neither a Hosted nor a Punch-out Supplier, requires that item(s) be added to a shopping cart via the Non-Catalog Form. The link to the form can be found just below the “Shop” search field at the top search bar. Click on the link to open the Non-Catalog Form. College of Charleston eProcure User Guide, February 2014 Page 14 The screenshot below is an example of how the form looks in eProcure. The fields highlighted in yellow are required to place an order. On the form, enter the name of the supplier, a description of the good or service, quantity requested, the price estimate per item, how the item is packaged and finally the commodity code of the item or service. Complete other fields as applicable and as the information is readily available. Do not confuse Quantity and Packaging! For example, an order is for 2000 widgets that are packaged in lots of 500. Enter a quantity of “4”, “500” in the packaging field, and select “Lot” for the UOM from the drop-down menu. Search for commodity code of the good or service by clicking on the search link next to the commodity code text box. This will open a search window in which the user can search for the commodity code by using a partial number, full number or description. College of Charleston eProcure User Guide, February 2014 Page 15 Commodity codes are standard classification codes for products and services used to detail where money is spent within an organization. It describes the item being purchased. For example, if purchasing software, the commodity code would describe the type of software (e.g. charting software, accounting software). . After identifying the appropriate code, click on the select link to the right of the description and the commodity code will appear within the field on the Non-Catalog Form. At the end of this manual are “cheat sheets” for the most frequently used codes. To add multiple line items or services to the order from the same supplier, click on the “Available Actions” drop-down menu, choose “Add to Cart and Return”, and click the Go button. Remember to add an additional line item for shipping goods/equipment. If the freight charge is not on the quote, estimate the charges to be 10 – 15% of the total cost. If finished with the order, choose “Add and go to Cart” from the drop-down menu and click the Go button. This action will open the shopping cart and all the line items entered. College of Charleston eProcure User Guide, February 2014 Page 16 Shopping Carts The shopping cart is where items reside until the user is ready to submit the cart to become an order. Access active, draft and assigned carts by clicking on the shopping cart icon on the left menu bar or by clicking in the cart area at the top right-hand corner of the homepage (see yellow arrows). Opening the carts tab will generate several options. Click on the My Carts and Orders from the menu list. From here, select the active cart, view draft carts or previous orders. Clicking on Open My Active Shopping Cart will open the active cart. Each cart that is created will be named <today’s date> + < username> + 01 (02, 03…). Any shopping cart can be renamed by typing over the default name in the Cart Name text box (blue circle). Be sure to click the Save button when finished renaming the cart! College of Charleston eProcure User Guide, February 2014 Page 17 Managing Carts It is possible to have multiple carts at one time (screenshot below). To create a new cart, click on the View Draft Shopping Carts line from the My Carts and Orders Menu. This will list all of the user’s draft shopping carts. The active cart is identified with a red shopping cart icon ( ) instead of white ( ). Carts can be deleted if no longer needed. Simply click on the Delete button (red circle) to the far right of the cart. To create a new, empty shopping cart, click on the Create Cart (black circle) button at the top leftcorner of the screen. This cart will now become the active cart. The user can make any draft cart the active cart by clicking on the shopping cart icon next to the name of the desired shopping cart. Managing Items in the Cart Occasionally, a user may need to delete or move items within a shopping cart. To do so, open up the shopping cart by clicking on the Shopping Cart Name hyperlink. (See screenshot next page) Find the line(s) that need to be changed or deleted and place a check mark in the checkbox on the right-hand side of the line (red oval). Next, select an option from the “For selected line items” drop-down menu. Once the desired action is selected, click on the Go button next to the drop-down menu for the request to process (red rectangle). College of Charleston eProcure User Guide, February 2014 Page 18 Alternately, if only deleting items from the active shopping cart, the user can click on the active cart icon at the top-right hand corner of the home/shop page. From this screen, click on the trash can icon (black circle) next to the item to be deleted. Also, from this screen, the user can proceed to the check-out process or view the shopping cart. Favorites Favorites are shortcuts to frequently used items or forms. The user’s favorites can be accessed through the favorites link below the Shop search field on the home/shop page. College of Charleston eProcure User Guide, February 2014 Page 19 Or, click on the Shopping Cart icon. Select View Favorites from the Go To sub-menu. The following types of items or requests can be saved as favorites: Hosted items Punch-out Items (limited, few suppliers support this feature) Non-Catalog items Populated Forms (such as an Expenditure Authorization) There are multiple ways offered throughout eProcure to add an item to the favorites list. See the following screenshots for examples of these options. From the search results: From a form: College of Charleston eProcure User Guide, February 2014 Page 20 Within the shopping cart: Using any of these options will launch a new window which asks the user to specify a nickname for the item and a destination folder. If a personal folder is not already set-up, click on the New button and follow the prompts. Checking Out Once all desired goods and services are added to the cart, it is ready to be submitted to become an order. If a user has only Shopper permissions, the cart must be assigned to a Requisitioner to submit the cart for ordering. College of Charleston eProcure User Guide, February 2014 Page 21 To begin, open the active cart and click on the Proceed to Checkout button. This will bring the user to the following screen: The green progress arrow bar on the top alerts the user to any incomplete information in the order. The symbol means that there is a required field that is missing. Once all fields have been completed, the warning will change to a symbol, indicating that the user is clear to proceed. Shipping Information In the above screenshot, the Shipping information and Accounting Codes need to be added before the order can be submitted. To edit the Shipping information, click on the area of the progress arrow. Click on the blue edit button or and follow the prompts to change this address. Please note that eProcure will default to the user’s ship-to location created in the user’s profile and the attention message regarding the ship-to location will not be generated. Do not forget to change the ship-to location if not shipping it to the default address! The delivery requirement is also a mandatory field. This is information that is sent to the supplier. Click on the blue edit button in the Delivery Requirements section of the Shipping box. Use the calendar next to the Required by date field to ensure accurate date formatting. College of Charleston eProcure User Guide, February 2014 Page 22 Billing By default, eProcure is setup to pay for purchases through Accounts Payable via the use of a Purchase Order. However, a PCard can be used to pay for the purchase instead. To make this election, click on the Billing section of the progress bar. If the “No credit card has been assigned” message is underneath the “Credit Card Info” section, then the order will not be paid via a PCard. If the credit card information is in that section but the PCard will not be used to pay for this order, click on the blue edit button and then choose the blue Clear button in the pop-up box. Click on the blue edit button next to “Credit Card Info”. eProcure allows the user to either enter a new credit card or to choose from a card already stored in the user’s profile. Choosing a Fiscal Year Click on the Billing section of the progress bar. To place an order against the next fiscal year, click on the blue edit button next to Billing Options (see above screenshot). College of Charleston eProcure User Guide, February 2014 Page 23 A pop-up box will appear that allows the user to choose an “Accounting Date.” Anything after June 30th of the current fiscal year will set the order to be paid from the next fiscal year’s budget. Please note that it is not necessary to fill in this information for orders being paid from the current fiscal year’s budget, only the next fiscal year. Sales Tax eProcure will add sales tax to shopping carts containing items from hosted and punch-out catalogs. If creating the shopping cart using the Non-Catalog Form, check the “Taxable” checkbox if purchasing goods or equipment. Accounting Codes Accounting codes must be completed for every order. There are two fields in the Accounting Codes section, Index and Account. Index is the fund number the order is charged against Account is the broad expense category describes the good or service College of Charleston eProcure User Guide, February 2014 Page 24 Click on the blue edit button to enter the index and account numbers. If the number is unknown, the user can search for this information either by number or by the alpha description. Click on the Select from all values link to start the search. Type the description of the index in the field and click the blue Search button. View the results and select the correct index. This will automatically populate the field with the user’s selection. Be sure to click the Save button when finished! It is possible for a user to save index-account code combinations in their profile. These combinations can be given a nick-name. During the check-out process, the user can select the appropriate combination from the code favorite’s drop-down menu. This will populate both the index and the account code. College of Charleston eProcure User Guide, February 2014 Page 25 This will not work for all purchases, but will save time for those frequent purchases. Splitting Orders It is possible to split an order between different indexes, either per order or per line item. Splitting an order between indexes requires that the cart be assigned to a buyer in the Procurement Office instead of placing the order; otherwise the order will reject. To add an accounting code split for the whole order, click on the add split link in the Accounting Codes pop-up window: This will add an additional line that will allow the user to change both the Index and the Account. Orders can be split by percentage of the subtotal of the order, percentage of the quantity of the order or by a specific dollar amount. The drop-down menu to the left of the add split link dictates how the split will be applied. Please note that when adding a per-order accounting code split, that a per item accounting code split cannot also be added. To split accounting codes per item, scroll down to the “Supplier/Line Item Details” section and click on the blue edit button next to the item that needs specific accounting codes. College of Charleston eProcure User Guide, February 2014 Page 26 Change the accounting codes in the subsequent pop-up box. Note that it is possible to split the accounting codes within a single item as well. To do so, click on the add split link and follow the same procedure as above. Fair & Reasonable Price SC Procurement Laws state that purchases up to $10,000 must be deemed and certified “fair and reasonable” by the purchaser. This certification must be made on every order in eProcure. To make this certification in eProcure, answer yes/no using the dropdown box on the Fair and Reasonable screen: College of Charleston eProcure User Guide, February 2014 Page 27 Internal / External Notes and Attachments Both the Notes and Attachment screens allow input of a personalized note or attachment of a file (such as a PDF, an Excel spreadsheet, etc.). Like it sounds, Internal Notes and Attachments can only be viewed internally at the College, however External Notes and Attachments will be sent to the supplier. External Notes and Attachments are seen by the supplier only when ordering Non-Catalog items. Hosted and Punch-out Suppliers cannot receive external notes or attachments. Final Review Once every section in the progress bar is complete, the last step is to review the Final Review screen to ensure all of the order information is complete and accurate. It is at this step that a cart may either be assigned to or be submitted for ordering by a Requisitioner. To submit the cart, click on the blue Place Order button (see screenshot next page). College of Charleston eProcure User Guide, February 2014 Page 28 If the Place Order button is not visible, the user is not a requisitioner and must assign the cart in order for it to become a requisition and eventually a purchase order. Click on the Assign Cart button to assign the cart to a Requisitioner. This action will open a pop-up window, allowing the user to choose another employee who has the role of Requisitioner and assign the cart to them. From this window, search for the desired assignee or select from a previously added list of Cart Assignees (this list can be created in the user’s profile settings). A note to the assignee can be added at this screen as well. Click on the Assign button to send the cart to the Requisitioner for approval. The Requisitioner will receive an email notification that a cart has been assigned and is awaiting action. College of Charleston eProcure User Guide, February 2014 Page 29 Approving Requisitioners and Approvers will need to approve orders from time to time. eProcure is set-up so that when an approval is required; an automated email is generated and sent to all available approvers. There are two ways to access pending approvals after logging into eProcure. The first step is to go to the Action Items box, which is located on the top right-hand section of the main page next to your user name. Clicking on the Action Items link in this box will expand the menu, showing everything that is waiting for the user’s attention. The other way to access approvals is via the Orders & Documents menu from the Main navigation bar. Select Approvals and then My Approvals from the menu. Clicking on either the navigation bar or the Action Items link will bring you to a page that looks like the following screenshot: College of Charleston eProcure User Guide, February 2014 Page 30 To approve an order that does not need any modification: 1. Expand the shared workflow folder by clicking on the folder name. In the above screenshot, the folder entitled “Index: 210040 (TD Arena Rental Operating): (5,000 – 9,999,999.99) USD” is opened. 2. In the expanded folder, orders that need your approval or that can be assigned to someone (including yourself – see the My PR Approvals section below) appear. Tick the checkbox next to the requisition(s) to be approved. 3. Choose “Approve/Complete” from the drop-down menu and click on the Go button. My PR Approvals Approval folders in eProcure are usually shared among several approvers. It is possible to approve an order directly from the shared folder – as the above directions show how – but it is also possible to assign an order directly to someone. When that occurs, only that person can approve the order, and the order will show in both the shared workflow folder and also in the assignee’s personal folder - “My PR Approvals”. Clicking on the blue Assign button in a shared workflow folder assigns that order to the user’s own “My PR Approvals” folder. From there, click on the blue Approve button to approve it. This accomplishes the same thing as approving it directly from the shared folder as shown above. The order can also be assigned to someone else by ticking the checkbox next to the order and using the “Assign” option from the drop-down menu. To un-assign an order from “My PR Approvals”, tick the checkbox next to the order and choose “Return to Shared Folder” from the drop-down menu. Click the blue Go button to complete the action. College of Charleston eProcure User Guide, February 2014 Page 31 Approving Via Email It is also possible to approve orders via an email order approval notice. This is a secure, fast and easy way to approve orders - even from off-campus. Users with approval authority can enable this feature by first navigating to their user profile. Then select the User’s Name, Phone Number, Email, etc. from the User Information and Settings menu. Be sure to click the Save button when finished! The approval code must be at least six characters long. A Take Action button will now appear within the approval email. Click on this button to open a secure website that will offer the following options: • approve, • reject, or • return the order to the requisitioner College of Charleston eProcure User Guide, February 2014 Page 32 Enter any comments on this order in the comment field. This is especially useful when an order is rejected or returned to the requisitioner. After choosing the appropriate action, the user will enter their unique approval code and click the Submit button. eProcure will generate one more confirmation pop-up box. After this box is answered, the approval process is complete! Document Search The Orders & Documents menu will open up a search menu to search for requisitions and purchase orders. Searching this way is fast, flexible and can be customized. Click on the Document icon in the left navigation bar. Click on Search Documents from the menu. This will open the following Search engine: Located below the search box are links to my requisitions and my purchase orders. Clicking on these links is the fastest way to find a user’s orders from the last 90 days. The default search box is pictured above and it offers a few options in the drop-down menus. College of Charleston eProcure User Guide, February 2014 Page 33 If these options are not specific enough, conduct an advanced search by clicking the link in the Go To links. Pick from any option listed or combine multiple search criteria. Receiving Orders eProcure will send out an automated reminder email after the order is complete stating that a receipt is required once it has arrived (or services have been rendered). A receipt must be created in eProcure when goods/services are received. First, locate the purchase order by clicking on the Document Search tab, then my purchase orders or by searching for the purchase order(s). College of Charleston eProcure User Guide, February 2014 Page 34 Once the appropriate purchase order is identified, select the check box next to the purchase order total. Then, open the drop-down menu above the search results and select either “Create Quantity Receipt” or “Create Cost Receipt.” Create a Quantity Receipt for tangible goods and a Cost Receipt for services. In the above example, the Quantity Receipt is selected. Click the Go button to open the receipt box. On this screen, complete any relevant information regarding the order under the Receipt Summary section (Header Information section is optional). Refer to the screenshot below. If all items were received as ordered, simply click on the Complete button. If only part of the order was received, create a partial receipt by entering the actual quantity of items that were delivered. Create another receipt(s) for subsequent deliveries until the purchase order is fully received. College of Charleston eProcure User Guide, February 2014 Page 35 Please note that an item can also be marked as Returned or Cancelled, if applicable. When finished, click on the Complete button and a screen similar to the one below will appear. This is the final screen in the creating receipts process. Do not create a receipt for orders paid with a PCard or received at Central Warehouse. Correcting Receipts On occasion, it may be necessary to modify a receipt to correct inaccuracies. To make corrections to an existing receipt, first search for, locate and open the Purchase Order using the methods listed in the above section, Document Search. Locate the Receipts tab within the purchase order: The “Receipt No.”, the date it was created, the type of receipt and finally who received the order will be visible. To modify the receipt, click on the Receipt No. This will open up the receipt. College of Charleston eProcure User Guide, February 2014 Page 36 Click on the Reopen Receipt button to make changes. eProcure will prompt the user to verify the reopening of the receipt. Answer “Ok”, and supply the reason for modifying the receipt in the comment box, i.e. over received. The receipt reopens for editing, see screenshot below. Change the receipt to modify the line items that have already been received been received, remove line item(s) or delete the receipt altogether by clicking on the Delete button on either the top or bottom of the screen. The Save Updates button will save any changes within this screen, but in order for the edits to be submitted, the user must click on the Complete button! College of Charleston eProcure User Guide, February 2014 Page 37 Your Requisition has been Returned Occasionally, the user will receive an email stating that their requisition has been returned. This could happen for a variety of reasons – incorrect Accounting Codes being the most common reason. The email will describe the problem. Look for a section at the bottom of the email that begins with "The following notes were attached to this requisition during the workflow process." The reason that the requisition was returned will be in this section, as well as instructions on how to modify and successfully submit the order. If an order is returned, the cart is returned to the user’s draft shopping carts. The user should open the cart and proceed to the checkout process, correct the error and resubmit the shopping cart. New Supplier Request or Change Occasionally the supplier of the requested good/service may not have done prior business with the College of Charleston. Request a new supplier through eProcure using the Non-Catalog Form. College of Charleston eProcure User Guide, February 2014 Page 38 In the Non-Catalog Form, there are links (red box in above screenshot) to the required forms. The New Supplier Request or Change Form is an Adobe form that allows the user to complete the required information fields, save the document and attach it to the order. Attach a copy of the company’s W-9 (the IRS W-9 form is required by State and Federal law) and the completed New Supplier Request or Change Form to the shopping cart during the checkout process (internal attachments). These forms are also available on the Office of Procurement’s website. Avoid Delays! If the completed W-9 and New Supplier Form are not attached to the order, it will stop in Procurement until they are received and processed. Placing an Order with the New Supplier Even if the New Supplier Request or Change Form is attached to the order, it is still possible to place the order normally without having to wait for the new vendor to be set-up. To do so select the vendor named, “UNKNOWN”, on the Non-Catalog Form. This is a temporary placeholder until the new vendor is set-up in both Banner and eProcure. From here, fill out the form following normal procedures. Once the Office of Procurement has added the supplier, the order will be modified to show the new supplier and sent on through the approval process to create the requisition and subsequent purchase order. Only select the “UNKNOWN” vendor when requesting a new supplier. Selecting this option any other time will cause the order to fail. Showcased Services The Office of Procurement has added frequently used services to this centralized area on the home/shop page. Business Card Express and Enterprise Rent-A-Car services contain additional information to place an order. Also included is the link to their website. College of Charleston eProcure User Guide, February 2014 Page 39 Xerox Renewal Form is used yearly to renew the contract for departmental Xerox multi-functional printers. This form is a template that should be used to ensure the proper information is captured and the purchase order can be processed. The College has a combined bill for the entire campus. There will only be one purchase order issued. Submitting this request will simply provide approval for the funds to be spent Apple OS X Mountain Lion License. Use this pre-populated Non-Catalog Form to order a new license. Simply add it to a shopping cart, complete the check-out process, and place the order. Expenditure Authorization This is the electronic version of the form on the Controller’s website. Complete all required fields and attach all required documents to this form. This may include, IRS Form W-9, New Supplier Request/Change Form, signed registration form, etc. When all fields are completed, add this form to an empty shopping cart. Take the shopping cart through the check-out process and place the order. After the necessary approvals have been secured (electronically), the requisition will be sent to the Controller’s Office for final processing. PO Change Request Occasionally, a purchase order needs to be modified after the purchase order number has been assigned and the sent to the vendor. Use the PO Change Request form to: Increase/decrease the purchase order amount Add or delete line items Cancel the purchase order in its entirety Change accounting codes (index/account numbers) The form can be found on the Home/Shop page under Showcased Services. Complete the required fields (bold), add the form to an empty cart, and take the shopping cart through the check-out process similar to a normal purchase. Upon electronic receipt of this request, a Procurement Officer will make the necessary changes to the purchase order. eProcure will generate a new requisition number for this shopping cart, but the changes to the purchase order can be found under the revisions tab in the original purchase order. Also, a receipt can only be created for the original purchase order and not for any subsequent changes. The Procurement Officer will request that these changes be “received” in Banner. See the screenshot on the following page for an example of how the form looks. College of Charleston eProcure User Guide, February 2014 Page 40 Helpful Tips and Tricks Copying Orders It is possible to duplicate a previously placed order. This can be a real time saver! First find the requisition. Click on the Orders & Documents menu in the navigation bar and select Search Documents from the list. Enter the requisition number in the search field and click Go. If the requisition number is unavailable, search for the purchase order and open it. The requisition number is hyper-linked on the first tab of the purchase order. From the Requisition tab within the requisition is an “Available Actions” drop-down menu (right side of the screen). Choose “Copy to New Cart” from this menu and click on the Go button. Everything in that requisition will be copied to a new shopping cart (including any attachments) and placed into the user’s Draft Carts. Be sure to make any necessary changes to the new cart before submitting it for order! College of Charleston eProcure User Guide, February 2014 Page 41 Purchase Requisition (PR) Approvals Tab Within a requisition there is a PR Approvals tab. Click on the tab for a visual illustration of where a requisition is in the approval process (see above screenshot). In the above example, the fund expenditure for this requisition was approved and it is currently awaiting the next approval step (Procurement Review). Alternately, view a historical accounting of the life of the requisition by clicking on the History subtab. College of Charleston eProcure User Guide, February 2014 Page 42 eProcure Cheat Sheets Commodity Families Apparel/Luggage/Personal Care Products Building/Construction Machinery & Accessories Building/Construction Maintenance Services Chemicals including Bio-Chemicals & Gas Materials Cleaning Equipment & Supplies Commercial/Military/Private Vehicles & Accessories/Components Communications/Computer Equipment/Peripherals, Components & Supplies Defense/Law Enforcement/Security/Safety Equipment & Supplies Distribution/Conditioning Systems Equipment & Components Domestic Appliances/Consumer Electronic Products & Supplies Drugs/Pharmaceutical Products Editorial/Design/Graphic & Fine Art Services Education/Training Services Electronic Components & Supplies Engineering/Research/Technology Based Services Environmental Services Farming/Fishing/Forestry/Wildlife Contracting Services Farming/Fishing/Forestry/Wildlife Machinery & Accessories Financial/Insurance Services Food/Beverage/Tobacco Products Fuels/Fuel Additives/Lubricants & Anti-Corrosive Materials Furniture & Furnishings Healthcare Services Industrial Cleaning Services Industrial Manufacturing & Processing Machinery & Accessories Industrial Production & Manufacturing Services Laboratory/Measuring/Observing/Testing Equipment Lighting/Electrical Accessories & Supplies Live Plant & Animal Material & Accessories and Supplies Management/Business Professionals/Administrative Services Manufacturing Components & Supplies Material Handling/Conditioning/Storage Machinery Accessories & Supplies Medical Equipment, Accessories & Supplies Mineral/Textile/Inedible Plant/Animal Materials Mining Machinery & Accessories Mining/Oil/Gas Drilling Services Musical Instruments/Games/Toys/Arts & Crafts/Educ. Equip, Accessories & Supplies College of Charleston eProcure User Guide, February 2014 53xxxxxx 22xxxxxx 72xxxxxx 12xxxxxx 47xxxxxx 25xxxxxx 43xxxxxx 46xxxxxx 40xxxxxx 52xxxxxx 51xxxxxx 82xxxxxx 86xxxxxx 32xxxxxx 81xxxxxx 77xxxxxx 70xxxxxx 21xxxxxx 84xxxxxx 50xxxxxx 15xxxxxx 56xxxxxx 85xxxxxx 76xxxxxx 23xxxxxx 73xxxxxx 41xxxxxx 39xxxxxx 10xxxxxx 80xxxxxx 31xxxxxx 24xxxxxx 42xxxxxx 11xxxxxx 20xxxxxx 71xxxxxx 60xxxxxx Page 43 National Defense/Public Order/Security & Safety Services Office Equipment, Accessories & Supplies Organizations/Clubs Paper Materials & Products Personal/Domestic Services Politics/Civic Affairs Services Power Generation/Distribution Machinery & Accessories Printing/Photographic/Audio Visual Equipment & Supplies Public Utilities/Public Sector Related Services Published Products Resin/Rosin/Rubber/Foam/Film/Elastomeric Materials Service Industry Machinery Equipment & Supplies Sports/Recreational Equipment, Accessories & Supplies Structures/Building/Construction Components & Supplies Timepieces/Jewelry/Gemstone Products Tools/General Machinery Transportation/Storage/Mail Services Travel/Food/Lodging/Entertainment Services 92xxxxxx 44xxxxxx 94xxxxxx 14xxxxxx 91xxxxxx 93xxxxxx 26xxxxxx 45xxxxxx 83xxxxxx 55xxxxxx 13xxxxxx 48xxxxxx 49xxxxxx 30xxxxxx 54xxxxxx 27xxxxxx 78xxxxxx 90xxxxxx Commodity Codes* *This is not a comprehensive list of all account codes but contains the most commonly used. Air Conditioning Install/Maintenance/Repair Services Audio Visual Equipment Chartered Bus Services Civil Engineering Computers Credenzas Desks Electrical Engineering Handyman Services Hosted Services IT Services Lab Ovens Laboratory and Scientific Equipment Mail & Cargo Transport Mechanical Engineering Professional Engineering Services Rats Software Software Maintenance & Support Task Seating College of Charleston eProcure User Guide, February 2014 72102305 52161500 78111803 81101500 43211500 56101701 56101703 81101700 72101501 81112106 81160000 41104500 41100000 78000000 81101600 81100000 10101505 43230000 81112200 56112102 Page 44 Account Codes* *This is not a comprehensive list of all account codes but contains the most commonly used. Services: Advertising Auditing & Acct Services Bank Service Charge Building Renovation Cellular & Paging Service Data Processing Service Education And Training Engineering & Architecture Freight, Express, Del General Repair Guest Package Charges Honorariums-Non-Us Resident Honorariums Us Resident Household ,Laundry, Jan, Sec HVAC Maintenance In Service Training State In Service Training-Non-State Legal Medical And Health Motorized Vehicle Services New Construct/Renovation Other Construction Service Office Equip Service Other Telephone Service Out Of State Registration Print Binding Library Printing-Binding Printing-Communication Vendor Procure Cd Service Storm Water Utility Fee Telephone And Telegraph Telephone/Internet Temp Service Commission Utilities College of Charleston Supplies: 710815 710510 710812 710211 710412 710414 710514 710511 710816 710213 710818 710517 710516 710210 710214 710518 710518 710512 710813 710814 710212 710810 710811 710411 710519 710111 710110 710110 710817 710311 710410 710413 710513 710310 Clothing Const. & Renovation Supplies Data Processing-Supplies Educational Supplies Food Supplies Fuel Supplies Jan Supplies-General Library Books Library Journals Maintenance Supplies Medical Supplies Motor Vehicle Supplies Non-Cap Off/Ed Equip Non-Capital Comp Equip Non-Capital Other Equip Non-Capital Software Office Supplies Other Supplies Participant Supplies Photographic Supplies Postage Printing-In House Procure Cd Supplies Xerox Copies eProcure User Guide, February 2014 720185 720121 720130 720187 720184 720124 720120 720170 720170 720122 720182 720123 720181 720130 720186 720131 720140 720186 720150 720160 720183 720110 720180 720111 Page 45 Fixed Charges: Contributions Dues And Memberships Insurance-State Purchase Other Fixed Charges Pres Choice Awards Ren-Data Proc Equip Rental Other Rental-Non St Prop Rental-Office Equip Rental-State Prop Royalties Stipend - Federal Stipends Equipment over $5000: 740311 740310 740410 740316 740225 740111 740116 740112 740110 740113 740313 740224 740222 Computer Equipment Library Books Motor Vehicle Purchase Off/Ed Equipment Offsite Equipment Other Equipment Software Pack Purchase 770110 770116 770113 770112 770111 770115 770114 Capital Project Codes (Used Only With Capital Projects, 77xxxx) Architecture Service Builder's Risk Insurance Cap Procure Cd Supply Carpet Concrete Concrete Sidewalks Construction Cost Of Building Construction Doors Electrical Systems Elevators/Escalators Finish Carpentry Finishes Fire Sprinkler System Fixed Furniture-Cap Grading-Demolition HVAC Ins & Surety Bond Cost Interior Decoration Legal Fees Lighting College of Charleston 780210 780213 780311 780524 780512 780513 780510 780510 780520 780529 780527 780518 780521 780531 780310 780411 780516 790120 780511 780212 780530 Masonry Millwork Mobilization Non-Cap Equip Other Plumbing Purchase Of Building Purchase Of Land Renovation Repair And Replace Roofing Rough Carpentry Site Site Work Special Construction Specialties Structural Steel Survey & Testing Tangible Equipment eProcure User Guide, February 2014 780514 780519 780610 780313 780526 780111 780110 780528 780528 780522 780517 780410 780410 780525 780523 780515 780211 780312 Page 46
© Copyright 2025