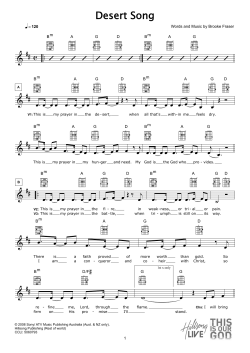USER MANUAL IPLink for Adobe Version 1.2 - July 2014
USER MANUAL IPLink for Adobe Version 1.2 - July 2014 USER MANUAL IPLink for Adobe 1.2 Copyright EVS Broadcast Equipment SA– Copyright © 2013 - 2014. All rights reserved. Disclaimer The information in this manual is furnished for informational use only and subject to change without notice. While every effort has been made to ensure that the information contained in this user manual is accurate, up-to-date and reliable, EVS Broadcast Equipment cannot be held responsible for inaccuracies or errors that may appear in this publication. Improvement Requests Your comments will help us improve the quality of the user documentation. Do not hesitate to send improvement requests, or report any error or inaccuracy on this user manual by e-mail to [email protected]. Regional Contacts The address and phone number of the EVS headquarters are usually mentioned in the Help > About menu in the user interface. You will find the full list of addresses and phone numbers of local offices either at the end of this user manual (for manuals on hardware products) or at the following page on the EVS website: http://www.evs.com/contacts. User Manuals on EVS Website The latest version of the user manual, if any, and other user manuals on EVS products can be found on the EVS download center, on the following webpage: http://www.evs.com/downloadcenter. I USER MANUAL IPLink for Adobe 1.2 Table of Contents TABLE OF CONTENTS III WHAT'S NEW? V 1. 1 INTRODUCTION 1.1. Product Description 1 1.2. Media Workflow 1 1.3. Main Features 2 1.4. System Requirements 3 2. 4 INSTALLATION 2.1. Prerequisite 4 2.2. Installation on Mac OS Computer 4 2.3. Installation on Windows OS Computer 6 3. 8 GETTING STARTED 3.1. Opening the IPLink for Adobe Plugin 8 3.2. Configuring IPLink 8 3.2.1. Accessing the Settings Window 8 3.2.2. General 8 3.2.3. Searches 4. 10 3.2.5. Connection 11 USER INTERFACE 13 4.1. Overview of the IPLink Window 13 4.2. Tree View 15 4.2.1. Introduction 15 4.2.2. Tree View Elements 15 4.2.3. Keyboard Shortcuts 18 4.3. Elements Grid Table of Contents 9 3.2.4. Path Mappings 18 4.3.1. Introduction 18 4.3.2. Sorting the Elements in the Grid 18 4.3.3. Organizing Columns 18 4.3.4. Operations Allowed from the Elements Grid 21 4.4. Quick Text Search Area 22 4.4.1. Introduction 22 4.4.2. Quick Text Search Associated Buttons 22 III EVS Broadcast Equipment SA 4.5. Advanced Search Pane 5. 22 4.5.1. Purpose 22 4.5.2. Overview of the Advanced Search Pane 23 SEARCHING FOR MEDIA 24 5.1. Filtering Tools 24 5.2. Branch Selection in the Tree 24 5.3. Quick Text Search 24 5.3.1. Purpose and Context of Use 24 5.3.2. Search on Displayed / All Columns 25 5.3.3. Quick Text Search Syntax Rules 26 5.3.4. Autocomplete Function in Quick Text Search Field 26 5.4. Advanced Search 6. IV Issue 1.2.A - July 2014 27 5.4.1. Purpose and Context of Use 27 5.4.2. Advanced Search Fields Display 27 5.4.3. Advanced Search Fields Types 28 5.4.4. Search in Free Text Fields 29 5.4.5. Search in Non-Free Text Fields 30 IMPORTING MEDIA INTO PREMIERE PRO 31 6.1. Importing Media into a Project 31 6.2. Importing Media into a Sequence 34 Table of Contents USER MANUAL IPLink for Adobe 1.2 What's New? In the user manual, the icon has been added on the left margin to highlight information on new and updated features. The sections updated to reflect the new and modified features in IPLink for Adobe1.2 (compared to version 1.0) are listed below. IPLink configuration The Settings (Preferences) window is accessed from the Preferences button rather than a contextual menu. • See section "Accessing the Settings Window" on page 8. The search configuration parameters moved from the General tab to the new Search tab. • See sections "General" on page 8 and "Searches" on page 9. Log files can be exported from IPLink to a user specified location. • See sections "General" on page 8. Columns display The Select columns window (Elements grid) is accessed from the Oragnize Columns button rather than a contextual menu. • See section "Organizing Columns" on page 18. New buttons for multi camera selection • See section "Overview of the IPLink Window" on page 13. Importing media Updated methods for the import of media into a project and the creation of a sequence. • What's New? See section "Importing Media into a Project" on page 31. V USER MANUAL IPLink for Adobe 1.2 1. Introduction 1.1. Product Description IPLink for Adobe is a plugin panel extension for use with Adobe Premiere Pro CC. It can be used in those situations where it is desirable to be able to access clip elements that are made available for editing by IPDirector whilst the live event is taking place. In this case, access to the underlying media files are made using shared storage that is managed by IPDirector. The IPLink for Adobe plugin panel allows the users to be able to search for clip elements based upon the IPDirector held metadata (Clips, Bins, Logs) and be able to preview and use the associated files stored on the shared storage. In this way the users do not have to navigate and import clip elements directly from the shared storage and allow direct access to the files from Premiere Pro CC without having to move or copy files to the local workstation storage. A main advantage for many live events is that the metadata associated with the event may be continuously updated by users of the EVS production system. With IPLink for Adobe, visibility of new or updated metadata is possible from within the panel in Premiere Pro CC thereby allowing editorial decisions to be made in a timely manner. 1.2. Media Workflow Content originating from cameras or other sources is recorded to EVS servers and managed using IPDirector applications. Using IPDirector the operator can create clips and initiate jobs to allow the content on the server to be made available onto nearline storage that is also being managed by IPDirector. EVS XSquare/XTAccess is used to stream the clip media to the nearline storage in a format that is compatible with Premiere Pro CC. The operator can also apply additional metadata and logs to one or several clips. 1. Introduction 1 EVS Broadcast Equipment SA Issue 1.2.A - July 2014 Within Premiere Pro CC, editors can use the IPLink plugin panel to connect to the EVS production system and search for clips based upon the metadata held in the IPDirector database. The connection between the IPLink panel and IPDirector is made via the IPDirector API. The editor is also able to list the logs that are held in the EVS production system. The editor can load the media associated with clips or logs directly into the source video monitor of Premiere Pro CC and review and play the video content. The video content can be used in the Premiere Pro CC project by simply marking in-out points on the loaded clip and editing directly to the sequence timeline. This will import the clip into the Premiere Pro CC project. The video files representing the clips are accessed directly on the nearline storage by Premiere Pro CC over the network. Once the edit is completed, the sequence is exported from Premiere Pro CC using the normal export tools within the editing application back onto specified locations on the nearline storage. The folder locations on nearline storage are monitored by XSquare/XTAccess and when the exported media file is discovered, an appropriate job is started to make the media available to be played out on the EVS server. Alternatively depending upon the XSquare job profile associated with the nearline folder location, other actions may be executed. 1.3. 2 Main Features • Adobe Premiere Pro CC plugin extension panel. • Microsoft Windows & Apple Mac OS support. • Clips, bins & logsheets accessible. • User visibility of clips, bins & logs dependent on user IPDirector login user rights. • Customizable metadata views. • Full text search with autocomplete function. • Advanced search criteria. • User selectable auto-refresh. 1. Introduction USER MANUAL IPLink for Adobe 1.2 1.4. • Load clips directly into Adobe Premiere Pro CC source video monitor. • Based on logs, clips are parked at the respective timecode position. • Media files accessed directly from EVS IPDirector managed nearline storage, no transfer of media files to Adobe workstation needed. System Requirements IPLink for Adobe can be installed onto a workstation that is running Adobe Premiere Pro CC. For further information on operating system support and workstation hardware requirements to run Adobe Premiere Pro CC refer to the Adobe website (http://www.adobe.com/products/premiere.html). For IPLink application requirements and changes, refer to the IPLink for Adobe Release Notes. 1. Introduction 3 EVS Broadcast Equipment SA Issue 1.2.A - July 2014 2. Installation 2.1. Prerequisite In order to install the IPLink for Adobe plugin, the following software should already be installed on the Adobe Premiere Pro CC workstation: • Adobe Premiere Pro CC • Adobe Extension Manager CC • Java 7 • QuickTime (if using Adobe Premiere Pro CC on MS Windows operating system) Note This software is not provided by EVS. For version information refer to the IPLink for Adobe Release Notes. 2.2. Installation on Mac OS Computer To install the plugin IPLink on your Mac OS computer, proceed as follows: 1. Click the IPLink setup.dmg icon: 2. Double-click the Install IPLink icon: 4 2. Installation USER MANUAL IPLink for Adobe 1.2 3. Click Continue to launch the installation process: You may be asked a number of times to enter the administrator password in order for the IPLink installer to make changes to the workstation as part of the install process. Please see your system administrator to obtain the required password. IPLink for Adobe is being installed: The plugin is installed: 2. Installation 5 EVS Broadcast Equipment SA 2.3. Issue 1.2.A - July 2014 Installation on Windows OS Computer To install the plugin IPLink on your Windows computer, proceed as follows: 1. Click the IPLink setup.exe icon: 2. Click Run in order to run the installation executable: 3. Click Next to access the installation parameters: 6 2. Installation USER MANUAL IPLink for Adobe 1.2 4. Click Install to launch the installation of the plugin: The installation of the plugin is launched, it may take several minutes: The installation of the plugin is then completed: 2. Installation 7 EVS Broadcast Equipment SA Issue 1.2.A - July 2014 3. Getting Started 3.1. Opening the IPLink for Adobe Plugin To open the IPLink plugin from the Premiere Pro CC, select Extensions > IPLink from the Window menu: 3.2. Configuring IPLink 3.2.1. Accessing the Settings Window To access the Settings window from the plugin IPLink , click the Preferences button at the top right of the IPLink panel. The Preferences window contains 4 tabs. Note If this is the first time the application is launched after installation you should configure the settings prior to using it. 3.2.2. General The General tab is used to configure general parameters such as: 8 • Sequence template for edit imports. • Request timeout: sets the timeout for requests to the IPDirector API. • Auto-update: enables auto-refresh of the IPLink Elements grid. • Maximum Number of Audio Tracks: The number of audio tracks that will be represented as part of the clip metatdata when clip assets are imported using the IPLink plugin. 3. Getting Started USER MANUAL IPLink for Adobe 1.2 • Enable ES Marker: Used in specific versions of Premiere Pro CC when importing logs into the Premiere Pro CC project. (See IPLink for Adobe release notes for details) Note The possible metadata columns can be selected using Organize Columns. For convenience, the Gather Logs button in the Preferences window can be used to export the IPLink log files to a user specified location. 3.2.3. Searches The Searches tab is used to specify setting related to search behavior. 3. Getting Started • Maximum Results Clips: sets the number of search results that will be shown in IPLink plugin when Clip searches are made. • Maximum Results Edits: Sets the number of search results that will be shown in IPLink plugin when Edit searches are made. • Maximum Results Logs: Sets the number of search results that will be shown in IPLink plugin when Logs searches are made. 9 EVS Broadcast Equipment SA 3.2.4. Issue 1.2.A - July 2014 • Default Search: When the Library node in the Tree view is selected, the default results that will be displayed will be that of the specified type (Bins, Edits or Logs). • Search Scope: When searches are performed, the search will be against All Columns or only against Visible Columns for that item type. Path Mappings The Path mappings tab is used to map the IPDirector nearline paths onto Mac local paths when IPLink is used on a Mac OS workstation. By default, if no entry is entered for Server Path or Local Path, then IPLink will try and perform an intelligent translation of IPDirector paths against the Mac OS file system mounts for the IPDirector nearline file system. If however IPLink is unable to make the appropriate translation then it will be necessary to enter values into the Path Mappings table. In the Path Mappings table, enter the information required to translate the IPDirector nearline path to the Mac volume path where the media is read from. Add any additional path mappings for other items such as the Thumbnails share location. Note The Mac volume must have been previously mounted on the workstation using the Mac ‘Finder’. 10 • The Server Path is the path defined to the nearline as configured in IPDirector. It must be entered exactly as it is defined in IPDirector and it is case sensitive. • The Local Path is the path by which the Mac will play the media files from the IPDirector nearline, and needs to be described as a Mac path. It is also case sensitive. 3. Getting Started USER MANUAL IPLink for Adobe 1.2 Tip • The Server Path can be copied directly from the IPDirector Nearline Management tab in the Remote Installer as illustrated: • 3.2.5. The Local Path can be found by connecting to the nearline from the Mac (using Finder, Go > Connect to Server), then selecting a clip within the nearline. Hold the CTRL key and click on the clip, then select Get Info (or use CMD+I keyboard shortcut). The exact path will be shown in the General Info section under the title 'Where'. Connection The Connection tab is used to configure the connection to an IPDirector WS API instance. You must have an IPDirector WS API running in order for IPLink to properly connect and operate. 1. Enter the Server IP address or host name where the IPDirector API instance is running. Note A DNS is needed should the host name need to be resolved to a network IP address. 3. Getting Started 11 EVS Broadcast Equipment SA Issue 1.2.A - July 2014 2. Enter the Web Services Server Port to connect to. Note By default this is 31016, and should only be changed after consultation of EVS Support staff. 3. Enter the login and password of the user with which to connect. This should be an IPDirector user created from within the IPDirector User Manager. 4. Select the version of IPDirector that is being connected to. 5. Click Save to confirm the selection. You will need to close the IPLink window and open it again from Premiere Pro CC (Window>Extensions>IPLink) for the settings to be used. For details of the versions of IPDirector supported by IPLink, refer to the IPLink for Adobe Release Notes. 12 3. Getting Started USER MANUAL IPLink for Adobe 1.2 4. User Interface 4.1. Overview of the IPLink Window Illustration The IPLink for Adobe window contains the areas highlighted on the screenshot below: Area Description The table below describes the various parts of the IPLink for Adobe window: 4. User Interface Area Description 1. Tree View The Tree view displays the clips, bins, edits and logs present in the EVS Production system and based on the EVS user rights. The tree branches can be used to filter the items displayed in the Elements grid. See section "Tree View" on page 15 for details on the interface. 2. Breadcrumb This area shows the location selected in the Tree view. It can be used to navigate through and get to the parent folder from the current position in the tree. 13 EVS Broadcast Equipment SA Issue 1.2.A - July 2014 Area Description 3. Quick Text Search area The Quick Text Search area provides the ability to perform quick free text searches. See section "Quick Text Search Area" on page 22. 4. Toolbar buttons Refresh button: used to refresh the contents of the Elements grid There is a similar Refresh button on the Tree View panel that can be used to update the Tree View area. Preferences button: used for IPLink configuration. See section "Configuring IPLink" on page 8. Organize Columns button: used for the display of columns in the Elements grid. 5. Display Filter buttons This area provides buttons to filter the content of bins based on the type of the item: clips or edits. 6. Elements grid The Elements grid displays all the items included in the selected tree branch, or breadcrumb, or resulting from a search. The total number of results found is shown in the bottom bar. See section "Elements Grid" on page 18. 7. Advanced The Advanced Search area allows augmentation of search filters Search pane and the available options depends on the item context being searched for such as clips, edits or logs metadata. See section "Advanced Search Pane" on page 22. 8. Application Version number This area displays the version number of the IPLink for Adobe plugin. 9. Import button This button is used to start the import of the item(s) selected from the Elements grid into a Premiere Pro CC project. See section "Importing Media into Premiere Pro" on page 31. 10. Camera Angles buttons These buttons are used to select and preview the individual angles before using them in an edit or importing them to the Premiere Pro project. See section "Importing Media into a Project" on page 31 Adaptable Display The layout of the IPLink for Adobe can be adapted to users' needs: • The Tree View and the Advanced Search pane can be hidden by clicking the arrow icon • 14 or un-hiden by clicking . The Tree View and the Advanced Search pane can be enlarged or reduced by clicking (and holding) the split box control and moving it to the left or to the right: 4. User Interface USER MANUAL IPLink for Adobe 1.2 4.2. Tree View 4.2.1. Introduction The Tree view allows the users to navigate and browse the items made available for use, these may be all the clips made available on the IPDirector managed nearline, edits and logsheets or clips and edits stored in bins. Click the arrow next to a tree branch to expand a branch. By browsing the tree structure, a selection is made and the items available displayed in the Elements grid. See section "Branch Selection in the Tree" on page 24. The associated Refresh button 4.2.2. is used to refresh the Tree view content. Tree View Elements The current section mentions which items are displayed in the Elements grid based on the tree branch selected. Storage Selecting this branch displays, in the Elements grid, all the clips present in all the available IPDirector managed nearline storages. Bins Selecting this branch displays, in the Elements grid, all the clips or edits which are in bins and bin directories. The type of items (clips or edits) to display in the Elements grid is selected by clicking a Display Filter button. 4. User Interface 15 EVS Broadcast Equipment SA Issue 1.2.A - July 2014 Expanding the Bins view shows the bins and bin directories in the Tree view, as detailed in the table below: Tree Branch / Sub-Branch Description Bin Directory: shows all the elements which are in all the bins and directories under the selected directory. Bin: shows all the elements which are in the selected bin. Users Bin Directory: shows all the elements which are under all the System [User] bin directories that are created using the EVS Production system. This directory cannot be modified through the IPLink panel. Expanding the Users Bin Directory view displays the System [User] bin directories for all the users: System [User] Bin Directory: shows all the elements which are in the bins and bin directories for the selected user. Expanding a System [User] Bin Directory view displays all the bins and bin directories for the selected user (here: pge). Its name contains the user logging ID. This directory and its bins cannot be modified through the IPLink panel. Only users of the EVS Production system tools and applications can modify the contents of these bins. System [User] Bin created by the EVS Production system for the selected user. Its name contains the user logging ID. It shows all the elements put in it by the selected user. It is visible by all the users but it contents cannot be modified through the IPLink panel. [User] Bin: created by the selected user under its System [User] bin directory. It shows all the elements put in it by the selected user. [User] Bin Directory: created by the selected user under its System [User] bin directory. It shows all the elements put in it by the selected user. 16 4. User Interface USER MANUAL IPLink for Adobe 1.2 Edits Selecting this branch displays, in the Elements grid, all the edits present in the IPDirector database. Edits may have been created from the IPD Xedio Plugin, the Director's Cut module of IPDirector or the IPBrowse application. They can also be created by the IPMosGateway NRCS systems as Autocreate placeholders. Note Limitation: Currently it is not possible to import edits containing clip elements into Premiere Pro CC using the IPLink panel. Only placeholder empty edits can be imported. This allows import of placeholder edits where specific EVS metadata needs to be associated with the sequence (e.g. custom metadata fields) once it has been imported into Premiere Pro CC. In order to import other types of edits, including those that reference clip elements, export the edit metadata from IPDirector as a FCP 7.x EDL XML to a file share and manually import into Premiere Pro CC. Logsheets Selecting this branch displays, in the Elements grid, all the logs present in the IPDirector database. Expanding the Logsheets view shows the log sheets and log directories in the Tree view, as detailed in the table below: Tree Branch / Sub-Branch Description Log Directory: shows all the logs from all the log sheets which are in the selected directory. Log Sheet: shows all the logs which are in the selected log sheet. Log sheet of which all the logs are protected. Log sheet of which some of the logs are protected. Log sheet of which none of the logs is protected. 4. User Interface 17 EVS Broadcast Equipment SA 4.2.3. Issue 1.2.A - July 2014 Keyboard Shortcuts The following shortcuts can be used in the Tree view: Key Action / Behavior Up Arrow Select the previous line Down Arrow Select the next line Left arrow Collapses the branch Right Arrow Expands the branch 4.3. Elements Grid 4.3.1. Introduction The Elements grid represents the content of the tree branch selected in the Tree view, or the content corresponding to the displayed breadcrumb. It can also returns the result of a search applied with a filtering tool to the elements of a selected branch of the Tree view. Bins can contain clips or edits. When Bins is selected from the Tree view, the item type to display will be selected by clicking the corresponding Display Filter button: clips, for for edits. In the grid, elements are presented in rows and all their associated parameters and metadata are in columns. The total number of results found is shown at the bottom right of the Elements grid. The number of results that are displayed can be adjusted through the Preferences option. 4.3.2. Sorting the Elements in the Grid At start of the application, items are sorted with most recent on top. You can change the sort order of elements in the grid by clicking the column header for the parameter according to which you want to sort the elements. The little triangle indicates the sorting order. Clicking the column header again changes the sorting order from ascending to descending or vice versa. 4.3.3. Organizing Columns Columns can be resized and/or re-ordered. This new organization is automatically saved and remembered. However, it is also possible to reset the column organization to the default organization. 18 4. User Interface USER MANUAL IPLink for Adobe 1.2 Resizing Columns A column can be resized by using the mouse pointer over columns intersection and dragging it to the right or to the left. Selecting Columns to Display To select the columns to display in the grid, proceed as follows: 1. Click the Organize Columns button at the top right of the IPLink plugin window. The Select Columns window opens and the right pane shows the list of columns in the current order. 2. To select the column(s) you wish to add to the view, select them in the left pane and click the right arrow 3. To select the column(s) you wish to remove from the view, select them on the right pane and click the left arrow 4. Click Save. Ordering Columns To change the columns order, proceedas follows: 1. Click the Organize Columns button at the top right of the IPLink plugin window. The Select Columns window opens and the right pane shows the list of columns in the current order. 2. Select the column name from the Selected Columns pane. 3. Click the appropriate button: ◦ : moves the item before the previous one ◦ : moves the item after the next one 4. Click Save. 4. User Interface 19 EVS Broadcast Equipment SA Issue 1.2.A - July 2014 Resetting the Column Organization to the Default One Users can reset the column organization to the default one (columns selection, order, size,...). To do so, proceed as follows: 1. Click the Organize Columns button at the top right of the IPLink plugin window. 2. Select the tab corresponding to the type of item for which you want to reset the grid. 3. Click Reset. 4. Click Save. 20 4. User Interface USER MANUAL IPLink for Adobe 1.2 4.3.4. Operations Allowed from the Elements Grid The following actions are possible from the Elements grid: 4. User Interface Operation Resulting action Click on an element line, clip or log Simply selects the element. Double-click a clip line Loads the clip on the source monitor of Premiere Pro CC. Depending on the underlying clip type the behavior varies. • If the IPDirector clip is the source clip then the source clip is loaded on the source monitor of Premiere Pro CC. • If the IPDirector clip is a subclip that has been created from a source clip then the source clip is loaded on the source monitor of Premiere Pro CC with Mark IN and Mark OUT points set that represents the region referenced by the IPDirector subclip. The screenshot below illustrates an IPDirector subclip loaded onto the source monitor of Premiere Pro CC. This means that as long as the source clips are made available on the IPDirector managed storage, then any IPDirector subclips created from the source clips do not result in duplicated media on storage. Double-click a log line Loads the corresponding ‘Protect Media’ clip, as created from the relevant recorder set as preview in IPDirector, in the source monitor of Premiere Pro CC, at the log timecode point. 21 EVS Broadcast Equipment SA Issue 1.2.A - July 2014 4.4. Quick Text Search Area 4.4.1. Introduction The Quick Text Search is used to perform a search based on free text entered in the Quick Text Search field. This field is available on the top of the Elements grid. You can perform a search on displayed columns or a search on all columns (displayed and hidden columns). The search is performed on the selected tree branch or breadcrumb. See section "Quick Text Search" on page 24 for details on the various ways to use this function. 4.4.2. Quick Text Search Associated Buttons The following table gives a description of the buttons located next to the Quick Text Search field. These buttons may be used not only for the Quick Text Search function but also for the other search functions in the grid. Interface Element Description Applies the search again and refreshes the Elements grid. Clears the applied Quick Text search. 4.5. Advanced Search Pane 4.5.1. Purpose Advanced Search functions are available for detailed search operations. They allow searches on metadata of the element type selected from the Tree view. The Advanced Search pane is located on the bottom left part of the IPLink for Adobe window. See section "Advanced Search" on page 27 for details on the various ways to use this function. 22 4. User Interface USER MANUAL IPLink for Adobe 1.2 4.5.2. Overview of the Advanced Search Pane Illustration The Advanced Search pane contains the areas highlighted on the screenshot below: Area Description The table below describes the various parts of the Advanced Search pane: Area 4. User Interface Description / See also… 1. Add Search This field gives access to the list of criteria on which users may Criteria field perform a search. The lists differ according to the selected item type. See section "Advanced Search Fields Display" on page 27. 2. Search Parameters area This area displays the list of search parameters selected from the Add Search Criteria field. Different types of search parameters exist. See section "Advanced Search Fields Types" on page 28. 23 EVS Broadcast Equipment SA 5. Searching for Media 5.1. Filtering Tools Issue 1.2.A - July 2014 When the IPDirector database contains large amounts of data, it may become difficult to find a specific element. The IPLink window offers several ways to refine the list of elements displayed in the Element grid and speed up your search: • Branch selection in the Tree view - Select a branch in the Tree view to limit the list to specific item types or only a subset of the Tree view. • Quick text search - Enter free text in the Quick Text Search field to perform a search on a specific string. • Advanced search filter – Enter specific criteria in the Advanced Search pane to perform a search on specific metadata associated with the elements. All these search tools can be combined. A search can also be facilitated by ordering the Elements grid. See section "Elements Grid" on page 18 for more information. 5.2. Branch Selection in the Tree The Tree view allows the users to browse between clips on IPDirector managed nearline storage, clips or edits stored in IPDirector bins, edits or logs. By browsing the tree structure, a selection is made and displayed in the Element grid. The breadcrumb provides an indication of the tree path to the currently displayed item elements and allows users to navigate back to the upper level. See section "Tree View" on page 15 for a description of the user interface elements of the Tree view. 5.3. Quick Text Search 5.3.1. Purpose and Context of Use The Quick Text Search function is used to perform a search based on free text entered in the Quick Text Search field. This field is available on the top of the Elements grid: See section "Quick Text Search Associated Buttons" on page 22 for the description of the buttons associated to the Quick Text Search field. 24 5. Searching for Media USER MANUAL IPLink for Adobe 1.2 Users can enter a search string in one of the following ways. 5.3.2. • Entering the search string in full in the Quick Text Search field. • Starting to type a search string in the Quick Text Search field, so the Autocomplete function displays a list of proposals, and one of them can be selected. See section "Autocomplete Function in Quick Text Search Field" on page 26. Search on Displayed / All Columns Search on Displayed Columns To activate the Search on Visible Columns option, proceed as follows: 1. Right-click a column header. A menu is displayed. 2. Select Preferences. The Preferences window opens. 3. From the General tab, in the Search Scope field, select Visible Columns. Then, the columns that are taken into consideration for the Quick Text Search are the ones currently visible in the Elements grid. You can add other columns to the Elements grid view by right-clicking the grid header and selecting Organize Columns from the contextual menu. Search on All Columns To activate the Search on All Columns option, proceed as follows: 1. Right-click a column header. A menu is displayed. 2. Select Preferences. The Preferences window opens. 3. From the General tab, in the Search Scope field, select All Columns. Tip If you perform a Search on all columns without having displayed all the columns, you will not be able to identify in which column the search string has been found. For the sake of clarity, it is recommended to display all columns when you perform a Search on all columns. 5. Searching for Media 25 EVS Broadcast Equipment SA 5.3.3. Issue 1.2.A - July 2014 Quick Text Search Syntax Rules The string that you enter in the Quick Text Search field is analyzed according to the following set of rules: Search String Search Result Logical Equivalent Yellow card Searches for the words yellow and card, even if in two different fields (columns), for example yellow in Name and card in Keywords. For example a clip named "The Yellow Man" with keywords "Red Card" will be found, since it has yellow and card in 2 different fields. "Yellow" AND "card" Yellow | card Searches for yellow or card, even if in two different fields (columns), for example yellow in Name or card in Keywords. "Yellow" OR "card" "Yellow card" Searches for exact matches of Yellow card. Between the quotes, all characters are considered as characters and not operators or wildcards. "Yellow card" card* Searches for card at the beginning of a word. "card"* *card* Searches for all words that include card. *"card"* =card Searches for a whole field that contains only card. For example, if a field contains yellow card, the =card condition will not return any result. Search operators may be combined. 5.3.4. Autocomplete Function in Quick Text Search Field Introduction The Autocomplete function is a help service for the capture of the search string. As soon as the users start typing in the Quick Text Search field, the Autocomplete function provides a list of matching words and sentences known by the system and containing a word beginning with the typed letters. 26 5. Searching for Media USER MANUAL IPLink for Adobe 1.2 How to Perform a Quick Text Search with the Autocomplete Function To perform a Quick Text search, proceed as follows: 1. Select the tree branch you wish to perform a quick search on. 2. Select the Search on All Columns option from the Preferences window or, if the Search on Visible Columns option is selected, display the columns you wish to perform a search on in the Elements grid. 3. Type a search string in the Quick Text Search field. A list of proposals is displayed as soon as you start to type and it is refined as you go on typing. 4. Select a line by using the mouse or the key. 5. Press ENTER. The search is launched with the selected proposal. The search results are displayed in the grid. 6. To clear the applied Quick Text Search, click the Clear Quick Text Search button (white ) to the right of the search field. 5.4. Advanced Search 5.4.1. Purpose and Context of Use The Advanced Search functions are available for more detailed search operations. They allow searches on clips, edits or logs metadata. The Advanced Search pane is located on the bottom left part of the IPLink window. Users can choose the advanced search parameters they want to display. 5.4.2. Advanced Search Fields Display Displaying Advanced Search Fields The list of available advanced search parameters is available by clicking the arrow next to the Add Criteria field. 5. Searching for Media 27 EVS Broadcast Equipment SA Issue 1.2.A - July 2014 Depending on the media type (edits, clips or logs) selected in the Tree view, different lists of advanced search parameters are proposed. To display an advanced search parameter, select one of the options from the Add Criteria menu. The selected parameter is displayed in the Advanced Search pane. Parameters of which values are in the form of an option list have a filter applied as soon as they are selected. For example, in the case of Color, or Level,... Hiding Advanced Search Fields To remove an advanced search field from the Advanced Search pane, click the cross in the upper right corner of the criterion box. Applied filters are cleared as soon as a search field is removed. 5.4.3. Advanced Search Fields Types Different types of advanced search fields exist: • 28 free text fields: search data can be entered directly in these fields, e.g. Name field. 5. Searching for Media USER MANUAL IPLink for Adobe 1.2 • 5.4.4. field with an option list: an arrow giving access to a list of options is available on the right of the field or a list of options is displayed in the area for direct selection, e.g. Level field. Search in Free Text Fields Autocomplete Function in Free Text Search Fields The Autocomplete function is a help service for the capture of the search string. The Autocomplete function, described in section "Autocomplete Function in Quick Text Search Field" on page 26 for the Quick Text Search, is also enabled during searches in free text search fields of the Advanced Search pane. Preliminary Steps 1. Select the tree branch in the Tree view. 2. Select the Search on All Columns option from the Preferences window or, if the Search on Visible Columns option is selected, display the columns you wish to perform a search on in the Elements grid. 3. In the Advanced Search pane, display the search criterion. How to Perform a Search on Free Text To enter search values in a free text field of the Advanced Search pane, proceed as follows: 1. Type a search string in the field. A list of proposals is displayed as soon as you start to type and it is refined as you go on typing. 2. Select a line by using the mouse or by pressing the key. 3. Press ENTER. The search is launched on the selected tree branch. The search results are displayed in the grid. 5. Searching for Media 29 EVS Broadcast Equipment SA 5.4.5. Issue 1.2.A - July 2014 Search in Non-Free Text Fields Preliminary Steps Non-free text search fields of the Advanced Search pane give access to an option list to select a search value. Before starting a search, do the following steps: 1. Select the tree branch in the Tree view. 2. Select the Search on All Columns option from the Preferences window or, if the Search on Visible Columns option is selected, display the columns you wish to perform a search on in the Elements grid. 3. In the Advanced Search pane, display the search criterion. How to Perform a Search based on an Option List To set a search criterion from an option list, proceed in one of the following ways: When the options are displayed in the area, e.g. Level field: • Click the appropriate button: When the options are displayed in a list: 1. Click the arrow next to a search field to display the option list for the corresponding criterion 2. Select the appropriate value. 30 5. Searching for Media USER MANUAL IPLink for Adobe 1.2 6. Importing Media into Premiere Pro 6.1. Importing Media into a Project How to Import Clips into a Project Introduction One or several clips can be imported into a Premiere Pro project. This can be done in one of the ways described hereafter. When using either Method 1 or Method 2 to import clips, the imported clips are represented in Premiere Pro CC in different ways according as the clip to import is a source clip or subclip. If the clip is a source clip in IPDirector, it is imported into the Premiere Pro CC project as a masterclip. If the clip is a subclip in IPDirector, created from a source clip, then it is imported into Premiere Pro CC as a subclip. Method 1 1. Select one or several clips from the Elements grid. 2. Click the Import button. The clips are referenced in the Premiere Pro project. Method 2 1. Select one or several clips from the Elements grid. 2. Drag the clips onto the project opened in Premiere Pro. The clips are referenced in the selected Premiere Pro project. 6. Importing Media into Premiere Pro 31 EVS Broadcast Equipment SA Issue 1.2.A - July 2014 Method 3 1. Double click a clip from the Elements grid. This loads the corresponding media file in the Premiere Pro CC source monitor panel. 2. Directly edit a marked segment from the Premiere Pro CC source monitor panel into a sequence timeline. The corresponding media file is automatically added to the Premiere Pro CC project. How to Import Logs into a Project Introduction One or several logs can be imported into a Premiere Pro project. Actually, logs are not imported as such. The import applies to the Protect Media clips associated to the selected logs, and created from the relevant recorder set as preview in IPDirector. This can be done in one of the following ways. Method 1 1. Select one or several logs from the Elements grid. 2. Click the Import button. Method 2 1. Select one or several logs from the Elements grid. 2. Drag the logs onto the project opened in Premiere Pro. The IPDirector Protect Media clips associated to the selected logs, and created from the relevant recorder configured as preview in IPDirector, are referenced in the selected Premiere Pro project. Method 3 1. Select a log and double click to load the corresponding media file in the Premiere Pro CC source monitor window. 2. Preview the log and directly edit a marked segment from the Premiere Pro CC source monitor panel to a sequence timeline. The corresponding media file is imported into the Premiere Pro CC project. 32 6. Importing Media into Premiere Pro USER MANUAL IPLink for Adobe 1.2 Log Associated with Multiple Camera Angles If there are multiple camera angles associated with a log, then the IPLink plugin window can be used to select and preview the individual angles before using them in an edit or importing them to the Premiere Pro project. When logs are viewed, the IPLink plugin window displays a set of Angle buttons which can be used to pre-select the angle that will be loaded into the Premiere Pro source monitor when the log is double-clicked. Only those angles that are available for a log can be pre-selected. To view the alternative angle for a loaded log, select a different Angle button and then double click the log item. The alternative angle is loaded into the Premiere Pro source monitor. When importing logs that have multiple angles associated with them (using the Import button in the IPLink window), the clips corresponding to each angle will be imported to the Premiere Pro project. For more details of the Logs import behaviour for specific Premiere Pro versions see IPLink for Adobe Release Notes. How to Create a Sequence from an Edit Introduction One or several edits can be imported into a Premiere Pro project. This can be done in one of the ways described hereafter. Only empty placeholder edits can be imported into Premiere Pro. The Premiere Pro CC sequence settings to be applied when importing an IPDirector edit can be configured using the Sequence Template for Edit Imports parameter from the Preferences > General tab. Method 1 1. Select one or several edits from the Elements grid. 2. Click the Import button. The edit is imported and referenced in the current Premiere Pro project. Method 2 • Double-click the edit that is to be imported. The edit is imported and referenced in the current Premiere Pro CC project. 6. Importing Media into Premiere Pro 33 EVS Broadcast Equipment SA 6.2. Issue 1.2.A - July 2014 Importing Media into a Sequence A clip cannot be directly dragged from the IPLink panel and dropped onto the Premiere Pro CC sequence timeline. Either load the clip into the source monitor and then edit the marked region of the clip to the timeline (using edit buttons or drag and drop operation) or import the clip(s) to the Premiere Pro CC project panel and the clip(s) can then be dragged and dropped from there to the sequence timeline. 34 6. Importing Media into Premiere Pro Corporate +32 4 361 7000 North & Latin America +1 973 575 7811 EVS Headquarters Liège Science Park 16, rue Bois St Jean B-4102 Seraing Belgium To learn more about EVS go to www.evs.com Asia & Pacific +852 2914 2501 Other regional offices www.evs.com/contact EVS Broadcast Equipment is continuously adapting and improving its products in accordance with the ever changing requirements of the Broadcast Industry. The data contained herein is therefore subject to change without prior notice. Companies and product names are trademarks or registered trademarks of their respective companies.
© Copyright 2025