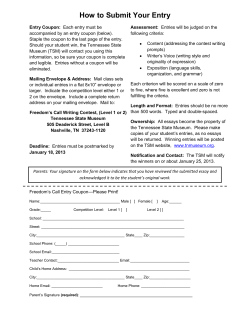OhioHealth Manual Generic
OhioHealth Manual Generic TSM for VE By Data and Storage Team Backup Administration Created: December 2013 Contents Introduction 3 Prerequisites 3 Naming Conventions 3 Initial Install 4 Adding a Proxy Server 5 Backing Up VMs 6 Restoring 9 Additional Information and Notes 12 Disaster Recovery 13 Summary 15 Last Updated: Friday, July 11, 2014 Introduction TSM for Virtual Environments version 6.4 or 7.1, or TSM for VE, uses the VMWare VStorage API to backup the guest. It places a plug-in in the VMWare Virtual Center, or VC, which can be utilized to run and schedule backups and restores of VMWare guests. Prerequisites The following prerequisites are necessary: 1. Technical understanding of the VMWare infrastructure and Tivoli Storage Manager. 2. Appropriate access rights to the VMWare infrastructure. 3. The VMWare vSphere Client, obtained from a download after pointing the url to the VC (i.e. http://vchostname). 4. TSM for VE binaries with license from IBM Passport Advantage. Naming Conventions Virtual Center—VMWare virtual center vCenter node—The virtual node that represents a vCenter Data center node—The virtual node that maps to a data center; the data center nodes hold the data Data Protection for VMWare command-line interface node—The node that connects the Data Protection for VMWare command line interface to the Tivoli Storage Manager server and the Tivoli Storage Manager data mover node Tivoli Storage Manager data mover node—The node name for the Tivoli Storage Manager Backup-Archive Client that is installed on the Vstorage Backup Server (aka proxy server). This node performs the data movement. You can have multiple Tivoli Storage manager data mover nodes for each vStorage Backup Server. This feature is useful when multiple schedules run in parallel on a single server. In this scenario, each node corresponds to a scheduler instance. Note: Each “node” created for TSM for VE must have a corresponding TSM admin account that “owns” the client (client-owner class).* 3 Initial Install Initial install tasks are as follows: 1. Install TSM Client using custom install and select VMWare API option. 2. Install TSM for VE Plug-in on first Proxy Server using same version as TSM client. Only one VE Plug-in is necessary per virtual center (VC). 3. In the TSM for VE install: a. Accept the License Agreement b. Choose vSphere Protection c. In the selection screen, choose all selections (Data Protection for VMware GUI will need to be manually selected as this feature and all subfeatures) d. Select both Register GUI as vCenter Plug-in and Enable access to the GUI by a web browser e. Enter the appropriate vCenter Server (as of this printing, viewvc01, vchostname, vchostname2), vCenter User Name (vc), and vCenter Password f. The installation will complete and may take several minutes. 4. Next, ensure the plug-in is enabled in the VC. Login to the VC, select Plug-ins, then Manage Plug-ins. Check to see that the Tivoli Data Protection for VMware plug-in is enabled. 5. To complete the schedule configuration, open a web browser and point to https://<proxyservername>:9081/TsmVMwareUI/ (example: https://viewproxy01:9081/TsmVMwareUI/ 6. Configure TSM for VE in VC using plug-in using the Configuration Wizard. Use the Configuration Wizard only once per VC. The Configuration Wizard is never used after the initial install. For any modifications, select Edit Configuration. 7. When a schedule is created in v7.1 or higher, TSM for VE will automatically create the option files and the CAD scheduler on the proxy server. 8. Set the VC password for each data mover using the dsmc command (set password -type=vm <vcname> <vc user> <vc user password>. For example, dsmc – optfile=dsm.opt set passsord -type=vm vchostname vc vcuserpassword 9. Set the rights for the datacenter node for each option file from the command setprompt: dsmc -asnodename=<datacenter node> -optfile=dsm.opt 10. Set up CAD and Scheduler for each data mover node/option file. 4 Adding a Proxy Server Only one plug-in is needed, but TSM VE must be installed on each proxy server, minus the plug-in option. Adding a proxy server tasks are as follows: 1. Install TSM Client selecting the custom install and then add the selection for the VMWare Api. 2. Install TSM for VE on subsequent Proxy Server using same version as TSM client, but do NOT install the Plug-in option (known as TSM for VMWare GUI in version 7.1). 3. Reboot when prompted. 4. Configure TSM for VE in VC using plug-in, creating data movers (currently using 4 data movers) for the proxy. 5. Create option files for each data mover. 6. Open the TSM for VE GUI, located in a web browser at https://proxyserver02:9081/TsmVMwareUI or at https://proxyserver03:9081/Tsm/VMwareUI and select Configuration at the top of the screen to create the 4 data mover nodes (do NOT use the TSM for VE web GUI Configuration Wizard as it is completed only in the initial setup nor is it necessary to register a node from the TSM console). 7. At Configuration, select Edit Configuration, Data Mover Nodes, Add Datamover Node. Change the name by clicking into the name section. Double-click the Not Set in the password column to set the password. Click OK to create the nodes on the TSM server. Continue to add Datamover Nodes until all are added. 8. From the Proxy server, set the VC password for each data mover using the dsmc command (set password -type=vm <vcname> <vc user> <vc user password>. 9. Set the rights for the datacenter node for each option file from the command prompt: dsmc -asnodename=<datacenter node> -optfile=dsm.opt 10. Set up CAD and Scheduler for each data mover node/option file. 5 Backing Up VMs The vm backup process can be initiated through the following methods: 1. 2. 3. 4. TSM administrative console as a scheduled job Virtual Center using the TSM for VE Plug-in TSM GUI client on the proxy server TSM command line client on the proxy server TSM Administrative console VM Backup Scheduled Job From the TSM Administrative command line interface as an administrative user, enter the following commands: def sched vm <schedule name> action=backup subaction=vm vmfulltype=vstor vmbackuptype=fullvm asnodename=VE_DATACENTER1 domain.vmfull="vmname1,vmname2” mode=ifi startt=hh:mm startd=mm/dd/yyyy dur=1 duru=days scheds=enh day=sun,mon,tue,wed,thu,fri,sat Example: def sched vm DEV_TEST_DATACENTER104_DM5 action=backup subaction=vm options= '-vmfulltype=vstor -vmbackuptype=fullvm asnodename=VE_DATACENTER1 -domain.vmfull="lataptarec01" -mode=ifi ' startt=21:30 startd=01/28/2014 dur=1 duru=days scheds=enh day=sun,mon,tue,wed,thu,fri,sat TSM for VE Plug-in from within Virtual Center This type of backup is useful for scheduling ongoing backups. The instructions below list how to define a scheduled backup at OhioHealth. Reruns of missed or failed backups can also be schedule in this matter by changing the “Schedule for Later” option in the scheduling screen to “Run the backup now” (see #15, below). 1. The TSM for VE Plug-in is installed in the Virtual Center. Login to the VMWare vSphere Client. 2. Select the appropriate plug-in for the VC with guests to be backed up. 3. Choose the Backup Tab. 4. Choose Define a Backup Task. 5. Click Next at the Welcome screen. 6. Using the proper naming conventions, name the Backup Schedule. For instance, if the guests are in the Dev/Test cluster, the name might be 6 dev_Test_datacentername04_DM5, which indicates Dev/Test cluster on proxy proxyserver04, using the dm5.opt file. 7. Add a description. For the above name, the description might be “Dev/Test cluster on proxyserver04 DM5”. 8. Click Next. 9. Deselect “Newly added virtual machines are included in this backup task” because some vms do not need backed up. 10. Expand the Data Center, which is DATACENTER1 in this example. 11. Select the vm(s) to be backed up by clicking the box next to the name of the vm. 12. Click Next. 13. Select the appropriate data mover. In this example, the data mover would be VE_datacentername04_DM5. 14. Click Next. 15. In the Schedule screen, select “Schedule for later”. 16. In the Schedule screen, choose Backup type “Incremental”. Incremental will run a full image backup the first time around, and then perform incremental backups ongoing. This is the same as the command line option “mode=ifi”. 17. Click Next. 18. In the Repetition screen, select a date and time for the backup to run. 19. In the Repetition screen, click the circle next to “Back up on the following days of the week”, then choose the days to run the backup. If this is a standard Windows server backup, choose Monday, Tuesday, Wednesday, Thursday, Friday, Saturday, Sunday by selecting the box next to the day of the week. Linux guests may have a TSM client inside the guest and may only need an image backup once a week. The design of the backups will determine what is appropriate for a guest backup. 20. Click Next. 21. At the Ready to complete screen, verify the information then click Finish. The backup will start at the scheduled time. TSM Client Command Line Interface from a Proxy Server The TSM client command line backup is useful for reruns of missed or failed vm backups. 1. 2. 3. 4. Login into a proxy server which is associated to the VC where the vms reside. Go to a command prompt. Navigate to the “C:\Program Files\Tivoli\tsm\baclient\” directory. Enter the command: “dsmc backup vm <vmname> -asnode=<datacenter node> optfile=<optfile for the scheduled stream to use> -mode=ifi” Example: “C:\Program Files\Tivoli\tsm\baclient\dsmc backup vm vmname – asnode=ve_datacentername1 -optfile=dm3.opt -mode=ifi 7 TSM Client GUI from a Proxy Server As with the TSM client command line backup, the TSM Client GUI is another useful for reruns of missed or failed vm backups. The GUI also offers the feature of viewing all vm guests available, so if the exact name is not known, this interface makes it easier to find the vm. 1. 2. 3. 4. Login into a proxy server which is associated to the VC where the vms reside. Open the TSM Go to a command prompt. Navigate to the “C:\Program Files\Tivoli\tsm\baclient\” directory. Enter the command: “dsm –asnodename=<data center node> –optfile=<name of opt file>” (i.e. dsm –asnodename=ve_datacentername1 –optfile=dm3.opt). NOTE: It is important to use the –asnodename= option to prevent a vm from being backed up under the file ownership of the data mover node. 5. In the Actions menu, at the top of the screen, choose “Backup VM”. 6. Expand the + next to the Virtual Machines option. 7. Expand the + next to the ESX host name where the vm resides. 8. Select the box next to the vm to backup. More than one vm can be selected. 9. The default type of backup is “Incremental Forever – Incremental” which, in general, is the type of backup to run. 10. Click the backup botton at the top left corner of the screen to initiate the backup. TSM will report a completed backup state once finished. 8 Restoring File Level Restores Concept: The volume to restore is mounted, and then the file(s) or folder(s) selected for recovery and placed on the original server via a mapped drive, or to a new location. 1. 2. 3. 4. 5. Login to the proxy server (data mover) where the vm was backed up. Open the program Data Protection for VMWare Recovery Agent. Choose New Tivoli Storage Manager Server from the drop down box. The Tivoli Storage Manager Server Information screen will appear. The selections can be made a number of different ways with the same result. In this example, select Asnodename, then the Authentication Node is the Data Mover node. The Target Node is the Data Center node. Enter the password for the Data Mover node. 6. Select the virtual machine, the Snapshot date, and the Disk to mount. If unsure of the disk, use the Virtual Center in edit settings to determine which disk is the one to mount. 7. The next screen will prompt for the drive to mount and the letter to assign on the proxy server to be able to view the files. 8. Once mounted, the data will appear as a local drive, which, in addition to the ability to copy files to any location, can also be mounted to the host with data loss. 9 Example of how a mounted disk shows up as a local drive, D: in this case, on the proxy server. 10 Full VM Image Restore Concept: The VMWare guest is restored in its entirety, either over the existing, or to an entirely new server. The restore can be done via the VE Plug-in located in the VC or the TSM gui or command line client in the proxy server. A full vm image restore brings the entire vm server backed to a previous state. If drive volumes have been excluded from backup, the container will be restored but without the data. 1. Find the vm to restore in the VC. Take note of the host that the vm resides, and, if you plan to restore to a different host, find another available host in the same cluster as the original vm. The vm can be also restored to another cluster, if desired. 2. In the VC, open the TSM for VE Plug-in and navigate to the restore tab. 3. In the drop down box, choose either “Active backups only” or “Active and inactive backups”. 4. Open the datacenter to view all of the hosts. 5. Choose the vm and the date of the restore. 6. Right-click and select “Restore”. A restore wizard screen appears with prompts to complete a restore. 7. Click Next on the Welcome screen. 8. Verify the source before continuing. 9. Determine where to restore the vm and enter the information in the next screen. 10. TSM for VE will give you one last chance to make any adjustments in your selection. 11. Click Finish and the restore process will begin. 12. The restore process can be monitored in the Reports tab. 13. Once restored, the process will show as Successful. The vm will appear in the root of the original cluster in the VC. It can be moved to the appropriate VC resource pool. 14. The vm should be available to login at this point. 15. If the vm restores and does not have an IP address assigned, login via the console from the Virtual Center using the local administrator (initial Administrator account set up by server specialist who built the vm). Assign the appropriate IP address and reboot. 11 Additional Information and Notes 1. To exclude a disk, in the dsm.opt file, first determine which disk is the one to exclude by looking in Virtual Center in the edit settings, then enter a command such as this: EXCLUDE.VMDISK vmname "Hard Disk 2" 2. If a vm is restored, the uuid will change. When it gets backed up again, the following error may occur: ANS1715E A filespace already exists for VM (<vmname>), but with a different VM uuid () than the current one (<valid UUID string>). In order to resolve this error, in the dsm.opt (or dm3.opt, dm4.opt, dm5.opt), enter the line: testflag VMBACKUP_UPDATE_UUID http://www-01.ibm.com/support/docview.wss?uid=swg1IC82752 3. In the dsm.opt (or dm3.opt, dm4.opt, dm5.opt, etc.) the c:\mnt directory should have the backslash as “\” and not “/”. 4. If backing up a vm and the error generated is ANS9491E, then do the following: a. Invoke the dsmc command or type: dsmc set password –type=vmguest <vmguestname> vcuser vcpassword b. Note the userid and password are that of the virtual center and not the TSM client password. 12 Disaster Recovery In addition to being able to restore a vm to another name, host, LUN, TSM for VE also allows recovery to an alternate Virtual Center (datacenter). Summary of steps to restore to alternate datacenter, with this example as restoring from DataCenter1 to DataCenter2: 1. Go to proxy on the alternate datacenter. 2. From command line: dsmc -tcps=xxx.xxx.xxx.xxx -tcpp=1500 nodename=ve_datacentername1 3. Write the password: set password -type=vm vchostname2 vc xxxxxxx 4. Restore the vm: restore vm vmname -vmname=vmname.restore datacenter=dcname -datastore=datastorename -host=vmhostname vmchost=vchostname2.domainname -vmcuser=vcusername -vmcpw=xxxxxxx GUI Syntax for a VM Restore to an Alternate Data Center When restoring to an alternate datacenter, do the following: a. Go to the proxy server (data mover) in the alternate data center. b. From the command line, navigate to “C:\Program Files\Tivoli\TSM\baclient” directory. c. Enter the command: dsm -tcps=xxx.xxx.xxx.xxx -tcpp=1500 nodename=ve_datacenternode1 d. Use the GUI TSM Client Interface to find the vm and version of backup to restore. e. The Data Center is DATACENTER1 or DATACENTER2 and not the virtual center host name. When restoring, ensure that the cAsE for the data center is correct: DATACENTER1 or DATACENTER2, not datacenter1 or datacenter2. f. VMCHost refers to vchostname2 or vchostname1. g. When restoring, ensure that the fully qualified ESX host name is entered: esxhostname.domainname h. The progress can be monitored in the TSM Server console where the restore is running. 13 Command Line Syntax for a VM Restore to an Alternate Data Center From the command line, here is an example of the restore commands: 1. dsmc -tcps=xxx.xxx.xxx.xxx -tcpp=1500 -nodename=ve_datacenternode (nodename is source of what node backed up system to restore) 2. restore vm vmname -vmname=vmname.restore -datacenter=datacenter2 datastore=datastorename -host=vmhostname vmchost=vchostname2.domainname -vmcuser=vc -vmcpw=xxxxxxx 14 Summary TSM for VE can be used to backup VMWare virtual guests without installing a TSM client and without having to register each guest in the TSM server. The product is included in the TSM Capacity Licensing model. Documentation can be found at the following links: http://pic.dhe.ibm.com/infocenter/tsminfo/v6r4/index.jsp http://pic.dhe.ibm.com/infocenter/tsminfo/v7r1/index.jsp 15
© Copyright 2025