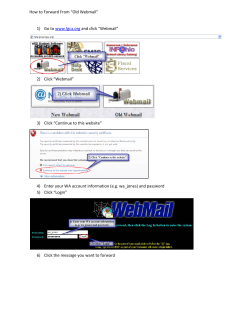Hostname: Username: trideltech2k13
Example: yahoo.com == <YourDomain.com> Hostname: <YourDomain.com>/cpanel Username: yahoo Password: trideltech2k13 CPanel Manual E-mail accounts: To add e-mail addresses, 1. Log-in to your Cpanel. 2. Click E-mail Accounts. 3. Input the username, password, then confirm password. 4. Input your desired mailbox quota. Kindly put an appropriate mailbox quota for each account. The total mailbox quota of all email accounts should not exceed your total web hosting space. 5. Click Create account. E-mail Account Management After creating e-mail addresses, you can manage the accounts through 1. Changing of password 2. Changing mailbox quota 3. Deletion of accounts 4. Accessing webmail E-mail Settings: If you wish to use email client soft wares such as Microsoft Outlook, Thunderbird, Windows LiveMail, etc, use the settings below for your server settings: Incoming mail server (POP3): mail.<YourDomain.com>, Port 110 Outgoing mail server (SMTP): mail.<YourDomain.com>, Port 25, Allow outgoing server authentication Alternative SMTPs (SMTP of internet provider) PLDT – smtpdsl4.pldtdsl.net, Port 587 Smartbro – smtp.smartbro.net, Port 25 Globe – webmail.globelines.com.ph, Port 25 Wi-Tribe---smtp.4-g.com.ph, Port 25 Webmail: To access your webmail, please visit <YourDomian.com>/webmail. 1. Log-in with your full e-mail address and temporary password. 2. You may manage your e-mail account through changing of password, setting forwarders, auto responders etc. 3. You may access your inbox through three (3) different interfaces: Horde, Roundcube and Squirrelmail. Uploading your Website 1. Your website should be compressed into one file before you upload it. Compress all the folder into one file using your compression tools such as WinRAR, WinZIP,etc. Compress your files into a .zip file. 2. Once compressed, login to your cpanel and select on File Manager. 3. A window should appear like the image below. Leave everything unchecked exept for Web Root (public_html). This would bring you directly to the folder where you need to upload your website. Cllick Go. 4. You can now see the File Manager windows like the image below. 5. To upload, just click on the Upload button. 6. Choose the zip file you compressed earlier. 7. Wait til the upload has finished. Select “back to /home…” to return in the main window. 8. Select the zip file you uploaded and make sure it is highlighted. Click on Extract. 9. You will see a window same as the image below. Make sure that the path direction is “/public_html”. Click “Extract File(s)”. You may also watch this File Manager video tutorial for your guide. http://www.cpanel.net/media/tutorials/filemanager.htm and other turorials. Change password. (uncheck “Allow MySQL password change”) http://www.cpanel.net/media/tutorials/password.htm Email Accounts: http://www.cpanel.net/media/tutorials/emailaccounts.htm Screenshots CPanel E-mail Accounts Username Password Quota Account Created Account Management Webmail Webmail Access Webmail Interface Horde Roundcube Squirrelmail
© Copyright 2025