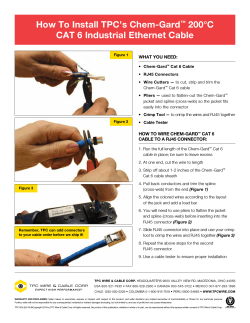Installation and Operation Manual MAN – FD800JBOX VER RJ45 FD800JBOX VER RJ45
MAN – FD800JBOX VER RJ45 Installation and Operation Manual FD800JBOX VER RJ45 Technical Support 470-239-7421 www.FlightDisplay.com MAN – FD800JBOX VER RJ45 MAN – FD800JBOX VER RJ45 FD800JBOX VER RJ45 Audio/Video JukeBox Flight Display Systems 6435 Shiloh road, Suite D Alpharetta, GA 30004 Phone: 678-990-6682 Fax: 678-792-8681 [email protected] www.FlightDisplay.com For the most current copy of all product manuals, please visit our website at: www.FlightDisplay.com © 2013 Flight Display Systems. All Rights Reserved. Reproducing copyrighted materials is in violation of the law and could subject users to substantial fines as well as civil or criminal liability, it is recommended that you contact your legal advisor or the music or movie label if you are at all uncertain about your rights. MAN – FD800JBOX VER RJ45 Contents General Information Additional Information 6 6 Specifications 7 Installation Instructions 8 Power Wiring Suggestions Power and Ground Wiring Front View with Connectors J1 – Power/Data J2 - HDMI J3 - VGA Video, J4 & J5 - Ethernet Connectors Operation Instructions Connecting to the Test Wi-Fi Router Connecting to the Default Wireless Network Connecting to JetJukebox using an iPad Home Screen Icon Definitions Playing Internal Media Movies Photos Music Browse External Media and Camera Help 8 8 8 10 11 12 13 14 14 14 15 15 16 16 18 20 22 23 24 Moving Map 25 Loading New Content 27 File Types iPad®/iPhone® and Streaming DRM Files from iTunes Copying Files to the Internal Solid State Disk USB Copy Network Copy Creating MP4 Files 27 27 28 28 29 30 MAN – FD800JBOX VER RJ45 Moving Map Features and Configuration Abbrevitions Features and Pages Advanced Configuration and Troubleshooting ARINC-429 Data Capture USING RS-232 DATA RS-232 Data Capture Moving Map Customization 32 32 32 35 35 35 36 37 Technical Drawing 40 Troubleshooting 41 Video Noise Snow or Sweeping Lines Technical Support Instructions for Continued Airworthiness 41 41 41 41 Warranty Information 41 Change Log 42 MAN – FD800JBOX VER RJ45 General Information The FD800JBOX VER RJ45 is a combination wireless media storage device and moving map computer. The unit allows up to eight users to simultaneously stream content to a carry-on personal electronics device – such as iPads®, iPhones®, smart phones, laptop computers and tablets. Using a friendly web browser interface, content can be streamed from the internal 240GB solidstate drive or external USB thumb drives. The moving map as well as the video content can be displayed on the user’s carry-on personal device. The moving map can also be displayed on a bulkhead monitor by hard wiring the HDMI or VGA video output. Additional Information The FD800JBOX VER RJ45 can be connected to a low power, test Wi-Fi router or a permanently installed, certified Wi-Fi product sold by Aircell®, True North® and other manufacturers. Users simply connect to the Wi-Fi, type in the web address of the JetJukebox, and are then ready to access the movies and map wirelessly from their own devices. The FD800JBOX VER RJ45 has (2) forward facing USB ports and (4) rear facing USB ports. These can be used to playback content stored directly on a thumb drive or USB hard drive. The USB ports can also be used to load additional content onto the internal 240GB solid-state drive. In addition to plugging in USB thumb drives and playing back personal videos, passengers can also plug in a USB camera and view the pictures on the personal electronics device. Revision: D Revision Date: September 12, 2013 Page: 7 MAN – FD800JBOX VER RJ45 Specifications Dimensions 6.35”(W) x 1.95” (H) x 9.75”(D) Weight 3 lbs. Power Input 28V DC @ 1.5 A Max. Cont. Steady-State Power Output 5V DC @ 1 Max. to Power Test Wi-Fi Router File Types Video: H.264 MP4 Audio: MP3 Pictures: JPG Storage Internal: 240GB Solid-State Drive External: USB Thumb Drives, USB Hard Drives FMS/GPS Data Interface ARINC 429, RS-232 Video Outputs VGA, HDMI USB 2.0 Interface (2) x Front Facing, (4) Rear Facing RJ45 Network Interface (2) x 10/100/1000 Mbps Operating Temperature 0-50° C (32-122° F) Test Certifications DO-160 Section 21, Category B Inrush Current Measurement 17 Amp for 2uS, 7 Amp for 1uS, 100mA for 12mS MAN – FD800JBOX VER RJ45 Installation Instructions All cabin equipment, such as the FD800JBOX VER RJ45, should be installed on a non-essential bus and have a dedicated circuit breaker. There are (8) #10 mounting locations on the unit: (4) on the side flange and (4) on the bottom flange. Flight Display Systems recommends using at least (4) #10 screws on the bottom flange or the side flange. Mounting the unit with (2) #10 screws on each side is also an acceptable method of mounting the unit. The FD800JBOX VER RJ45 requires adequate airflow to prevent overheating. The top and the side ventilation holes must be unobstructed to allow the forced air cooling of the system to operate. Flight Display Systems recommends one inch on these sides to allow adequate intake and exhaust of air. Power This is a 28VDC CPU that requires 1.5 Amps of maximum continuous steady-state power to operate. The unit turns on automatically upon power application. There is a combination power indication light and power switch on the front of the unit that can be used to turn off or reset the system if required. Wiring Suggestions For balanced signals on twisted pair cable, all shields should be grounded to the connector at the source, and floating at the display. Avoid routing video wiring parallel to: AC wiring Strobe wiring DC motor supply cables Inverter cabling Or any other potential noise source. Power and Ground Wiring 20 AWG wire is recommended for Power and Ground applications. This is a 28V DC computer that requires 1.5 amps of power to operate. To operate properly this product requires an input voltage of 24-29VDC. The rated current of the equipment and associated voltage drop should be taken into consideration when selecting wire gauge. The following example is based on an install with a 28VDC power system and a total of 50 feet of wire between the circuit breaker, monitor and ground. Example: 22awg wire has 16.2 Ohms per 1000 feet, this equates to. 81 Ohms for 50 feet. 3 Amps of current on.81 Ohms will drop 2.43 Volts. Resistance of Wire Type M22759/16-** (** = Gauge) Gauge (AWG) OHMS/1000’ 24 26.20 22 16.20 20 9.88 16 4.81 12 2.02 10 1.26 8 .70 Also, use short heavy gauge wire and a clean tight connection for ground. It is the installer’s responsibility to understand the product’s requirements to install the product in compliance with industry standards and safety. Revision: D Revision Date: September 12, 2013 Page: 9 MAN – FD800JBOX VER RJ45 Rear View with Connectors 1 1. J1 – DB25 Male 28V DC Power, ARINC 429 and RS232 for FMS/GPS Data 2. USB 2.0 x (4) These ports can be used for a USB mouse/keyboard, thumb drives, USB cameras, and USB hard drives when adding additional content or configuring the moving map system. 3. J2 – HDMI This connector is used to output the moving map to a bulkhead display with an HDMI input, HDMI video converter, or an HDMI amplifier/switch. Use a plastic cable tie and the metal bracket to secure HDMI connectors. 4. J3 – VGA This connector is used to output the moving map to a bulkhead display with a VGA input, VGA video converter, or a VGA amplifier/switch. 5. J4 – RJ45 #1 This RJ45 Connector is used to connect the JetJukebox to the video streaming wireless solution: the test Wi-Fi router or a permanently installed Wi-Fi solution. 6. J5 – RJ45 #2 This RJ45 Connector is used to connect the JetJukebox directly to a laptop to use a point to point connection to load additional content. Note* - The JetJukebox does not support playback of content stored on cell phones and tablets plugged in via USB at this time. USB USB J1 J2 2 3 J4 J5 J3 4 5 6 MAN – FD800JBOX VER RJ45 Front View with Connectors 1. RESET This button is a combination reset switch and power indicator. To turn off the unit, hold the button for 3 seconds until the green indicator turns off. Press the button again to boot the system. The ring surrounding the center button illuminates green when the unit is powered on to power the test Wi-Fi router. 2. 5V DC OUT 5V DC Power Output Used to power the test Wi-Fi router. 3. USB Input 1 & Input 2 These USB 2.0 ports are designed to store content brought on the aircraft. This includes USB thumb drives, USB cameras, and USB hard drives. Insert the drive into the unit, select the “Scan Drive” icon on the home page, and the drive name will appear on the JetJukebox home page. Click the drive to play back content stored on the thumb drive. This port can also be used for a mouse or keyboard to configure the moving map or load additional content on to the internal hard drive. Note* - The JetJukebox does not support playback of content stored on cell phones and tablets plugged in via USB at this time. Revision: D Revision Date: September 12, 2013 Page: 11 MAN – FD800JBOX VER RJ45 J1 – Power/Data Part Numbers for DB-25 mating connector and contacts (manufactured by Tyco/Amp). D-sub, 25 Contact Receptacle Contact Pin Number P/N: M24308/2-283 P/N: M39029/63-368 Description 1 28VDC Power Input 2 28VDC Ground Input 3 N/C 4 N/C 5 N/C 6 N/C 7 N/C 8 N/C 9 N/C 10 N/C 11 N/C 12 N/C 13 N/C 14 N/C 15 N/C 16 N/C 17 RS232 #1 - RX 18 RS232 #1 - TX 19 RS232 Ground 20 RS232 #2- RX 21 RS232 #2 - TX 22 ARINC 429 #1 High 23 ARINC 429 #1 Low 24 ARINC 429 #2 High 25 ARINC 429 #2 Low 13 12 25 11 24 9 10 23 22 8 21 7 20 6 19 5 18 4 17 3 16 DB25 Connector Front View 2 15 1 14 MAN – FD800JBOX VER RJ45 J2 - HDMI HDMI (High-Definition Multimedia Interface) defines the protocol and electrical specifications for the signaling, pinout, electrical, and mechanical requirements of cable and connectors used for transmitting High-Definition content. The Type A HDMI connector (shown below) has 19 pins with bandwidth to support all SDTV, EDTV, and HDTV modes. The plug’s outside dimensions are 13.9 mm wide by 4.45 mm high. There is no audio output available on the HDMI cable. ECS manufactures an HDMI cable that is terminated at the factory. It is ordered as part number 600-19786-XXX, where XXX is the length in inches for the desired cable. Pin Number Signal Description 1 TMDS Data 2+ 2 TMDS Data 2 Shield 3 TMDS Data 2- 4 TMDS Data 1+ 5 TMDS Data 1 Shield 6 TMDS Data 1- 7 TMDS Data 0+ 8 TMDS Data 0 Shield 9 TMDS Data 0- 10 TMDS Clock+ 11 TMDS Clock Shield 12 TMDS Clock- 13 CEC Control 14 Reserved N.C. on Device 15 SCL DDC Clock 16 SDA DDC Data 17 DDC/CEC Ground 18 +5 V Power 19 Hot Plug Detect 1 3 2 Power EDID/DDC 5 4 7 6 9 11 13 15 17 19 8 10 12 14 16 18 HDMI Connector Revision: D Revision Date: September 12, 2013 Page: 13 MAN – FD800JBOX VER RJ45 J3 – VGA Video Part Numbers for DB-15 High Density mating connector and contacts (manufactured by Tyco/Amp). D-sub,15 HD Contact Plug Contact Pin Number P/N: M24308/4-264 P/N: M39029/58-360 Description 1 Red Signal 2 Green Signal 3 Blue Signal 4 N/C 5 Sync Ground 6 Red Ground 7 Green Ground 8 Blue Ground 9 N/C 10 Sync Ground 11 N/C 12 DDC Data 13 Horizontal Sync 14 Vertical Sync 15 DDC Clock J4 & J5 - Ethernet Connectors The mating RJ45 connectors are standard Cat5e/Cat6 connectors. The connector below is recommended from by the manufacturer TYCO/AMP. Connector P/N: 5-569552-3 Use the TIA/EIA-568-B standard for wiring Cat5e/6 cables. Pin Number Description 1 DA+ 2 DA- 3 DB+ 4 DC+ 5 DC- 6 DB- 7 DD+ DB15 1 2 6 11 3 7 12 4 8 13 5 9 14 View into male end 10 15 MAN – FD800JBOX VER RJ45 Operation Instructions The FD800JBOX VER RJ45 is continuously on but can be de-energized by removing power from the cabin entertainment system, or pressing and holding the power button on the front of the unit. When applying 28VDC power, the JetJukebox will turn on and takes roughly 90 seconds to boot. The moving map will automatically start and begin displaying the welcome pages or customer’s logo. At this time video can be accessed and streamed using the web browser interface. Connecting to the Test Wi-Fi Router Flight Display Systems supplies a test Wi-Fi router that can be used to test the system. This router is included in the installation kit which is sold separately (PN FDJBINSTALL). This kit includes mating connectors, a USB keyboard, USB memory stick, test harness, Ethernet cable, and test Wi-Fi router. Connect both the Ethernet and power cables to the Wi-Fi router. Connect the other end of the Ethernet cable to J4 on the rear of the unit. Finally, connect the threaded side of the power cable to 5V DC OUT on the front of the JetJukebox. See pictures below for reference. Connect power to the test router Connecting to the Default Wireless Network The procedure required to connect to the supplied wireless router will vary slightly depending on the type of PED in use. This is the same procedure used to connect to any other wireless network such as those in a hotel or at a coffee shop. SSID (wireless network name): Password : JB-WIFI 12345678 In general, the steps are outlined below: 1. Connect Ethernet cable to test router Click the settings button on the device. 2. Turn on Wi-Fi if it is not already on. 3. Click on Wi-Fi or network menu. A list of available wireless networks should now populate. 4. Select the Wi-Fi network called “JB-WIFI”. Type in the Password “12345678”. iPad ® WiFi Menu MAN – FD800JBOX VER RJ45 Revision: D Revision Date: September 12, 2013 Page: 15 Connecting to JetJukebox using an iPad 1. Launch Safari® on the iPad® home screen. 2. In the address bar at the top of the browser, type in the address: 192.168.0.100. 3. This should bring you to the JetJukebox home screen. It will contain at least (4) options: Internal Media, Moving Map, Scan for Drives, and Help. It may contain an External Media and Camera options if a USB drive or USB Camera is connected to the system. Home Screen Icon Definitions Internal Media Accesses the content on the internal 240GB solid-state drive. External Media Accesses removable USB thumb drives or USB hard drives. iPad Home Screen, Launch Safari® Camera This icon will appear if a USB camera is connected to the system. The camera must follow the Design rule for Camera File System (DCF). This is used in most all digital cameras. (DCIM Folder in the root of the drive) Moving Map Displays the moving map pages. This page cycles through all pre-configured moving map pages at the specified interval. The default is seven seconds. Scan for Drives When a thumb drive or camera is added to the unit, press this button to rescan the removable drives so content will show up within the External Media and Camera menus. Help This menu contains three options: Interface Guide, Loading Content, and Save and Reboot. The first (2) can assist in basic operation and loading content. Save and Reboot is used rarely when new drivers are installed from USB devices. If the system prompts you to reboot, press this button. Enter the IP address: 192.168.0.100 Jukebox Home Screen MAN – FD800JBOX VER RJ45 Playing Internal Media Movies By clicking on the Movies icon, all movie folders contained within the drive D:\video\ folder will be displayed. Clicking the movie thumbnail or the video name below the thumbnail and the video will begin playing. Jukebox Home Screen > Select Internal Media Internal Media Screen > Select Movies MAN – FD800JBOX VER RJ45 Revision: D Revision Date: September 12, 2013 Page: 17 Use the full screen icon in the lower right hand corner to increase the video size. After increasing the size, additional playback functionality will appear. 1. Done - This will button cause the browser to return to the main movie page. 2. Full Screen - This button will make the movie full screen. 3. Play/Pause 4. Navigation Slider – Use this slider to fast forward or rewind the video. 5. Volume Slider – Use this slider to increase or decrease the iPads® speaker volume or headphone volume. Movies, each icon represents a movie 1 4 5 3 Movie controls Watch movie full screen 2 MAN – FD800JBOX VER RJ45 Photos By clicking on the Photos icon, folders contained within the drive D:\pictures\ folder will be displayed as an album. Jukebox Home Screen > Select Internal Media Internal Media Screen > Select Photos MAN – FD800JBOX VER RJ45 Revision: D Revision Date: September 12, 2013 Page: 19 Click on the album (name of the sub-folder) to see the pictures contained within the album. Photos appear in albums Once you have opened an album, all of the pictures contained within the album will be displayed. Click on any image for a larger view. Albums expand into a Gallery Click on the thumbnails on the right and left hand sides to navigate through the pictures one by one. The back button can be used to return to the thumbnail view of the entire album. Scroll through each Gallery MAN – FD800JBOX VER RJ45 Music By clicking on the Music icon, folders contained within the drive D:\music\ folder will be displayed as an album. Jukebox Home Screen > Select Internal Media Internal Media Screen > Select Music MAN – FD800JBOX VER RJ45 Revision: D Revision Date: September 12, 2013 Page: 21 Click on the album (name of the subfolder) to play the music contained within the album. If a JPG image is placed within a music folder it will be used as album artwork. Albums appear as icons Press play to begin playing the first song in the folder or the maximize button for additional options. Play back controls for music When the player is maximized, the album artwork and additional songs within the folder will be visible. To view album art, a JPG image must be placed within the folder containing the MP3 music files. *Note – Some personal electronic devices do not support auto playback functions within the web browser. This is to prevent data overages when using. Maximized music player showing album art MAN – FD800JBOX VER RJ45 Browse When the browse button is pressed, the entire drive is scanned and all folders with recognizable file types will be displayed with the files shown below. This feature will allow documents such as PDFs,.DOC, and spreadsheets to be opened or downloaded. *Note - Flight Display Systems simply creates a link to a file. Compatibility will be dependent upon the device and browser in use. Please refer the PED manufactures documentation for file type compatibility. Applications may be needed from the App Store or the Google Play Store to view certain document types. Jukebox Home Screen > Select Internal Media Internal Media Screen > Select Browse MAN – FD800JBOX VER RJ45 Revision: D Revision Date: September 12, 2013 Page: 23 External Media and Camera The External Media and Camera functions are operationally identical to the Internal Media function. If multiple thumb drives are connected to the system, they will all appear on the JetJukebox home screen. The drive volume name will be overlaid on the icon. Jukebox Home Screen > Select External Media Drive Name Here MAN – FD800JBOX VER RJ45 Help Interface Guide This Option offers a quick guide to navigating and using the JetJukebox web interface. Loading Content This option displays instructions on how to add content to the internal Solid-State Drive. Save and Reboot On rare occasions when plugging in new USB devices, the JetJukebox may request to be restarted on the Bulkhead Display. This process will save the driver changes to the disk and reboot the JetJukebox. Jukebox Home Screen > Select Help Help Screen Icons MAN – FD800JBOX VER RJ45 Revision: D Revision Date: September 12, 2013 Page: 25 Moving Map By clicking on the Moving Map icon, the moving map pages will display within the browser. The pages will automatically scroll at the pre-configured interval (default 7 seconds). Use the browser’s back button to return to the JetJukebox home page. Jukebox Home Screen > Select Moving Map The Flight Display Systems Moving Map Moving Map Key Flight Information (Above and Below) MAN – FD800JBOX VER RJ45 Note: Reproducing copyrighted materials is in violation of the law and could subject users to substantial fines as well as civil or criminal liability, it is recommended that you contact your legal advisor or the music or movie label if you are at all uncertain about your rights. MAN – FD800JBOX VER RJ45 Revision: D Revision Date: September 12, 2013 Page: 27 Loading New Content File Types Flight Display Systems recommends the following file types for use with the JetJukebox FD800JBOX VER RJ45: Video .MP4 Part 10/H.264 Files .M4V Audio .MP3 Photos .JPG .PNG .BMP While other file types may work using the Browse Drive function, the above file formats are required to show up under the Movies, Music, and Photos icons for the each drive. These file formats are the most common and widely supported formats on personal electronic devices. Supported document file types and additional file types that will appear under Browse: .aac -.wma -.wmv -.doc -.docx -.xls -.xlsx -.ppt -.pptx -.pdf -.txt -.rtf -.gif -.m4a -.aiff -.m4p -.tiff -.vcf -.key -.pages -.numbers -.html -.htm -.avi iPad®/iPhone® and Streaming DRM Files from iTunes 1. Purchase and download content from iTunes® on primary iTunes® account. 2. Right click movie in iTunes® then left click “Show in Windows Explorer”. 3. Right click the desired movie and click copy. Copy the file to the desired thumb drive. 4. Copy the file onto the JetJukebox maintaining the correct folder structure. Alternatively it can be left on the thumb drive and played back if it is within the correct folder structure. 5. Make sure the desired playback devices (iPads ®, iPhones®, etc.) are connected to the same iTunes® store account as the computer that downloaded and purchased the files. DRM content will not playback if not. Exhibit 01 MAN – FD800JBOX VER RJ45 Copying Files to the Internal Solid- State Disk There are two ways to copy files to the internal solid state drive. The first way is by connecting a USB Mouse/ Keyboard, a monitor, and USB hard drive or thumb drive. The second way is using a laptop to join the same network as the JetJukebox. This can be accomplished by connecting an Ethernet cable to the wireless router, or connecting to the wireless network. USB Copy 1. Verify a monitor is connected to the JetJukebox using either J2 or J3 (HDMI or VGA). 2. Connect a USB Keyboard and Mouse to the unit using either the back or front USB ports. 3. Connect a USB Hard Drive or USB Thumb Drive to the unit that contains the desired media to be copied over. Both the front USB ports and rear USB ports will work. 4. Power on the system. Once the system has booted and the moving map pages are visible, press the ALT + X key to close the moving map program. (See Exhibit 01). 5. Open Windows Explorer by clicking the icon in the lower left hand corner. (See Exhibit 02). 6. Click on the D:\ drive labeled Internal Media. Within the drive you will find three folders: Video, Music, Pictures. Video Within the video folder, a folder must be created for every video. The name of the folder will be displayed as the movie name. A single MP4 video file and a single JPG picture file should be placed within this folder. The MP4 file will be the file played back when accessed via the web interface, and the picture will be displayed as the movie poster (similar to album art). Music Within the music folder, a subfolder should be created for each artist, album, or genre. Copy MP3 music files into the created subfolders. If a JPG is copied within the subfolder it will be used as album artwork. Pictures Within the pictures folder, a subfolder should be created for each album. Copy JPG, PNG, and BMP image files into the created subfolders. MAN – FD800JBOX VER RJ45 Network Copy 1. Connect an Ethernet cable to the wireless router or connect to the JB-WIFI wireless network (JB-WIFI is the default wireless SSID – this is subject to change and will be different if using a wireless solution provided by other manufacturers such as Aircell). 2. Verify you are connected to the workgroup labelled “WORKGROUP”. 3. Open Windows Explorer (Windows Key + E). 4. Right Click the “Network” Icon. A new screen should appear listing all network shared drives. 5. Click the computer labelled FD800JBOX. A login screen will appear. The login credentials to access the network shared drive are: Username: Password: upload upload 6. Press OK and you will now be logged into the networked shared drive. Click the shared folder named “Internal Media”. 7. Follow the same file folder structure as described in the previous section: Copy pictures directly into the pictures folder, any quantity of mp3 files into a music file subfolder, and each individual MP4 video into a video file subfolder along with a JPG picture file. 8. Press OK and you will now be logged into the networked shared drive. Click the shared folder named “Internal Media”. 9. Follow the same file folder structure as described in the previous section: Copy pictures directly into the pictures folder, any quantity of mp3 files into a music file subfolder, and each individual MP4 video into a video file subfolder along with a JPG picture file. Revision: D Revision Date: September 12, 2013 Page: 29 MAN – FD800JBOX VER RJ45 Creating MP4 Files There are off the shelf software solutions that can convert various video file types to MP4. For the purpose of demonstration we are demonstrating an open source program, HandBrake, to create compatible MP4 files. This program can be downloaded from the following web address: http://handbrake.fr/ Obtaining HandBrake 1. Go to http://handbrake.fr and then click the download button. ***HandBrake is only used as a reference in this manual. Please note that Flight Display Systems has no relationship or involvement with HandBrake software or its contents. Hand Brake Home page 2. Once at the download page, click on the appropriate link depending on the operating system. 3. A new webpage for the download will be opened, most likely at host sourceforge.net. Once the program is finished downloading, install the program following all prompts. 4. Open the program. It should look something similar to Exhibit 4. 5. If this is the first time using HandBrake after installation, first click the Tools tab followed by the Options menu. 6. Click the Output Files tab. Flight Display Systems recommends changing the Default Path to a folder location that is easily accessible with plenty of hard drive space. A DVD quality MP4 files is between 1 GB and 2 GB. Adequate space is required to create multiple MP4 files. Choose your operating system The most important step in this options menu is changing the MP4 File Extension Setting to “Always use MP4”. This is shown in the image below. Once this is set, click “Close”. 7. Obtain a DVD and place in a DVD reader drive. 8. You should now be back at the main menu. Click the Source drop down button followed by the icon of the inserted DVD DISK. Once you click the icon of the inserted DVD, Handbrake will scan the disc which could take a minute or two. 9. If a default path is not set as described in step 6 above, a warning will appear and the destination of the output file must be manually selected. Click the Browse button, navigate to the desired save location/ Exhibit 4 - Handbrake main screen MAN – FD800JBOX VER RJ45 folder, name the file, then click Save. Flight Display Systems recommends using short names that give enough information to describe what the video contains. 10. Click on the Audio tab. You should now see the audio track as shown in the image below. Highlight the track below the click the Advanced button. 11. A window will popup letting you select additional audio settings. Flight Display System recommends setting the Audio Gain to 10 dB and the Dynamic Range to 2.5. These settings help to adapt the sound to be better suited for a loud aircraft with a lot of resonant noise. The sound track on DVDs is mixed in a way that is best suited for a home theatre room. Click close when done. 12. Handbrake will automatically determine the optimal settings based on the DVD. Using the “Regular – Normal” pre-set and Handbrake’s automatic settings should produce a great MP4 file to be loaded onto the JetJukebox. Simply press the “Start” icon in the top left of the window. Handbrake will now convert the DVD to an MP4 file. A full length DVD takes roughly 15-30 minutes on a modern desktop (Intel Core i3, i5, i7). Conversion is almost entirely based upon processor speed. Revision: D Revision Date: September 12, 2013 Page: 31 MAN – FD800JBOX VER RJ45 Moving Map Features and Configuration The moving map functionality automatically begins once the system completes its booting sequence. This will be displayed on a bulkhead monitor using either the HDMI or VGA output on the system. Once the system is booted, the moving map pages can also be displayed within the web browser as described in previous sections. The moving map automatically cycles through all of the enabled pages at a pre-determined time interval (default 7 seconds). Pages can be enabled or disabled based on an individual customers taste (see configuration sections). Abbreviations ADC ARINC DTG ETA ETE FMC FMS GAMA GNSS GMT GPS N/C OAT P/N S/N TTG Air Data Computer Aeronautical Radio, Inc. Distance to Go Estimated time of Arrival Estimated Time Enroute Flight Management Computer Flight Management System General Aviation Manufacturers Association Global Navigation Satellite System Greenwich Mean Time Global Positioning System No Connection Outside Air Temperature Part Number Serial Number Time To Go Standard Moving Map Ground Screen Features and Pages Ground Pages The three ground pages can be custom made by the user. They will show up during boarding and taxi and will stop showing once the aircraft reaches 100kts, or they can be set to stay on during flight. Typically these pages will contain company logos, cabin briefings, or welcome aboard messages. The images should match the configured resolution of the FD800JBOX VER RJ45. Flight Display Systems can assist with formatting these pages. Airport Diagrams The Airport Diagram page shows a chart of the airport, and location of the aircraft. Over 600 airports are in the database. This feature is only compatible with domestic US Airports. This feature can be turned on or off. Airport Diagram MAN – FD800JBOX VER RJ45 Revision: D Revision Date: September 12, 2013 Page: 33 Satellite Maps Another recent upgrade is the addition of NASA satellite imagery to the FD200CPU. Like the Vector Maps, there are 3 customizable zoom levels. By default, levels are set at 3500, 600, and 100 miles (1000, 350, and 100 for helicopter configurations). Data Pages The 1st data page shows altitude, speed, distance to go, estimated time enroute, and current time. The 2nd data page shows distance traveled, time in flight, outside air temperature, destination airport, and estimated time of arrival. The second data page can be turned off, or both pages can be turned off to show the data bar ticker at the bottom of the map pages. Colors, units, and languages can all be customized. Additional Data Screens The first is the Graphic Statistics page, or “dashboard”. This page shows speed, heading, and altitude in a graphics format. The second is the world clocks page which shows local times from at any 6 places you choose (customizable). The third page is the Relative Locator that points to the nearest large cities in relation to the aircraft’s heading. Moving Map Satellite View Most of the Moving Map features can be setup to meet any customer’s specifications. We offer free preconfiguration of Moving Maps before they ship for easy plug and play installation. The pre-configuration form can be downloaded from our website. If you have any questions please contact our customer support staff at 470-239-7421. Navigation Configuration All Flight Management Systems output different data and use different data busses to carry information. The FD800JBOX VER RJ45 must be properly configured to successfully work with the FMS or GPS it is reading data from. The JetJukebox can be configured to use either ARINC-429 for flight data (Universal, Rockwell Collins, Honeywell, etc.) or RS-232 (Garmin, Trimble, KLN, etc.). Flight Display Systems will configure the navigation settings prior to shipping the FD800JBOX RJ45 if a preconfiguration form supplied. Data Page USING ARINC-429 DATA The FD800JBOX VER RJ45 contains a built in ARINC-429 bus reader that can accept high or low speed ARINC 429 data. The data is processed and used by the JetJukebox to show information such as position, speed, altitude, etc. The JetJukebox looks for the following 429 labels. The FMS must be properly configured and outputting data on an active ARINC- 429 high or low speed port. Additional Data - Heading MAN – FD800JBOX VER RJ45 It is recommended that you use a “General Purpose” or “Cabin Display” output bus to send data to the JetJukebox. Check the FMS manufacturer’s installation manual for pino uts and other configuration information. FDS – Serial Terminal The FDS – Serial Terminal is a program that provides a graphical user interface to configure and check ARINC-429 settings. It acts as a 429 bus reader and is an effective tool for troubleshooting missing data or incompatibility with a FMS. Basic Configuration Octal Label Label Description 203 Pressure Altitude 204 Baro Altitude 213 Outside Air Temperature 304 Destination ID 1 305 Destination ID 2 306 Destination Latitude 307 Destination Longitude 310 Present Latitude 311 Present Longitude Plug in the USB keyboard/mouse into one of the USB ports located on either the front or rear of the unit. Boot up the system as you normally would, but do not turn on the FMS during configuration. 312 Ground Speed 313 Track Angle 314 True Heading 2. When the system has fully booted, you should be seeing Ground Pages on the monitor. Press the “ALT” key and the “X” key on your keyboard at the same time. This should close the Moving Map program and take you to a Windows desktop. 320 Magnetic Heading 351 Distance to Destination 352 Time To Destination 364 Destination ID 2 365 Destination ID 1 1. 3. You should now see a Windows desktop. You should also see the FDS Serial Terminal icon on the windows task bar (bottom). Click the icon to bring the FDS serial terminal to view. 4. Now click the “Settings” button to open a rollout window displaying the ARINC-429 settings. 5. Click on the “Data Profile” drop down menu and select the desired FMS/GPS. If the FMS/GPS is not listed, then select “Custom” and set the label for each data type according to the FMS/GPS ARINC-429 output. Refer to the FMS manufactures installation manual and ICD to determine the labels output on different ARINC-429 buses. (Note Universal FMS systems will always use “Default”). 6. Click the “Save” button then click “Commit Reboot”. The system will now reboot and save the updated settings to the hard drive. ARINC-429 DATA Key Revision: D Revision Date: September 12, 2013 Page: 35 MAN – FD800JBOX VER RJ45 Advanced Configuration and Troubleshooting 1. When the FDS Serial Terminal is open, the top console will show the active ARINC-429 data. This is the data that is output to the nmea.dat file that Vista.exe reads to obtain flight data. • • • • If the data set is colored RED then no valid data has been received in over 10 seconds and this data set is likely invalid and is showing you an Alert If the data set is colored ORANGE / YELLOW then some of the data has not been received in over 5 seconds and is showing you a Warning If the data set is colored GREEN then all the data is actively being received and is valid • If the label / data is colored RED then the data has not been received in over 10 seconds and is likely invalid • If the label / data is colored ORANGE / YELLOW then the data has not been received in over 5 seconds and may become invalid • If the label / data is colored GREEN then the data is active and valid If a particular data type (altitude, destination, speed, etc.) is not showing up or is incorrect, set the Data Profile to custom and try different labels for the various data types. If a previously invalid or missing label appears and is green, it is possible that the label was found. Click “Save” on the configuration followed by “Commit Reboot”. ARINC-429 Data Capture In some circumstances to correct labels may be difficult to determine. In this situation Flight Display Systems recommends performing an ARINC-429 data capture. This data capture can then be sent to Flight Display Systems for further support. Open FDS – Serial Terminal then click the “Data Capture” button. The program will then perform a data capture and analyze the incoming 429 data. A progress bar will appear and the process should take around 45 seconds. 2. Once the Data Capture is completed, the file will be saved in the following folder: C:\Vista\Captures\ The capture file will be labeled: If the data set is colored BLUE / PURPLE then the data set is only partially being received and is showing you an Warning 2. The individual terminal boxes below show each data type with its corresponding value and the current label it is using to be received. The color of each individual data will indicate the validity of that piece of data. 3. 1. FDSST_DC_YYYYMMDD_#.log Where YYYYMMDD corresponds to the system date set on the unit and the # corresponds to the sequential data capture taken on that day. 3. Copy this file to a USB thumb drive and email to a Flight Display Systems technician for further evaluation. USING RS-232 DATA The FD800JBOX VER RJ45 accepts RS-232 input on connector J1. Data can be read at 4800 or 9600 baud. The RS-232 data stream is a bit more uniform than the 429, so little configuration is needed. FMS’s that will require configuration are the Honeywell/Bendix King KLN Series, and Trimble 2100 Series. Configuration 1. Plug in the USB keyboard, and a USB flash drive into one of the USB ports located on either the front. Boot up the system as you normally would, but do not turn on the FMS during configuration. 2. When the system has fully booted, you should be seeing Ground Pages on the monitor. Press the “ALT” key and the “X” key on your keyboard at the same time. This should close the Moving Map program and take you to a Windows desktop. 3. You should now see a shortcut on the desktop for “VISTA.ini”. Double click this icon. This will open the Vista.ini file. It opens in notepad format for easy editing. If you do not have a shortcut on your desktop, click on START, RUN, and type in “C:\Vista\Vista.ini” and press ENTER. 4. Scroll down to the [Locator] section. Change the settings in the [Locator] settings as described below for the specific installation. [Locator] MAN – FD800JBOX VER RJ45 • GPS Provides Altitude = True • Using CNX-80 GPS= (set to True if using a Bendix King KLN FMS) 9. The terminal will start streaming data. • Use Argus Extended Information= False 10. Click on the “Capture” tab. • Use Avionica Interface= (set to True if using 429, set to False for 232) • Use Altitude ONLY From Avionica= False 11. In the “File” box type in “LTR:\DataCaptures\232Data. txt” where LTR corresponds to the drive letter of the USB Flash Drive plugged into the unit. • Use Distance From Avionica= (set to True if using 429, set to False for 232) • Use Time From Avionica= (set to True if using 429, set to False for 232) • Group= (2 for Garmin 400/500, KLN) (1 for Garmin portable, units 296/496) (10 for Trimble 2100 series) • Port= 1 • Calculate Track and Speed= False • Number of location/time to consider= 5 • Location/time interval (sec)= 0 15. Plug in the USB Keyboard and a USB Flash drive. • Honeywell Apex= (set to True if using a Honeywell Apex system) 16. Power on the Map and wait for the “Welcome Aboard” screens. 5. On the Menu bar, click on File, and Save. Close the file. Click on the START button, and Commit Changes and Reboot. RS-232 Data Capture If the JetJukebox is not showing all data RS-232 correctly, a data capture can be taken to troubleshoot the issue. This data can be sent to Flight Display Systems for further analysis. 1. Plug in the USB Keyboard and a USB Flash drive. 8. Click the “Open” button to open the port with the current settings. 12. Click “Start Overwrite” to begin writing the streaming data to a file. The window should turn red. 13. Wait for approx. 30 seconds and click the “Stop Capture” button to finish writing the file. 14. The data file is now saved on your USB drive. Email this data file and also your Vista.ini (configuration settings) files to Flight Display Systems. Check RS-232 This can be used to check if valid RS-232 data is incoming. 17. Press (Alt-X) to exit the map and enter the Windows Desktop. 18. Click on the “Realterm” icon on the Windows Desktop. 19. Click on the “Port” tab located in the middle-left. 20. Set the port number to Port 1. 21. Set the Baud rate to 9600 or 4800 depending on the GPS in use. 2. Power on the Map and wait for the “Welcome Aboard” screens. 22. Click the “Open” button to open the port with the current settings. 3. Press (Alt-X) to exit the map and enter the Windows Desktop. 23. The terminal will start streaming data. 4. Click on the “Realterm” icon on the Windows Desktop. 5. Click on the “Port” tab located in the middle-left. 6. Set the port number to Port 1. 7. Set the Baud rate to 9600 or 4800 depending on the GPS in use. MAN – FD800JBOX VER RJ45 Moving Map Customization The Vista.ini file controls settings for the moving map functionality. To edit this file you can open the file directly and change the configuration lines manually with appropriate values, or you can use the Vista Configurator in the FDS Serial Terminal. The Vista Configurator provides you an easy to use interface to change the configuration of the Vista.ini file without the possibility of corrupting the file. To use the Vista Configurator open up FDS Serial Terminal and click on the “Map Settings” button. This will open up a new window with all the configuration options split up into categories located on the left. To edit settings select a category on the left side, and the settings will be displayed on the right side. After making any changes make sure to click the “Save” button located in the bottom left, and on the main FDS Serial Terminal window click “Commit Changes and Reboot”. This will ensure that your settings have been written to the Vista.ini file and that they have also been permanently written to the hard drive. 1. General Configuration This section allows you to configure some of the more commonly changed settings such as logo screens, units of distance / speed, cutoff speeds (controls when logos / airports turn off and maps turn on). Logos and welcome screens should be formatted as the same resolution as the JetJukebox. The Aircraft icons are located in the C:\Vista\3DIcons\ or C:\ Vista\Icons\ folder. 2. Pages This section allows you to configure the timing for which each page is display as well as disabling them if desired. You can also setup breadcrumbs and Airport Diagrams in this section. To turn off a page from displaying, change the “Seconds To Show Mapping Pages to “0”. This will keep a page from cycling through. The following should always be set to zero. These are features that are incompatible with the JetJukebox. Large Map = 0 Medium Map = 0 Small Map = 0 TerraColor=0 Quad Maps=0 Virtual Flight=0 Revision: D Revision Date: September 12, 2013 Page: 37 MAN – FD800JBOX VER RJ45 3. Statistics This section allows you to customize the Statistics pages by adjusting the location of each data item as well as changing the windows color, enabling the data bar, and changing the language. The “Statistics to Display” check mark disables a statistic from appearing on the statistics pages. The “Page Number” value changes which statistic page (first or second) where the statistic will be shown. The “Line Number” value changes the sequential top to bottom order the statistic is shown on the selected page. The “Data Bar” check box disables the statistics pages and enables a data bar across the bottom of the unit that cycles through the statistics. 4. Locator This section controls many data related settings such as switching data source between ARINC 429 and 232. You can also change the settings of the Relative Locator page such as color, font, text size, search interval, and search distance. CMS Remote Control and Altitude Serializers can also be enabled / disabled from this section. The “Serial Remote Control” checkmark should be enabled and set to Port 2 to receive commands from an Flight Display Systems Cabin Management System. One of the “Altitude Serializer” checkmarks (Icarus or Shadin) should be enabled and set to Port 2 to receive altitude from an altitude serializer. The Icarus 3000 and the Shadin 8800T have been tested with the system. If using ARINC-429 data, all items with the (429) tag should be checked. If using RS-232 data, all items with (429) tag should be unchecked. The Port should be selected to 1 by default and the Group will be dependent up on the GPS in use: (2 for Garmin 400/500, KLN, G1000) (1 for Garmin portable, units 296/496) (10 for Trimble 2100 series). MAN – FD800JBOX VER RJ45 5. Render This section allows you to configure the zoom level of each Satellite pages as well as the corresponding level of detail for each. Flight Display Does not recommend adjusting these values for most users. 6. Clocks This section allows you to configure the World Clocks page by easily searching for a city and clicking Select under the desired clock to change. (Note that each city will take into account DST only at the time in which the city is set, so if you need to update the time after a DST change you can simply set that city again and it will automatically account for DST enabled or disabled based upon the current date). 7. Vmap This section controls the majority of the visual configuration of information displayed on the map. Here you can configure the colors, fonts, and sizes for all things displayed on the map such as Cities, States, Borders, and Points of Interest. To adjust settings select the desired information type on the left, and adjust its corresponding settings on the right. Flight Display Systems does not recommend changing these settings for most users. Revision: D Revision Date: September 12, 2013 Page: 39 MAN – FD800JBOX VER RJ45 Technical Drawing MAN – FD800JBOX VER RJ45 Troubleshooting Video Noise Check for an incorrect ground in the installation wiring. See specific examples of video noise below, or visit http://flightdisplay.com/Grounding.pdf. Snow or Sweeping Lines Lines that slowly sweep up and down are a result of AC noise. This AC noise can be generated by a power cart on the aircraft. Take the power cart off of the aircraft. Be careful of inverter wiring, which can also cause noise. Stand off the wires, if necessary. If snow or sweeping lines persist, it is possible that the ground is at an incorrect point in the aircraft. Try moving the ground to another location. Technical Support Should you have any questions concerning this product or other Flight Display Systems products, please contact our Product Support representatives at (470) 239-7421. Flight Display Systems 6435 Shiloh Road, Suite D Alpharetta, GA 30005 Phone: 678-990-6682 Fax: 678-867-6742 Email: [email protected] For additional support, please visit our Frequently Asked Questions located on our web site Support Center at http://support.flightdisplay.com. For further product information, technical data and sample wiring diagrams, please click on the Dealers section of our web site at http://www.flightdisplay.com. Instructions for Continued Airworthiness The FD800JBOX VER RJ45 is designed not to require regular general maintenance. Revision: D Revision Date: September 12, 2013 Page: 41 Warranty Information Flight Display Systems warrants the FD800JBOX VER RJ45 against material or manufacturing defects for a two-year period. Warranty begins on date of installation. The warranty registration card must be returned upon installation in order to validate the two-year warranty. Any warranty registration not returned during this time period will default to the date of purchase as the warranty start date. If product support is required, please call our Technical Support team at +1 (470) 239-7421 to obtain assistance. If the return of the unit to the factory is required, an RMA number will be issued at that time. Flight Display Systems will, upon receipt of the failed hardware, remanufacture or replace the unit at our discretion. Flight Display Systems will pay Ground Shipping charges for warranted items. Charges for express shipment will be the responsibility of the sender. This warranty is not transferable. Any implied warranties expire at the expiration date of this warranty. We shall not be liable for incidental or consequential damages. This warranty does not cover a defect or failure that has resulted from improper or unreasonable installation, use or maintenance, as determined by Flight Display Systems. This warranty is void if there is any attempt to disassemble or open this product without factory authorization. Flight Display Systems shall not be held responsible for any labor charges associated with the removal of product or related troubleshooting. Q: JJB streamed movies are only played on some devices. A: make sure that the Browser in your device is current, for Android tablets and Phones we recommend using Google Chrome. Q: Device wants to download the movie before playing it. A: Make sure you select to play from the device player not the browser. If you are using Google Chrome it should stream without giving you an option. MAN – FD800JBOX VER RJ45 Change Log Rev Date Page Description A 03/15/2013 ALL Original Issue B 05/7/2013 - Updated Interface screenshots, added additional file extension compatibility, added note that JetJukebox does not yet support playing back content stored on USB connected phones/tablets, added information about Camera to multiple sections, added information about playing back DRM content, added audio settings to handbrake instructions, updated pictures to reflect screen print C 08/30/2013 Updated FDS’s address and phone. Trademark and registered names were properly noted. Added copyright disclaimer page. Added more detailed drawings of the connectors along with screen shots. Added more information about uploading media to the device. D 09/12/2013 Added Pinout Table for J2- HDMI
© Copyright 2025





![[WCR-300S] How to Change the Wireless Network Name(SSID)](http://cdn1.abcdocz.com/store/data/000232989_1-c13ffbaf9a88e423608ef46454e68925-250x500.png)