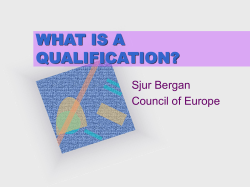Skilled for Life Programme Builder Start A step by step guide
Skilled for Life Programme Builder A step by step guide Start Step 1: Are you a Pearson centre? Yes 1 No ? Step 1: Are you a Pearson centre? No – Please complete our Expression of Interest Form (http://pearsonwbl.edexcel.com/about-WBL/Pages/eoi.aspx) to let us know you would like to offer Skilled for Life. A member of our Approvals team will contact you to discuss becoming an approved centre. 1 ? Step 1: Are you a Pearson centre? 1 Yes – You can gain approval to deliver Skilled for Life through Edexcel Online – http://www.edexcelonline.com/Account/Login.aspx Level 1 is automatic but Level 2 is being done manually and you will need to email your request to Ben Green at [email protected] or call 0207 190 4655. Once you have gained approval, you should see Skilled for Life listed in the drop down box in your qualification filter on Edexcel Online. Learners are registered onto Credit Packages through this tab. Skilled for Life is a credit-based offer, which means instead of registering learners on to qualifications, you must purchase packages of credit. This allows you to deliver programmes as small or as large as required to meet the needs of your learners. 1 ? 1 This is the Qualification filter drop down box Step 2: How do I access the Skilled for Life Programme Builder? Once you have approval and registered learners on Edexcel online you can start to ‘create your programme’ on Edexcel online. Once Skilled for Life has been selected from the Qualification filter drop down box you will need to select Units Available for Delivery. 1 If the ‘Create New Skilled for Life Programme’ button does not show on screen (as seen in the screen shot opposite) you will need to contact Brij Ghedia in Customer Services on [email protected] or call 0207 190 5298 and ask for the button to be added to your individual User Account Profile. Alternatively please visit www.pearsonwbl.com/contactus. Next 1 2 ? 1 ‘Create New Skilled for Life Programme’ button Step 3: Claiming roles Before you can start to build your programme you will need to claim a role. The Quality Nominee (QN) in your centre will get automatic approval once Skilled for Life is added to your profile. For all other staff within the centre, the QN will receive an email to authorise them as a user. Next 1 2 3 ? Step 3: Create a new programme 1 Click on the ‘Create a programme’ button. Next 1 1 2 3 ? ‘Create a programme’ button Step 4: Start to build your programme 1 2 Enter a name for your programme. NB It is important that your naming convention is remembered as you will need this when you claim certificates at the end of your programme. Then select the size of your programme from the drop down menu. Select save and continue. Next 4 1 2 3 4 ? 1 Enter a name for your programme 2 Select the size of your programme from the drop down menu Step 4: Start to build your programme On the next screen you need select a learning area from English and Maths, Industry Knowledge, Skills for Work, Social & Personal Skills and Work Experience and then you need to select either Individual units or Qualifications. Next 1 2 1 2 3 4 ? 1 Select a learning area 2 Select either Individual units or Qualifications Step 4: Start to build your programme You can filter by subject, level or size and add individual or multiple units to your programme. Select units and press add. Next 1 1 1 2 3 4 ? Select units and press add Step 4: Start to build your programme Once you have selected and added the units will move to the top of your screen. Next 1 2 3 4 ? Step 4: Start to build your programme A summary of all the added units /qualifications will appear. Once you have finished you can either save a draft version if you think you might need to amend before you finalise it or you can save a final version. 1 Please be aware that once you press final the programme will be uploaded to Edexcel online and amends will not be possible. Next 1 1 2 3 4 ? Save a draft version or save a final version Step 4: Start to build your programme You will be prompted to check if all is correct before you finally submit the programme. Next 1 2 3 4 ? Step 4: Start to build your programme 1 Now you are ready to return to Edexcel online and select Skilled for Life/Traineeships from the left hand menu and your programme will appear in the drop down menu. Next 2 1 2 3 4 ? 1 Select Skilled for Life/Traineeships 2 Your programme will appear in the drop down menu Step 5: Claiming Qualifications and Certifications Once the required quality assurance checks have been completed unit certificates will be issued for those units completed for both claims types. If claiming final certificates we will also check whether those units make up an accredited qualification if they do we will also issue automatically the appropriate qualification certificate without any further charge or notification. There are two different claims: Interim – a learner has completed some units but may wish to complete more in the future. Final Certificate – a learner has completed all the units they intend to. Questions 5 1 2 3 4 5 ? Questions If I want to repeat a programme to a new cohort of learners? You need to purchase the credit package for each learner on Edexcel Online as your programme already exists and then you can select the programme from the drop down list. If I want to add more units to an existing programme? Unfortunately your original course has now been saved as final and you will need to build a new programme and then select that programme from the drop down list. 1 2 3 4 5 ?
© Copyright 2025