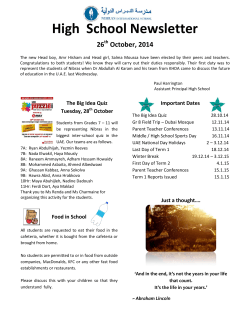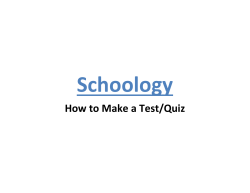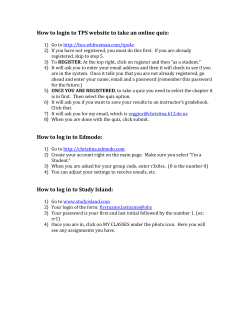Introduction to Articulate Studio Candace Chou University of St. Thomas
Introduction to Articulate Studio Candace Chou University of St. Thomas Updated Sep. 28, 2010 1 Why Articulate • Create interactive content with ready-made templates • Publish content as Flash video for online delivery • Embed videos, webpages, and games 2 Articulate Components • Presenter – Add narration to PowerPoint – Add interactive content to PowerPoint – Publishing • Engage – Use templates to create interactive content • Quiz Maker – Add course survey or quizzes (multiple choices, word bank, drag-drop, matching, hotspot, etc) 3 Practice with Articulate • Basic Steps – Step 1: Create PowerPoint – Step 2: Record Audio (optional) – Step 3: Publish Articulate • Presentation Enhancement – Step 4: Add interactive content (Engage) – Step 5: Add quizzes (QuizMaker) 4 Presenter Video tutorial: http://tinyurl.com/255btrr Examples: http://tinyurl.com/mf4sqb 5 Getting Started with Presenter 3 1. Launch PowerPoint 2. Click Articulate tab 3. Enter script (if needed) 4. Record narration 4 6 Record Narration 7 Add Annotation to Narration • Enable the annotation tools to emphasize specific points during narration. • The tools include arrow, check, cross, rectangle, and spotlight. • Allow you to use one tool at a time per slide or show multiple annotations on the same slide. 8 Annotation Examples 9 Edit Audio • Select Audio Editor • Review audio recording one slide at a time • Delete unwanted noises such as “uhmm” or “hmmm.” 10 Delete Noises Click Save & Close to exit audio editing mode 11 Preview • Preview your presentation before publishing • Click Preview and then choose Range of Slides • You will be able to see all animation and annotations in preview mode. (SlideShow in PowerPoint will not show the annotations.) 12 Publish for Online Delivery 1. Choose Publish 2. Choose Web 3. Note the location of the folder (use the default My Articulate Project) 4. Use a short file name without space 5. Choose Publish button 6. Now you can locate the published folder inside My Articulate Projects folder inside MyDocuments 1 2 3 4 5 13 Publish to MyWeb 14 Upload the Files to MyWeb from an On-Campus PC 1. If your file is too large to be uploaded to Blackboard, use MyWeb 2. From the desktop, double-click the My Storage icon* 3. Double-click My Web folder *If you are not on campus, MyStorage will not open. Refer to http://capsonline.pbworks.com/FileUpload Upload to MyWeb 1. Locate your published Articulate folder which is usually inside My Documents and My Articulate Project unless you have moved it. 2. Have the MyWeb folder and the published folder side by side 3. Drag the published Articulate folder to an empty spot in MyWeb 16 Determine the URL 1. Now you have uploaded the file, let’s open a new web browser to determine the URL. 2. The URL follows the convention: 3. 4. 5. 6. UST domain name/userID/folder_name/file_name The UST web server domain name is: http://personal.stthomas.edu/userID (UserID is your email login ID) If the uploaded folder is titled “moduleone”, add it to the URL, e.g., http://personal.stthomas.edu/userID/moduleone Now add the entry point file name which is “player.html” (or player.htm) to the URL. The final URL should be: http://personal.stthomas.edu/userID/moduleone/player.htm Highlight the URL from the browser, use the key combinations (Mac: command+C; PC: control+C) to copy the address and then paste it to Blackboard, wiki, or email The key combinations for paste is: Mac: command+V and PC: control+V Determine the URL graphic 19 Blackboard Publishing 20 Publish for Blackboard • After the publishing process is completed, choose Zip to compress the folder. • You will be asked to choose a location to save the zipped file. Make a note of the location. After clicking Save, the window with the file will be opened next. 21 Create an Item in Blackboard • Provide an item name 22 Upload the Zipped Articulate File 1. Attach local file: browse for the zip file 2. Name of Link to File: provide a file name 3. Special Action: choose “unpackage this file” 4. Click Submit button 1 2 3 4 23 Provide an Entry Point 1. Entry Point: Player.html 2. Launch in new window: Yes 3. Click Submit and then OK 1 2 3 24 View the File • Now you can view the module in a new window by clicking the link 25 26 Engage Tutorials: http://tinyurl.com/33sg7wh Examples: http://tinyurl.com/5dygf4 27 Working with Engage • Click “Engage Interaction” • Choose “Create New Interaction” • Choose one of the templates at the next slide 28 Choose One Interaction Template • • • • Ten templates For practice, choose “Tabs” Enter a “Title” At the next screen, enter introduction page information 29 Tab Introduction 30 Introduction Example 31 Enter Tab Information • Click Tab 1 to enter an appropriate title and the related text • Continue on Tab 2 and the text • Add media to insert pictures if needed 32 Add Tab, Preview & Save 1. Click Add Tab if more tabs are needed 2. Use the Preview button to view the work in progress 3. When done, click “Save & Return to Presenter” 2 3 1 33 Revise Engage Templates 34 Interaction Properties • Click “Interaction Properties” to decide how learners can advance the slides – Interactive: forward or backward anytime – Linear: must advance in order – Presentation: automatic advances 35 36 Quiz Maker Tutorials: http://tinyurl.com/3x94xfb Quiz Examples: http://tinyurl.com/ryyuy8 37 Working with QuizMaker • Click Quizmaker Quiz • Click Create New Quiz 38 Quiz Maker Types 39 Graded Questions 40 Try Multiple Choices 41 Enter the Questions 42 Quiz Properties • Use Quiz Properties to decide permitted attempts or if a user can skip a question 43 Add a Second Question • Choose “Graded Question” to add a second question • Use the “Preview” button to test it • When done, click “Save and Return to Presenter” 44 Modify a Quiz • From PowerPoint, click “Edit in QuizMaker” to modify a quiz 45 Preview and Publish • Remember to use the Preview button to view the content created in Engage and QuizMaker. The PowerPoint slide show mode will not show the content. • After preview, you can publish the presentation to Blackboard or to a web server for online delivery (refer to slide 14) 46 Resources • Articulate 101: http://www.articulate.com/blog/29-reallyuseful-articulate-tutorials/ • Getting Started with Articulate Presenter, http://www.articulate.com/products/demos/presenter/get ting_started/player.html • Articulate Engage tutorials: http://www.articulate.com/products/engage-tutorials.php • Articulate Presenter tutorials: http://www.articulate.com/products/presentertutorials.php • Articulate Quizmaker tutorials: http://www.articulate.com/products/quizmakertutorials.php 47
© Copyright 2025