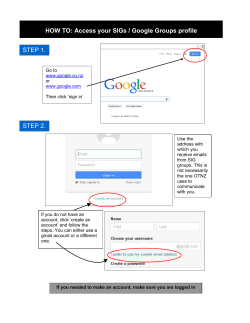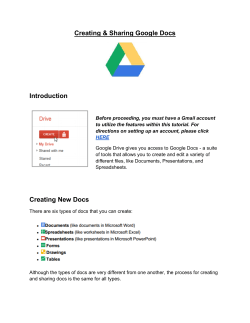Google groups for educators
Google groups for educators Please check with your district tech before creating Google Groups. You may need parent permission or district approval to conduct online discussions. Google and I are here to help! 1. http://groups.google.com/support/?hl=en (support for Google Groups) 2. http://www.google.com/intl/en/googlegroups/tour3/index.html (Google Group Tour) Advantages of working in Google Groups • Connect with students in a controlled, secure environment. • Conduct discussions and chats (where/if allowed). • Moderate responses to discussions to ensure safety and appropriateness. • Post links and questions quickly and easily. • Use a medium in which students feel comfortable and familiar. • Provide teachable moments on netiquette (professional language vs. Facebook language) in context. • Demonstrate real world applications with networking. I. Creating a Google account and registering for Gmail (Google’s e-mail) 1. Choose a user ID that represents your school or subject area. My Gmail account is called “mvhsfrench” and my e-mail is [email protected] 2.When creating an account, you may choose to use an alternative first/last name on the account. You do not need to use your real name! My mvhsfrench first name is “french” and my last name is “mvhs.” In this way, your name is not used. A few teachers were concerned about this situation. I. Creating a Google account and registering for Gmail (Google’s e-mail) 3. If you need to change anything in your account, visit this site: http://www.google.com/support/accounts/bin/topic.py?hl=en&topic=14138 However, you should know: “If you use Gmail with your Google Account, it's not currently possible to change your Gmail username after you've registered. You can, however, create another Google Account with a different Gmail username.” 4. Verify your account by text message or alternative e-mail. II. Create your groups/classes: Google has a limit on how many groups you can make in a certain time period. 3/hour seems to be the limit. I make a group for each period. A. To make a Google Group, sign into Google with your gmail information. 1. At the top of the page, you will see a toolbar with gmail, calendar, documents, reader, web, and more A. To make a Google Group, sign into Google with your gmail information. 2.Click on “More” and find the link for “Groups.” a. Click on “Create a group.” b. Name your groups with simple names: “fr1p2” is an example. Do not use apostrophes or long names. Your group name may also be the e-mail for that address. If you want a different e-mail address, change it below. III. Managing Group settings: Control the settings for each group. Keep the groups private, unlisted, and restricted to members only. A. Group settings (on the right side of the page) Access Manage each category. 1. At first, I lock down all options to “Manager only” until I am sure that students understand and comply with all parameters. III. Managing Group settings • You may choose to distribute a paper copy of your Google Group expectations, • i. Language expectations • ii. Harassing / inappropriate language • iii. Inappropriate links • iv. Time limits for discussions • v. Use of translation sites… III. Managing Group settings: b. As your students become more accustomed to and responsible about the parameters, you may choose to allow them to post files and comments without moderation. Appearance: Change the colors and picture associated with your group. A neutral picture (flag, country map, etc) is best. You may decide if you want students to post their pictures. An animal or created avatar is best! C. Categories: Schools and Universities D. Advanced: DELETE GROUP! This is final. If you need to delete a group, verify that you are the page of the group that you wish to delete. E. Edit my membership (tab above Group Settings) 1. What nickname do you want people in this group to see? Choose the class name, nickname, or your professional appellation. Click on the picture to increase the size! It is best viewed at 8.0 IV. Student accounts: Verify with your district that students may use Google and gmail.com accounts. A. Students will need to make their own Google accounts through gmail.com. This can be a lengthy process for them as the instructions are at moderate level of reading. They will need to use an alternative e-mail address and possibly their cell phone. Students who do not have texting will need to partner with a texting friend. 1. Encourage students to NOT use their real names, birthdates, or personal information. This is a security issue. 2. Students should use short and appropriate screen names. *Sexychica* is not appropriate. 3. Students should write their login information down in their class notebooks or should themselves an e-mail to an alternative address. Password recovery is annoying and frustrating at times! 4. Students will send you their e-mail. They could send it to your school address or to your Google group’s gmail account. 5. Add students directly or by invitation. Students will need to check their gmail account to accept the invitation or join the group. Click on the picture to increase the size! It is best viewed at 8.0 V. Understanding and using the right sides tabs/links A. Discussions: Use discussions for thematic conversations, to post important links, ideas, reminders, and announcements. To post a new discussion, click on the blue link “+new post” on the right side of the panel. 1. Conversation possibilities: Grammatical usage (tenses, adjectives, pronouns), Vocabulary practice, cultural knowledge, web quests (Students visit prearranged/suggested websites and answer questions about the material.), etc. Click on the picture to increase the size! It is best viewed at 8.0 2. Students can use Microsoft Word or OpenOffice programs to insure correct spelling and verb conjugations. Copy/paste posts into the “Reply” box. 3. Replies go to author (you) or to another student if you wish to have students dialogue together. 4. Grading can be variable. Choose your rubric based on your objectives. I do not always judge grammatical conventions when students are communicating effectively B. Example of a discussion about Quebec. My initial post is on top. Students replied to my message. Students and teacher will also receive e-mails with the discussion and subsequent replies. Remind students to clear their inboxes periodically to avoid confusion. C. Members: Confirm the members and their emails under this tab. The entire e-mail will not be shown until a hidden word is typed in. This protects the security of the members. If students are not included in your member list, try re-inviting them or add them directly under “Members – add new member” to the right. D. Files: IMPORTANT! GoogleGroups no longer offers the “Files” option directly on Groups. To upload a file, go to Google Documents (www.docs.google.com) and sign in with your group’s log in information. 1. To upload a file: Click on “Upload a file” from the left panel. “Documents” include Word, Spreadsheets, Presentations, and Audio/Visual clips. Browse your files and choose the one that you wish to upload. To select multiple files, use the “Control” button and down arrow on your keyboard. D. Google Documents continued: 2. You may also choose to make a “Google Doc” directly through Google. Google docs allow any user on any platform (Mac, PC, etc) view the pages. Look for the “Sharing” tab to the right of the screen. Google docs are easy to make. The environment of the Google Docs resembles that of Microsoft Office Word. Share the documents with your group members or anyone you choose. Documents may be private or public. Choose the level of privacy when you upload or publish a document. You may also choose who is allowed to edit the documents. For group collaboration, be sure to choose “Anyone with the link” access option. 2. If you have allowed students to upload files under the “Group settings Access” tabs, they may upload their work (pictures, homework, documents, PowerPoints) for your review. Students may comment on each other’s work and discuss corrections under the “Discussions” tab or by e-mail to the group. E. Pages:IMPORTANT! GoogleGroups no longer offers the “Pages” option directly on Groups. To create a “Page”, go to Google Documents (www.sites.google.com) and sign in with your group’s log in information. Creating a site with Google Sites will be demonstrated in a later document. If this is your first Web page, consider using a template offered by Google. They are easy-to-use and can be edited by multiple users.
© Copyright 2025