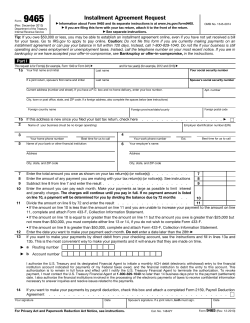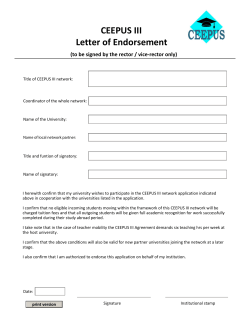Document 39919
STUDENT ACCOUNTS & CASHIERS OFFICE “Helping you account for your Student Account” McMaster University 905-525-9140 ext.24478 http://www.mcmaster.ca/bms/student [email protected] The Payment Agreement (PA) is a mandatory part your registration process. By confirming your PA, it triggers other automated online processes like, becoming fully registered, receiving your timetable and your confirmation package including your sticker. The PA acts as a promissory note where you agree to pay the fees associated with your registration at that time. The PA should be revised each time you make changes to your course load, and as new information like OSAP, scholarships, residence and meal plan information becomes available. Since the PA is only a registration tool, after the last day to add courses, you will need to refer to your Account Statement on MUGSI for an itemized list of financial charges and other activity. All students who st have “confirmed” their PA by September 1 will avoid the $50 Late Registration Fee. Please refer to our Student Accounts and Cashiers website for further tips! http://www.mcmaster.ca/bms/student 1. 2. 3. Each section of the PA displays a clickable info button . We encourage you to click them all for detailed information. Your selections can be changed as many times as you need while you are working through the PA. The PA does not reflect payments made to your student account. It is a registration tool only, displaying fees & payment schedules. Important Dates and Deadlines You are strongly encouraged to become familiar with these dates to help you avoid unnecessary fees and fines, interest charges or possible course deletions. Please see our website at: http://www.mcmaster.ca/bms/student Step 1 - Student Fee Criteria (top left section) – Review only • Review and verify all information in this section. Your fees are calculated based on the information that appears; therefore, it’s important that all criteria are correct. Step 2 – Student Fee Totals (top right section) – Review only • • • • This is a calculation of all your fees for the year according to the information provided in the Student Fee Criteria section Your fees will show in the “Current Student Record” column Supplementary Fees can be clicked for more information on what is included in your Supplementary Fees Proceed to Funding Options Step 3 –Funding Options (bottom left section) – Select all that apply to you. If none apply, do not select any. • • • • • Funding Options are funds coming from an outside agency, which are paid directly to McMaster University on your behalf, with which you intend to apply toward your BALANCE DUE at the time of registration. Funding Options do not include: Payments from an outside agency which are paid directly to you, like certain R.E.S.P.s, your own personal payments or payments made by parents Select the option(s) that apply to you. It is not necessary to make a selection if none of the options apply to you. “Greyed-out” options are not available to you at this time and may not be selected. Some information such as OSAP amounts, scholarships and residence allocations may not be available on the PA until late July or into August. You may continue and confirm, then return to the PA to reconfirm at a later date. Please read FAQ’s below. If you are expecting a Partial External Agency Sponsorship (i.e. Native band, private company, etc.), select this option and enter the amount you expect to receive When you are satisfied with your selections, proceed to Payment Plans. Step 4 – Payment Options (bottom right section) – Selection required • • These are the plans available to you based on the Funding Options you have selected Select a Payment Plan (you can change your selections and click the “Preview” button to see the different calculations) • • All Payment Plans other than “Payment In Full” involve interest. Interest is charged currently at a rate of 1.2% per month (14.4% annually). A full month’s interest is calculated on any unpaid balance on the last day of each month, starting September 30. When you are satisfied with your selections, click the “Preview” button again to update the calculations and go to Financial Summary section (5). Step 5 – Financial Summary (under Payment Options section) – Review • This section shows the calculations of how your Funding Options (if any) are subtracted from your Fee Total. The Balance Forward is the amount that you are responsible for paying on your own by the payment deadline date. Step 6 – Payment Schedule & Messages / Payment Methods – Review and follow-through • • Payment Schedule & Messages is a very important section to read and understand. It illustrates the schedule and amounts for your payments according to the Payment Options you have chosen. You will avoid unnecessary fees and charges by complying by your payment schedule. The Payment Methods section describes all the accepted ways to pay your fees. Step 7 – Messages / Terms and Conditions – Read and confirm • • • The messages listed on your Payment Agreement will provide you with critical information about your PA, items you are required to follow through with and other directives to ensure your registration is complete. The Terms and Conditions explain standards associated with the use and confirmation of your Payment Agreement. It’s important to read both sections and select that you have read both BEFORE you can continue to confirm your Payment Agreement. Step 9 – Confirmation of your Payment Agreement (IMPORTANT!!) – Confirmation required • • • After you have read and understood your responsibilities, you can return to any of the sections to make any necessary changes. Click on “CONFIRM” – this is EXTREMELY IMPORTANT! Exiting the PA before clicking confirm will leave your registration incomplete and you will not receive your validation sticker, or get your package or timetable. You may print your confirmed PA by selecting the “Print” button at the bottom of your PA. If you don’t want to print, you can review your summary by going back and returning to the Payment Agreement through MUGSI any time. Revisions • Revisions are recommended as many times as there are changes, up to and including September 1. o If you want to change your previous selections o If you change your course load o Once updated OSAP, scholarship, residence and meal plan information become available (late July early Aug.) o Click the “Preview” button to recalculate with your changes, click “Confirm” again to save your changes. Arranging your Payment and Follow up • Arrange your online payment no later than September 1. For students paying from a Canadian bank account, INTERAC Online can be accessed by clicking the “Pay Now” button from the Payment Agreement (or from Account Statement on MUGSI). Online/telephone banking payments can be arranged through your bank’s website or call centre. • Students paying from an International bank account should use Travelex. Travelex allows International students to pay in the currency of their choice and can be accessed by selecting the “Pay Now” button at the bottom of the PA or though the Account Statement on MUGSI. • • Refer to the Message section on your PA for Important Dates and Deadlines Be sure to regularly check your Account Statement on MUGSI (My MUGSI/Continue/Accounts and Cashiers / Account Statement) to ensure that payments have been received on time and to review your account balance (if any). Frequently Asked Questions 1. Do I have to complete a Payment Agreement if I simply want to pay in full on my own? • Yes, the PA is a mandatory step to getting fully registered and receiving your validation sticker, package and timetable. 2. I applied for OSAP / believe I am entitled to an Entrance Scholarship, but the option is greyed-out. Is there a problem? Greyed-out areas mean that the information is either not yet available or you are not eligible. For OSAP, please ensure that you did NOT click the button that prevents your OSAP from being remitted directly to McMaster. If you did not click that button on your OSAP application, it’s likely a timing issue. Please confirm as-is and return at a later date to see if any changes appear, then reconfirm.
© Copyright 2025