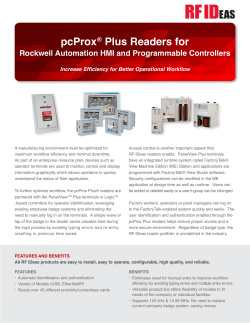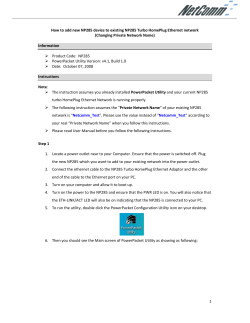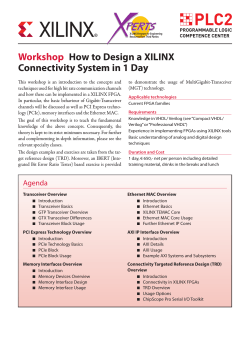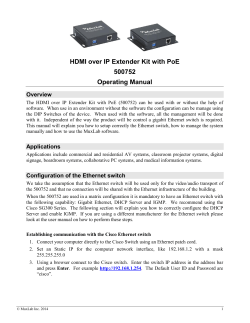Getting Results Guide Doc ID ENET-GR001A-EN-P
Getting Results Guide Doc ID ENET-GR001A-EN-P Contacting Rockwell Software ii Technical Support Telephone—440-646-5800 Technical Support Fax—440-646-5801 World Wide Web—www.software.rockwell.com Copyright Notice © 2002 Rockwell Software Inc. All rights reserved. Printed in the United States of America. Portions copyrighted by Allen-Bradley Company, Inc. and used with permission. This manual and any accompanying Rockwell Software products are copyrighted by Rockwell Software Inc. Any reproduction and/or distribution without prior written consent from Rockwell Software Inc. is strictly prohibited. Please refer to the license agreement for details. Trademark Notices The Rockwell Software logo, RSLinx, RSLogix 5, RSLogix 500, RSLogix 5000, RSNetWorx for ControlNet, RSNetWorx for DeviceNet, RSNetWorx for EtherNet/ IP, and RSNetWorx MD are trademarks of Rockwell Software Inc. PLC, PLC-2, PLC-3 and PLC-5 are registered trademarks, and Data Highway Plus, DH+, DHII, DTL, ControlLogix, MicroLogix, Network DTL, PowerText, Pyramid Integrator, PanelBuilder, PanelView, PLC-5/250, PLC-5/20E, PLC-5/40E, PLC-5/ 80E, SLC, SLC 5/01, SLC 5/02, SLC 5/03, SLC 5/04, SLC 5/05, and SLC 500 are trademarks of the Allen-Bradley Company, Inc. Microsoft, MS-DOS, Windows, and Visual Basic are registered trademarks, and Windows NT and Microsoft Access are trademarks of the Microsoft Corporation. ControlNet is a trademark of ControlNet International. EtherNet is a registered trademark of Digital Equipment Corporation, Intel, and Xerox Corporation. EtherNet/IP is a trademark of the Open DeviceNet Vendors Association. Pentium is a registered trademark of the Intel Corporation. Adobe and Acrobat are trademarks of Adobe Systems Incorporated. All other trademarks are the property of their respective holders and are hereby acknowledged. Warranty This Rockwell Software product is warranted in accord with the product license. The product's performance will be affected by system configuration, the application being performed, operator control and other related factors. The product's implementation may vary among users. This manual is as up-to-date as possible at the time of printing; however, the accompanying software may have changed since that time. Rockwell Software reserves the right to change any information contained in this manual or the software at anytime without prior notice. The instructions in this manual do not claim to cover all the details or variations in the equipment, procedure, or process described, nor to provide directions for meeting every possible contingency during installation, operation, or maintenance. Preface Purpose of this document This getting results guide provides you with information on how to install and navigate the RSNetWorx™ for EtherNet/IP™ software. It explains how to effectively use the RSNetWorx for EtherNet/IP software and how to access and navigate the online help. Intended audience We assume that you are familiar with: IBM-compliant personal computers Microsoft® Windows® operating systems RSLinx™ communications software How does the Getting Results guide fit in with other Rockwell Software product documentation? The Getting Results with RSNetWorx for EtherNet/IP guide can be considered the entry point into Rockwell Software’s documentation set for this product. Other components of the documentation set include online help, product manuals, a product tutorial, and electronic release notes. The documentation set contains pertinent, easily accessible product information. This set ships with the software product, and is designed to free you from tedious paper shuffling and reduce information overload. Online help The online help includes all overview, procedural, screen, and reference information for the product. The help contains these basic components: overview topics, quick start topics, step-by-step procedures, troubleshooting topics, and screen element descriptions (for example, text boxes, drop-down lists, and option buttons). All of the help is contextsensitive with the application and provides you with immediate access to application tasks and screen element descriptions. Refer to the “Finding the information you need” chapter in this guide for a more detailed description of the online help. iii • • • • • GETTING RESULTS WITH RSNETWORX FOR ETHERNET/IP Product Manuals Within RSNetWorx for EtherNet/IP, we provide a Product Manuals feature that allows you to immediately access and search your product documentation from the Help menu. This feature includes the Getting Results with RSNetWorx for EtherNet/IP guide, as well as several hardware product reference guides, in an electronic book format. As a part of the product installation, you have the option of installing these electronic books to your local hard drive during installation, or access them directly from the CD-ROM. Note: The Product Manuals included with RSNetWorx for EtherNet/IP are in portable document format (PDF), and must be viewed using the Adobe® Acrobat® Reader software included on your RSNetWorx for EtherNet/IP CD. You can install the Acrobat Reader, or run it directly from the CD. Tutorial RSNetWorx for EtherNet/IP contains a product tutorial, which includes basic overview information and specific tasks and examples for successfully working with the product. This tutorial is available from Start > Programs > Rockwell Software > RSNetWorx > RSNetWorx for EtherNet-IP Tutorial. Note: Due to Windows operating system constraints, we cannot include a front slash (/) in file or folder names. For file and folder names, the front slash is replaced wth a dash (-). Document conventions The conventions used throughout this document for the user interface comply with those recommended by Microsoft. If you are not familiar with the Microsoft Windows user interface, we recommend that you read the documentation supplied with the operating system you are using before attempting to use this software. Feedback Please use the feedback form packaged with your software to report errors or let us know what information you would like to see added in future editions of this document. You can also send an email message to [email protected] with any comments about Rockwell’s products and services. iv Contents 1 • Welcome to RSNetWorx for EtherNet/IP.......................................................1 Features and benefits....................................................................................................... 1 Understanding EtherNet/IP concepts .............................................................................. 2 Exploring RSNetWorx for EtherNet/IP .......................................................................... 3 Title bar.................................................................................................................... 4 Menu bar.................................................................................................................. 5 Online icon .............................................................................................................. 5 Toolbars ................................................................................................................... 6 Edits enabled............................................................................................................ 8 Hardware and Favorites Views................................................................................ 8 Graph or Spreadsheet view...................................................................................... 9 Diagnostics view.................................................................................................... 10 Message view ........................................................................................................ 11 Status bar ............................................................................................................... 12 Exploring the Scanlist Configuration Tool............................................................ 12 Title bar.................................................................................................................. 13 Menu bar................................................................................................................ 13 Online icon ............................................................................................................ 14 Toolbar................................................................................................................... 14 Resource usage ...................................................................................................... 15 Scanlist entries ....................................................................................................... 16 Status bar ............................................................................................................... 16 Quick Start steps ........................................................................................................... 17 Online mode .......................................................................................................... 18 Offline mode.......................................................................................................... 19 2 • Installing and Starting RSNetWorx for EtherNet/IP ..................................21 Before You Begin ......................................................................................................... Activation .............................................................................................................. System requirements ..................................................................................................... Hardware requirements.......................................................................................... Software requirements ........................................................................................... Installing RSNetWorx for EtherNet/IP software .......................................................... Installing a client copy from a dedicated server .................................................... Starting RSNetWorx for EtherNet/IP software............................................................. Troubleshooting installation.......................................................................................... 21 21 22 22 23 23 24 25 25 v • • • • • GETTING RESULTS WITH RSNETWORX FOR ETHERNET/IP 3 • Advanced Concepts.........................................................................................27 EDS-based devices........................................................................................................ 27 EDS library.................................................................................................................... 27 Class Instance Editor..................................................................................................... 28 4 • Finding the Information You Need ...............................................................29 Using the online help .................................................................................................... Accessing help for a control or field ..................................................................... Accessing help for messages ................................................................................. Finding step-by-step procedures............................................................................ Finding definitions................................................................................................. Accessing the Product Manuals .................................................................................... Accessing the Answer Station....................................................................................... Tutorial .......................................................................................................................... Training ......................................................................................................................... Technical support .......................................................................................................... When you call ........................................................................................................ 29 30 31 32 33 34 34 35 35 36 36 A • Activation.........................................................................................................37 Protecting your activation files ..................................................................................... Activating RSNetWorx for EtherNet/IP ....................................................................... Running the activation utilities.............................................................................. Finding more information about activation................................................................... Some common questions............................................................................................... My activation files were damaged. What should I do? ......................................... I accidentally deleted the software directory on my hard drive. Do I need to call Rockwell Software for replacement activation files? ............ Why can’t I move activation to a new floppy disk on a Windows NT system? ........................................................................................ 37 38 39 39 40 40 40 41 B • Glossary............................................................................................................43 Index.................................................................................................................47 vi 1 Welcome to RSNetWorx for EtherNet/IP RSNetWorx™ for EtherNet/IP™ is a 32-bit Windows® application program that allows you to configure devices and lay out a network topology. From the graphical representation of your network, you can: view I/O data and configuration data for those devices that have EDS files that support this functionality (online only) display all connection information for all connections to/from a given device including all connections in scanners that are in the configuration configure scanners that adhere to the open EtherNet/IP specification for scanners, define scanlist entries for certain scanners, and map scanner memory onto the network and network data into the scanner memory (via the Scanlist Configuration Tool (SCT) that is bundled with RSNetWorx for EtherNet/IP) leverage the connection information to diagnose the health of the connections, and thus the health of the devices that originate and receive those connections This chapter contains the following sections: Features and benefits Understanding EtherNet/IP concepts Exploring RSNetWorx for EtherNet/IP Quick Start steps Features and benefits RSNetWorx for EtherNet/IP has the following features: A Windows-based point and click interface that allows you to easily configure EtherNet/IP networks. Use of RSLinx communication services, which allows you to browse online through various networks, devices, bridges, etc., to choose the network you want to view or edit. The ability to edit configurations either online or offline. Simple and complete network upload/download. You can upload a configuration directly from the network or download a configuration to the online network. When you upload or download a configuration, the scanlist for the open scanners is transferred. 1 • • • • • GETTING RESULTS WITH RSNETWORX FOR ETHERNET/IP The Scanlist Configuration Tool configures both I/O and peer-to-peer data addresses. It also supports target devices for Rockwell Automation and third-party devices via EtherNet/IP standard Electronic Data Sheet (EDS) files. Reports generated in HTML format. Comprehensive context-sensitive online help, including additional information and troubleshooting hints on any message that appears in the Message View. The ability to interconnect several network configurations for navigation. If you have purchased an activation for RSNetWorx MD, you will also be able to: quickly detect and resolve conditions that arise when initially commissioning a system, minimizing initial start-up times and costs. debug and correct network/device problems, thereby reducing network downtimes and related costs. detect preventive maintenance needs within the devices on your network, thereby preventing system downtimes. Understanding EtherNet/IP concepts You begin configuring your EtherNet/IP network by determining how many devices will be connected to your network, what EtherNet topology will be used, and what addressing method will be used (IP addressing, Host name addressing, or a combination of both). Each device must be assigned a unique IP address/host name. You may allow the addresses to be automatically assigned, or choose to assign a unique address manually. Finally, you finish creating the configuration by defining connections between the devices at IP addresses/host names on the network. To do this, you determine which data is to be consumed by each scanner, and you determine where in each scanner’s data table this data is placed. You may also choose to determine which scanner will maintain the configuration for each adapter device. After you have defined these parameters, you use the Scanlist Configuration Tool (for integrated scanners) or RSLogix 5000 (for Rockwell Automation’s Logix processors) to enter the connection into your configuration for each of your EtherNet/IP scanners. For many devices, you can also use the Scanlist Configuration Tool to configure how outputs are set in the event of a fault, such as loss of communication to the controlling scanner. Depending on the information contained in a device’s EDS file, you may be able to configure other device parameters. These parameters may be found on the connection’s property page from the Configuration Settings tab and/or the Advanced Settings tab depending on the device or module for which you are setting the parameters. Note: When you are online, enable edits, and save your configuration in RSNetWorx for EtherNet/IP version 4.0 or later, the software displays connections that are created in RSLogix 5000. 2 Exploring RSNetWorx for EtherNet/IP When you start RSNetWorx for EtherNet/IP software, the RSNetWorx for EtherNet/IP window appears. It shows the current network (EtherNet is the default filename) in its view. The following illustration shows the RSNetWorx for EtherNet/IP window and the design elements associated with it. (The Message view and Favorites view will not be automatically shown in the default view, but may be chosen by selecting View > Messages > Show or View > Favorites.) Each of the design elements are described in the sections following this illustration. Title bar Menu bar Toolbars Hardware view Status bar Message view Favorites view Network configuration (Graph, Spreadsheet or Diagnostics view) 3 • • • • • 1 • WELCOME TO RSNETWORX FOR ETHERNET/IP • • • • • GETTING RESULTS WITH RSNETWORX FOR ETHERNET/IP Title bar The title bar shows the RSNetworx icon, the name of the current RSNetWorx configuration, the name of the software product, i.e., RSNetWorx for EtherNet/IP, and the Minimize, Maximize, and Close buttons. To view the Control Menu, right-click the RSNetWorx icon on the title bar. The following items appear on the Control Menu. 4 Item Description Restore Restores the window to its former size after you enlarged it by using the Maximize command or shrunk it by using the Minimize command. Move Allows you to reposition the window on the desktop using the arrow keys on the keyboard. Size Allows you to resize the window by using the arrow keys on the keyboard. Minimize Shrinks the window to an icon, which is located on the task bar. This performs the same function as if you clicked the Minimize button on the title bar. Maximize Enlarges the window to occupy the entire screen. This performs the same function as if you clicked the Maximize button on the title bar. Close Exits the RSNetWorx application. This performs the same function as if you clicked the Close button on the title bar. Menu bar The RSNetWorx for EtherNet/IP menu bar contains the following menus: Each menu contains options for performing the following tasks: Menu Description File New, print, open, and save a network configuration, generate reports, or exit RSNetWorx for EtherNet/IP. Edit Invoke actions such as cut, copy, and paste on selected items in the network configuration. View Set and change RSNetWorx for EtherNet/IP interface displays. Network Browse the network, toggle between online and offline mode, enable and cancel edits, and upload and download data to and from the network. Device Edit the properties of the selected device, chassis, or module. Diagnostics Start and stop the diagnostic scan, add or remove devices from the diagnostic scan, troubleshoot a diagnostic fault, and generate a network health report. Tools Launch the EDS Wizard and other optional tools. Help Access help options for RSNetWorx for EtherNet/IP, EtherNet/IP related hardware, and other Rockwell Software products and services. Online icon The online icon displays in the right side of the RSNetWorx for EtherNet/IP window at the same level as the menu bar. This icon indicates whether or not RSNetWorx for EtherNet/IP is in the online mode. If you toggle the Online toolbar button to online, the Online icon becomes animated. If the icon is not animated, RSNetWorx for EtherNet/IP is in offline mode. When online, RSNetWorx for EtherNet/IP writes information to the devices and to the offline file when you save. When offline, RSNetWorx for EtherNet/IP only updates the offline file when you save. 5 • • • • • 1 • WELCOME TO RSNETWORX FOR ETHERNET/IP • • • • • GETTING RESULTS WITH RSNETWORX FOR ETHERNET/IP Toolbars The toolbars contain shortcuts to several commonly used functions. Each toolbar button is a graphical representation of a command (except Symbol Legend) that is also available from the RSNetWorx for EtherNet/IP menu bar. RSNetWorx for EtherNet/IP contains the standard toolbar and the tools toolbar. The following items appear on the RSNetWorx for EtherNet/IP standard toolbar. Icon 6 Menu Selection Description File > New Creates a new network configuration. File > Open Opens an existing network configuration. The arrow to the right of the Open icon provides quick access to recently used files. File > Save Saves the current network configuration. File > Print Prints the current network configuration. Edit > Cut Cuts the selected device from the network configuration and places it on the clipboard. If you cut a device, only the device, not its configuration, is retained. Edit > Copy Copies the selected device to the clipboard. If you copy a device, only the device type, not its configuration, is retained. Edit > Paste Pastes the device from the clipboard to the current network configuration. Help > What’s This? Places the cursor in What’s This? help mode. Place the cursor on the control you want help with and right-click to see the context-sensitive help. The following items appear on the RSNetWorx for EtherNet/IP tools toolbar. Icon Menu Selection Description View > Zoom-In Increases the size of images located in the current network configuration. The choices available are high, medium, and low. Zoom-In only applies to the graph view. View > Zoom-Out Decreases the size of the images located in the current network configuration. The choices available are high, medium, and low. Zoom-Out only applies to the graph view. View > Hardware Displays a list of all available hardware devices. View > Favorites Displays a list of hardware devices that you have added to your favorites list. Network > Single Pass Browse or Network > Continuous Browse Locates all currently available devices based on the drivers configured in RSLinx. Allows you to browse once and stop (single pass) or browse continuously (continuous browse). Network > Online Places RSNetWorx for EtherNet/IP in online mode. To go offline, click the button or choose Network > Online again. View > Diagnostics Displays the Diagnostic view, allowing you to view the diagnostic parameters for all of the devices on your network, and indicates the current diagnostic status of your network. These functions are only available when the RSNetWorx MD activation is available. View > Refresh Refreshes the window. This will reorder the graphic display by device address. No menu selection Displays the Symbol Legend, which contains descriptions of the device comparison states. The Symbol Legend can also be accessed from the online help system by selecting Help > Contents and selecting symbol legend from the index tab. 7 • • • • • 1 • WELCOME TO RSNETWORX FOR ETHERNET/IP • • • • • GETTING RESULTS WITH RSNETWORX FOR ETHERNET/IP Edits enabled The edits enabled area allows you to obtain the edit resource, enabling and disabling edits to the current EtherNet/IP offline configuration file (*.enet). Hardware and Favorites Views A device can be added to the network configuration by selecting it from the Hardware view and dragging it to the configuration (graph or spreadsheet view). Once a device is added, it will display in the appropriate configuration. The Favorites view displays all hardware devices that you have defined as favorites by selection from the Hardware list. To add an item from the Hardware list to the Favorites list, select the item, right-click and choose Add to Favorites. 8 Graph or Spreadsheet view The application workspace displays network information in either a graphic or a spreadsheet view. Click the appropriate tab in the network configuration to display the desired view. 9 • • • • • 1 • WELCOME TO RSNETWORX FOR ETHERNET/IP • • • • • GETTING RESULTS WITH RSNETWORX FOR ETHERNET/IP Diagnostics view RSNetWorx MD provides a hierarchial view of the real-time status (or health) of a network. At a glance, you can quickly and easily determine the overall status of your network, or any device on your network, by viewing a single status indicator. Click the Diagnostics tab in the network configuration to display this view. Note: If you have not purchased an activation for RSNetWorx MD, you will be unable to perform the diagnostics functionality. For more information, see the overview of the RSNetWorx MD functionality in the online help. Displays any network and/or device problems that are detected on your network Starts or stops the diagnostic scan Displays a count of diagnostics by state 10 Displays the troubleshooting page for warning or error diagnostics Message view The message view, which appears in the bottom portion of the workspace displays a log of messages. Each message consists of four parts: an icon an error message code (including a distinguishing software component designator and a 16-bit numeric designator) a timestamp that displays the date and time the message is generated a description of the message Note: If View > Messages has not been previously selected, the Message View will automatically appear when a message is logged by RSNetWorx for EtherNet/IP. This view may contain error, warning, and/or informational messages as indicated in the following table: Icon Description Error Warning Information Note: If you want more information on any particular message, you can select the message and press the F1 key to access the online help. You can Show, Clear, Copy, or Clear and Hide messages by making the appropriate selection from the View > Messages command on the main menu, or by right-clicking and selecting the Message option while in the Message view. 11 • • • • • 1 • WELCOME TO RSNETWORX FOR ETHERNET/IP • • • • • GETTING RESULTS WITH RSNETWORX FOR ETHERNET/IP Status bar The status bar, which is located at the bottom of the RSNetWorx for EtherNet/IP main window, provides information about the status of the software. The left portion of the status bar displays informational messages about the operation of RSNetWorx for EtherNet/IP software. For example, when you highlight a device in the application workspace, a brief description of that device appears on the status bar. The right portion of the status bar displays the current state of the browsing operation. Exploring the Scanlist Configuration Tool The Scanlist Configuration Tool is an extension of the RSNetWorx software that allows you to create, modify, and delete connection entries within a scanlist (an EtherNet/IP scanner). Using the Scanlist Configuration Tool, you can establish connections among devices and their respective I/O components (identifying connection types, sizes, and timing intervals) and then map that information to the data table. The following illustration shows the Scanlist Configuration Tool window and the design elements associated with it. (The Message view will not be automatically shown in the default view, but may be chosen by selecting View > Messages > Show.) Each of the design elements are described in the sections following this illustration. Title bar Menu bar Toolbar Resource usage Connection configuration Messages Status bar 12 Title bar The title bar shows the Scanlist Configuration Tool icon, the name of the selected scanner, the name of the software product, i.e., Scanlist Configuration, and the Minimize, Maximize, and Close button. For more information on the title bar, refer to the Exploring RSNetWorx for EtherNet/IP section in this chapter. Menu bar The Scanlist Configuration Tool menu bar contains the following menus: Each menu contains options for performing the following tasks: Menu Description File Save a configuration, generate a report for this scanner, or exit the Scanlist Configuration Tool. Edit Invoke actions such as cut, copy, and paste on selected items in the configuration. View Set and change the Scanlist Configuration Tool interface displays. Network Toggle between online and offline mode, and enable or cancel edits. Device Change mode of the scanner from, for example, run to program mode or download to device. Connection Insert connections or change connection parameters. Help View help options for the Scanlist Configuration Tool and other Rockwell Software products and services. 13 • • • • • 1 • WELCOME TO RSNETWORX FOR ETHERNET/IP • • • • • GETTING RESULTS WITH RSNETWORX FOR ETHERNET/IP Online icon The online icon displays in the right side of the Scanlist Configuration Tool at the same level as the menu bar. This icon indicates whether or not RSNetWorx for EtherNet/IP is in the online mode. If you toggle the Online toolbar button to online, the Online icon becomes animated. If the icon is not animated, RSNetWorx for EtherNet/IP is in offline mode. When online, RSNetWorx for EtherNet/IP writes information to the devices and to the offline file when you save. When offline, RSNetWorx for EtherNet/IP only updates the offline file when you save. Toolbar The toolbars contain shortcuts to several commonly used functions. Each button on the toolbars is a graphical representation of a command that is also available from the Scanlist Configuration Tool menu bar. The following items appear on the Scanlist Configuration Tool toolbar: mp Icon 14 Menu Selection Description File > Save Saves the current network configuration. Edit > Cut Cuts the selected field value and places it on the clipboard. Edit > Copy Copies the selected field value to the clipboard. Edit > Paste Pastes the field value from the clipboard to the current network configuration. Icon Menu Selection Description Scanlist > Auto Insert > All Devices Interrogates all devices that can have connections in the EtherNet/IP configuration and adds connections to the scanlist. Scanlist > Auto Insert > Selected Devices Interrogates selected devices that can have connections in the EtherNet/IP configuration and adds connections to the scanlist. Scanlist > Auto Address > All Entries Auto maps all unmapped addresses in all entries. View > Connection Configuration Displays information respective to the selected connection. View > Connection Status Switches the view to a display of the status of each connection. Network > Online Places the Scanlist Configuration Tool in online mode. To go offline, click the button or choose Network > Online again. This button is unpressed when in online mode. Help > What’s This? Places the cursor in What’s This? help mode. Place the cursor on the control you want help with and right-click to see the context-sensitive help. Resource usage Within the Scanlist Configuration Tool, you can also view the memory usage. 15 • • • • • 1 • WELCOME TO RSNETWORX FOR ETHERNET/IP • • • • • GETTING RESULTS WITH RSNETWORX FOR ETHERNET/IP Scanlist entries The scanlist entries enable you to perform tasks such as defining the connection targets and inserting connections for the selected devices. Status bar The status bar, which is located at the bottom of the Scanlist Configuration Tool window, provides information about the status of the software and the scanner. The left portion of the status bar displays informational messages about the operation of the configuration software. For example, when you mouse over a toolbar icon, a brief description of that icon appears on the status bar. The right portion of the status bar displays the following information: 16 Online mode - Offline or Online Edit mode - Monitor or Edit Scanner type IP address/host name Scanner mode - Remote Idle, Idle, Remote Run, Run, or Offline Quick Start steps The fastest way to configure your EtherNet/IP network is to specify an EtherNet/IP driver in RSLinx and let the RSNetWorx for EtherNet/IP software browse your online network for EtherNet/IP devices and automatically add them into your configuration; and then, let the Scanlist Configuration Tool automatically configure connections to your target devices. You can follow this same procedure for configuring your network in the offline mode by manually dragging and dropping devices from your Hardware tab into your network configuration. For some devices, you need additional RSLogix software to complete your network configuration (for example, if you have ControlLogix processors on your network, then you must use RSLogix 5000 to complete your configuration). Note: There is no offline mode when working with ControlLogix processors. Also, for more information on using RSLogix 5000 and ControlLogix processors, refer to the online help for the Scanlist Configuration Tool. This section walks you through the tasks you will need to perform to use RSNetWorx for EtherNet/IP software in both the online and offline modes. To remain focused on the highlevel nature of each task and on the flow of these tasks, the following steps do not include the step-by-step procedure for accomplishing each task. When you are ready to use RSNetWorx for EtherNet/IP software, you should follow the detailed procedures found in the Quick Start, which is located in the RSNetWorx for EtherNet/IP online help. To access the software’s quick start, select Help > Quick Start from the RSNetWorx for EtherNet/IP window. To see information about any control on the RSNetWorx for EtherNet/IP or Scanlist Configuration Tool windows, remember to use the What’s This? help. 17 • • • • • 1 • WELCOME TO RSNETWORX FOR ETHERNET/IP • • • • • GETTING RESULTS WITH RSNETWORX FOR ETHERNET/IP Online mode Step 1 - Create a new configuration and browse for an online network The first step in using RSNetWorx for EtherNet/IP in the online mode is to create a new EtherNet/IP configuration (File > New). Once you create the configuration, an empty network displays in the network configuration. Note: These steps assume that you have configured a communication driver in RSLinx for communication to the EtherNet/IP network. Next, go online and select an EtherNet/IP network using the RSWho Browse utility. A graphical representation of the selected network appears in the network configuration. If you would like to see a tabular view of the information instead of the graphical view, click the Spreadsheet tab. Step 2 - Start the Scanlist Configuration Tool and insert a connection The Scanlist Configuration Tool is a software tool used to create, modify, and delete scanlist entries in a scanner. This tool also allows you to define how particular devices communicate on the network. To configure devices that contain an internal scanlist, use the Scanlist Configuration Tool. Once you open the Scanlist Configuration Tool, you can either insert connections to other devices on the network manually, or you can use the auto insert feature within the Scanlist Configuration Tool to automatically insert the scanlist entries. Step 3 - Define a connection target and save your network configuration To provide data from the scanner to other devices on the network, you must define a connection target. You can define the connection target for the scanner IP address/host name on your network manually. After defining your connection targets, the final step is to save your network configuration and exit the Scanlist Configuration Tool. Note: If you have not purchased an activation for RSNetWorx MD, you will be unable to perform the diagnostics functionality described in step 4. For more information, see the overview of the RSNetWorx MD functionality in the online help. Step 4 - Diagnose and troubleshoot your online network Once you save your configuration, you can diagnose the network and determine the status of all of the devices on that network. If any of the devices are exhibiting diagnostics problems, you can troubleshoot those devices and return your network to proper operating condition. 18 Offline mode Step 1 - Create a new configuration and describe your network topology The first step in using RSNetWorx for EtherNet/IP in the offline mode is to create a new EtherNet/IP configuration (File > New). Once you create the configuration, an empty network displays in the network configuration. Next, you can describe your network topology by double-clicking on an available device or by dragging it from the Hardware tab and dropping it into the network configuration. When you are finished, a graphical representation of the selected network appears in the network configuration. If you would like to see a tabular view of the information instead of the graphical view, click the Spreadsheet tab. Step 2 - Start the Scanlist Configuration Tool and insert a connection The Scanlist Configuration Tool is a software tool used to create, modify, and delete scanlist entries in a scanner. This tool also allows you to define how particular devices communicate on the network. To configure devices that support the open standard for EtherNet/IP scanners, use the Scanlist Configuration Tool. Once you open the Scanlist Configuration Tool, you can either insert connections for the scanner IP addresses/host names on your network manually, or you can use the auto insert feature within the Scanlist Configuration Tool to automatically insert the scanlist entries. Step 3 - Define a connection target and save your schedule To provide data from the scanner to other devices on the network, you must define a connection target. You can define the connection target device for the scanner IP address/ host name on your network manually. After defining your connection targets, the final step is to save your configuration and exit the Scanlist Configuration Tool. 19 • • • • • 1 • WELCOME TO RSNETWORX FOR ETHERNET/IP • • • • • GETTING RESULTS WITH RSNETWORX FOR ETHERNET/IP 20 2 Installing and Starting RSNetWorx for EtherNet/IP This chapter explains how to install and start RSNetWorx for EtherNet/IPTM software. This chapter includes information on the following: system requirements installation methods installation procedure starting procedure troubleshooting After installing the software, we recommend that you read the release notes located in the online help. The release notes may contain more up-to-date information than was available when this document was published. To view the release notes, start RSNetWorx for EtherNet/IP, and then choose Help > Release Notes from the main menu. Note: If you are running the Windows NT/2000/XP operating system and performing tasks that you will read about in this chapter, you must have Windows NT system administrator privileges and your user account must be a member of the local administrator user group. For more information, contact your system administrator. Before You Begin Before you begin to install RSNetWorx for EtherNet/IP software, you should know a few things about activation. Activation Rockwell Software uses a software key to implement copy protection for Windows-based software products. Every software product has a unique key. The key is located in an activation file, which is on a Master disk that was shipped with your software. You can install the software on any number of computers; however, you are only licensed to run the software on one computer at a time per license. After you install the RSNetWorx for EtherNet/IP software, the Setup program will prompt you to insert the RSNetWorx for EtherNet/IP Master disk into your disk drive. Then, the Move Activation utility will move a unique key from the RSNetWorx for EtherNet/IP Master disk to your hard disk. 21 • • • • • GETTING RESULTS WITH RSNETWORX FOR ETHERNET/IP If, at a later date, you want to move the activation to another computer, or just remove it altogether, you will have to move the key back onto the Master disk. For more information about moving software keys, copy protection, and software activation, see Appendix A. Notes: Installing, uninstalling, or updating the software does not affect the activation, other than when you are prompted to move activation. If you are updating to a new version of the software, you do not need to move the activation. System requirements To effectively use RSNetWorx for EtherNet/IP, your personal computer must meet the following hardware and software requirements: Hardware requirements an Intel Pentium™ or Pentium-compatible microprocessor 32 MB of RAM; more memory is required for large networks Based on the installation type that you select, you will need the following available hard drive space Type Includes Required Hard Drive Space Minimum Program files only Hardware files only 99 MB 9 MB Total Required: 108 MB Maximum Full support (program files, online help, tutorial, etc.) Entire set of hardware files 105 MB 9 to 20 MB Total Required: 114 to 125 MB Note: The hard drive requirements shown above do not consider the additional hard drive space necessary for RSLinx, Adobe Acrobat, and Microsoft Internet Explorer. If you are installing RSNetWorx for multiple networks (for example, first EtherNet I/P, and then DeviceNet), the hardware requirements for each subsequent installation will be less due to the number of shared files. 22 a CD-ROM drive a 3.5 inch 1.44 MB diskette drive 16-color VGA graphics adapter (640 x 480 resolution minimum, 800 x 600 resolution recommended) a mouse or other Windows compatible pointing device is recommended Software requirements To use RSNetWorx for EtherNet/IP, your IBM-compliant personal computer must meet the following software requirements: Note: The installation software detects the need to update operating system components and automatically executes these components, if necessary. Some of the third-party software components also indicate the need to reboot your system, if necessary (and allow you to defer rebooting); however, we recommend that you reboot your system when the installation software package prompts you to reboot. RSNetWorx for EtherNet/IP software can be used with the following operating systems: Microsoft Windows 98 Microsoft Windows ME Microsoft Windows NT 4.0 (Service Pack 6 or later) Microsoft Windows 2000 Microsoft Windows 2000 Terminal Server Microsoft Windows XP RSLinx Lite 2.4 or later to use RSNetWorx for EtherNet/IP online Installing RSNetWorx for EtherNet/IP software You can install one or more Rockwell Software products on a single personal computer. Select the required Rockwell Software product and each required component for installation. Notes: While installing RSNetWorx for EtherNet/IP software, you will have the opportunity to specify a directory. The suggested default directory is: x:\Program Files\Rockwell Software\RSNetWorxII where x is the drive where the operating system is installed. We recommend that you use the default directory whenever possible. This subdirectory contains all of the application files required to run the product. In procedures that appear throughout this document, it is assumed that you used the default name. If you did not use the default name, substitute the actual name you specified for the default name shown. If you have already installed another RSNetWorx product (for example, ControlNet or DeviceNet) on your computer, you will not be able to specify a directory. By default, the RSNetWorx for EtherNet/IP files will be installed in the same directory as the other RSNetWorx products. 23 • • • • • 2 • INSTALLING AND STARTING RSNETWORX FOR ETHERNET/IP • • • • • GETTING RESULTS WITH RSNETWORX FOR ETHERNET/IP To install RSNetWorx for EtherNet/IP software, perform the following steps: 1. Start your operating system if it does not start automatically. 2. Insert the RSNetWorx for EtherNet/IP CD-ROM into the CD-ROM drive. If autorun is: Then: enabled The installation program starts automatically and the selection dialog box appears. Proceed to step 3. disabled Perform the following steps: Click Start, and then click Run. The Run dialog box appears. In the Open field, type x:\autorun, where x is the letter of the drive containing the RSNetWorx for EtherNet/IP CD-ROM. Click OK. The selection dialog box appears. 3. Follow the instructions that appear on the screen to install RSNetWorx for EtherNet/IP and any other required software packages. 4. At your discretion, follow the instructions that appear on the screen to install any optional software packages. 5. When you are finished installing the software, remove the RSNetWorx for EtherNet/ IP CD-ROM from the CD-ROM drive and the Master disk from the disk drive. Store them in a safe place. Installing a client copy from a dedicated server As a client to a client-server installation, you can install one or more Rockwell Software products from the dedicated server location to an end-user destination. To install the RSNetWorx for EtherNet/IP software from the server, perform the following steps: 1. Map a network drive to the dedicated server location provided by your system administrator. The system administrator must have copied the entire CD contents and provided only Read and Execute permissions of the files. Users installing the software cannot have write access to the files. 2. Double-click autorun.exe in the client installation directory. 3. See the “Installing RSNetWorx for EtherNet/IP Software” section in this chapter. 24 Starting RSNetWorx for EtherNet/IP software To start RSNetWorx for EtherNet/IP software, click Start, and then select Programs > Rockwell Software > RSNetWorx (folder) > RSNetWorx for EtherNet-IP (executable) from the Start menu. To create a desktop icon, click Start, and then select Programs > Rockwell Software > RSNetWorx for EtherNet-IP shortcuts, and drag the RSNetWorx for EtherNet/IP shortcut to the location of your choice. Note: We assume that you used the default names for the directory and program group. If you did not use the default names, substitute the actual names that you specified for the default names shown. Troubleshooting installation If RSNetWorx for EtherNet/IP does not start up or run properly, consider the following: Do you have the correct version of RSLinx installed? RSNetWorx for EtherNet/IP requires the RSLinx Lite 2.4 (or later) release. Does your computer have enough memory? Running RSNetWorx for EtherNet/IP on Microsoft Windows NT, Windows 98, Windows 2000 (Service Pack 1 or later), Windows ME, or Windows XP requires a minimum of 32 MB of RAM. Have you reinstalled an earlier Service Pack, or removed a component, such as DCOM, that RSNetWorx for EtherNet/IP requires? Have you checked the RSNetWorx support on the web for troubleshooting information? Go to http://support.rockwellautomation.com/, click Knowledgebase, and search for Tech Notes on RSNetWorx for EtherNet/IP. Have you checked the RSNetWorx Answer Station? In RSNetWorx, select Help > RSNetWorx Assistance on the Web. 25 • • • • • 2 • INSTALLING AND STARTING RSNETWORX FOR ETHERNET/IP • • • • • GETTING RESULTS WITH RSNETWORX FOR ETHERNET/IP 26 3 Advanced Concepts This chapter contains the following sections: EDS-based devices EDS library Class Instance Editor EDS-based devices RSNetworx for EtherNet/IPTM relies on an electronic data sheet (EDS) for configuring devices. An electronic data sheet is an ASCII file that is created by the manufacturer and supplied with the device. As long as the EDS file for the device you want to configure is registered with the RSNetWorx for EtherNet/IP software, you can configure its target connection configuration (attributes) and how it will communicate with other devices on the EtherNet/IP network. Although the procedure for configuring a device is basically the same for all devices, each device has a unique set of properties. EDS library The electronic data sheet (EDS) library is a collection of EDS files that have been registered with RSNetWorx for EtherNet/IP. The EDS files, which are provided by the device manufacturers, contain configuration and identification information for the devices. RSNetWorx for EtherNet/IP software can access only those devices that have been registered. You must use the EDS Registry Wizard for registering EDS files for unknown devices, or if you have updated EDS files to install. To access the EDS Wizard, select Tools > EDS Wizard. 27 • • • • • GETTING RESULTS WITH RSNETWORX FOR ETHERNET/IP Although you get a large number of electronic data sheet (EDS) files with the RSNetWorx for EtherNet/IP software, there may be a time when you need to acquire/create additional EDS files. The most common ways to get these files are to: obtain them on distribution diskettes that accompany the devices. download them from EtherNet/IP sites on the world wide web. You can either select the device in the network configuration, right-click the mouse and select Re-register Device, and click Download EDS File in the EDS Wizard or access one of the following world wide web sites from which EDS files are available: http://www.ethernet-ip.org (EtherNet/IP International web site) http://www.ab.com/networks/eds (Allen-Bradley technical support site) download them from a different manufacturer’s site. Class Instance Editor The Class Instance Editor is a tool that allows you to send data to, and read data from, an EtherNet/IP device that is not otherwise configurable with RSNetWorx for EtherNet/IP. Using the Class Instance Editor, you can either enter raw data and download it to the device, or read the data from the device. We do not recommend configuring devices with the Class Instance Editor unless you are instructed to do so by technical support personnel for the hardware product. To use the editor, you will need to know the service code, class, instance, and attribute by their appropriate hexadecimal codes within the device. This information may be on the printed data sheet accompanying the device. Note: For further information about configuring a device with the Class Instance Editor, contact the manufacturer of the device. For more information on how to enter data into the Class Instance Editor, contact Rockwell Software technical support. 28 4 Finding the Information You Need This chapter describes how to: Use the online help Access product manuals Access the Answer Station Complete the product tutorial Participate in Rockwell Software training courses Contact technical support Using the online help RSNetWorx for EtherNet/IPTM online help provides general overview information, comprehensive step-by-step procedures, and context-sensitive, dialog box control definitions for working with all of the features in the software. To view online help while running RSNetWorx for EtherNet/IP: choose Contents from the Help menu on the RSNetWorx for EtherNet/IP main window click Help on any RSNetWorx for EtherNet/IP dialog box or property page position the cursor over a control with which you want help and right-click press F1 click the What’s This? icon located in the toolbar or in the upper right corner of dialog boxes, then click any control 29 • • • • • GETTING RESULTS WITH RSNETWORX FOR ETHERNET/IP Accessing help for a control or field To display a definition for a control or a field, click the What’s This? icon in the upper right corner of the dialog box, drag the cursor to the selected area, and then click to display the definition. You can also right-click on a control to display the definition. In this example, the PanelView properties page was selected. 30 Accessing help for messages The Message view, which appears in the bottom portion of the workspace, displays a log of messages. This view may contain informational, warning, and/or error messages. m To troubleshoot a particular message, you can select the message and press the F1 key or right-click on the message and select Troubleshoot to access the online help. For example, if you select the ENET:8282 message code shown here and press F1, the “The online scanlist in address 192.168.1.6 does not match its scanlist in the offline file” troubleshooting help topic displays. From the message view, you can also select a message and choose View > Messages > Troubleshoot to display online help for the message. You can also show, clear, and/or clear and hide messages by making the appropriate selection from the View > Messages command on the main menu. The copy menu item copies the selected message to the Windows clipboard so it can be pasted into other applications (for example, an e-mail message). 31 • • • • • 4 • FINDING THE INFORMATION YOU NEED • • • • • GETTING RESULTS WITH RSNETWORX FOR ETHERNET/IP Finding step-by-step procedures To view a list of tasks related to the task-based topic, move to the What do you want to do? section at the bottom of the help window and select one of the listed tasks. The contents pane of the help window is updated, displaying a step by step procedure for completing the selected task. For example, from the Define or Edit a chassis help topic, if you select Change a device’s slot position under the What do you want to do? section, the help topic that describes how to change a device’s slot position replaces the original help topic. Also, in the Change a device’s slot position help topic, How do I access the dialog? is a drop down navigational tip. 32 Finding definitions Within the RSNetWorx for EtherNet/IP help, blue highlighted text with an underline indicates a pop-up definition or a link to a related topic. For example: 33 • • • • • 4 • FINDING THE INFORMATION YOU NEED • • • • • GETTING RESULTS WITH RSNETWORX FOR ETHERNET/IP Accessing the Product Manuals You can gain immediate access to product documentation through the Online Books feature in RSNetWorx for EtherNet/IP. Product Manuals includes this Getting Results Guide, as well as many reference guides, in an electronic book format. Select Help > Product Manuals to access this documentation. Accessing the Answer Station The RSNetWorx Answer Station is a convenient link to the vast amount of helpful information available on the Web for RSNetWorx users. This website can help increase your productivity, ensure the success of your projects, and maximize your performance. The Answer Station is divided into Documentation, Support, Downloads, and Services — four straightforward categories that will help you: 34 Discover the scope of Rockwell’s offerings Quickly navigate to the information you need Access support information that will keep your project on track — including FAQs, downloads, and Knowledgebase resources Get the latest news about your product — documentation, Knowledgebase articles, etc. Easily find project jumpstart information — asset management, consulting, training, and more To access the Answer Station, click Help > RSNetWorx Assistance on the Web. Tutorial RSNetWorx for EtherNet/IP contains a product tutorial, which includes basic overview information and specific tasks and examples for successfully working with the product. This tutorial is available from Start > Programs > Rockwell Software > RSNetWorx > RSNetWorx for EtherNet-IP Tutorial. Training One of the best ways to increase your proficiency at using Rockwell Software products is to attend a Rockwell Software training program. Our training programs can help you master the basics and show you how to unleash the full potential of our software. 35 • • • • • 4 • FINDING THE INFORMATION YOU NEED • • • • • GETTING RESULTS WITH RSNETWORX FOR ETHERNET/IP We offer a wide range of training programs, from regularly scheduled classes conducted at Rockwell Software facilities, to custom-tailored classes conducted at your enterprise. The size of each class is kept small intentionally to maximize student engagement. If you would like more information about our training programs, visit the Rockwell Software site on the World Wide Web or contact the Rockwell Software Training Coordinator. Our World Wide Web address and telephone numbers appear on the inside front cover of this document. Note: For more information on Rockwell Software training, select Help > Support and Training from within RSNetWorx for EtherNet/IP. Technical support If you cannot find answers to your questions in the Getting Results with RSNetWorx for EtherNet/IP guide, the online help, or the Online Books documentation, you can call Rockwell Software Technical Support at the numbers listed on the inside front cover of this guide. The technical support staff is available Monday through Friday from 8 A.M. to 5 P.M., except holidays. When you call When you call, you should be at your computer and prepared to give the following information: product serial number and product version number The product serial numbers and version number can be found in the software by selecting Help > About RSNetWorx hardware you are using operating system plus service packs, and version of Internet Explorer (if any) installed exact wording of any errors or messages that appeared on your screen description of what happened and what you were doing when the problem occurred description of how you attempted to solve the problem Note: For more information on Rockwell Software technical support, select Help > Support and Training from within RSNetWorx for EtherNet/IP. 36 A Activation Rockwell Software’s products are copy-protected. Only a computer with access to the activation key can run the software. The key is located in an activation file, which is originally located on the Master disk supplied with the RSNetWorx for EtherNet/IPTM product. The activation file contains one activation key per product. Each key contains one or more licenses depending on how many copies of the product you have purchased. Note: Store your Master disk in a safe place. If your activation becomes damaged, the Master disk may be the only means to run your software in an emergency. During the setup process, the setup program gives you the opportunity to move the activation file from the Master disk to the root directory of the drive on which you’re installing the software. When you launch RSNetWorx for EtherNet/IP, the software first checks your local hard drives, then network hard drives, and finally local floppy drives for activation. If the system fails to detect either the activation file or the Master disk, you will receive an error message stating that activation is required to run the RSNetWorx for EtherNet/IP software; the software will run in Demo mode. Note: Systems attached to extensive computer networks can take quite a while to search for activation files on all available drives. You can use the CHECKDRIVES setting to specify and/or limit the drives your software checks for activation files and to specify the order in which they are checked. Refer to the activation utilities online help file by selecting Help > Copy Protection. Protecting your activation files Certain anti-virus software packages, such as Norton Anti-virus, can corrupt the activation files. Configure your anti-virus software to avoid checking the files EVRSI.SYS and 386SWAP.PAR. To avoid damaging your activation files, do not perform the following operations with activation files on the hard drive. Restore from backup Upgrade the operating system Reinstall the same version of DOS Uninstall DOS Compress or uncompress the hard drive Defragmentation utilities will not harm activation files. 37 • • • • • GETTING RESULTS WITH RSNETWORX FOR ETHERNET/IP Before running any type of utility that may modify the structure or organization of the hard drive, remove activation from the hard drive by completing the following steps: 1. Use the Move Activation utility (EvMove) to move activation files from the hard drive to an activation disk. Do not use the Move Activation utility if Rockwell Software products are currently running. Ensure all software programs are closed before running the EvMove utility. Run EvMove by selecting Start > Programs > Rockwell Software > Utilities > Move Activation. 2. Perform the hard disk operation. 3. Move the activation files back to the hard drive. You must use the move utility, EvMove, to move activation files. Attempts to copy, move or e-mail an activation file by other means will damage the file. Activating RSNetWorx for EtherNet/IP Depending on your needs, you can activate RSNetWorx for EtherNet/IP from any of the following: HARD DRIVE. The activation key resides on your computer’s hard disk. Use this method if you will typically use RSNetWorx for EtherNet/IP only on one computer. This option is the default method if you activate RSNetWorx for EtherNet/IP during installation. To run RSNetWorx for EtherNet/IP on a different computer, move the activation key back to the Master disk, and then to the hard drive of the new computer. DISKETTE DRIVE. The activation key resides on a floppy disk (activation disk). Use this method if you will typically use RSNetWorx for EtherNet/IP on more than one computer. For example, if you want to run RSNetWorx for EtherNet/IP on a desktop computer at some times and a portable computer at others. 38 NETWORK DRIVE. The activation keys reside on a network drive. Use this method if you have purchased multiple licenses of the software and want several users to be able to activate the software over a network. Refer to the online help for instructions on moving activation to a network drive ( the “Finding more information about activation” section in this chapter will assist you in accessing online help). Running the activation utilities The utilities for moving and resetting activation are called EvMove and Reset respectively. Reset is used when an activation file has been damaged. The EVMOVE.EXE and RESET.EXE files are located on your hard drive (located in C:\Program Files\Rockwell Software\RSUtil if you accepted the default directory location during installation). To run these programs, select Start > Programs > Rockwell Software > Utilities > Move Activation or Reset Activation. Finding more information about activation The online help (COPYPROT.HLP) provides more extensive information on activation including subjects such as: KEYDISK. Set this environment variable to tell your computer to look for activation on floppy drives CHECKDRIVES. Specify which drives to search for activation Network activation. Move activation to a network server to allow multiple users access to the activation MOVING ACTIVATION. See detailed instructions for moving activation RESETTING ACTIVATION. See detailed instructions for using the Reset utility to repair a damaged activation file TROUBLESHOOTING. Look up error messages, get problem-solving suggestions You can access online help: from the Help button on one of the EvMove or Reset dialog boxes. from RSNetWorx for EtherNet/IP by selecting Help > Copy Protection from the main menu. without running either RSNetWorx for EtherNet or the activation utilities. From the Windows Start menu, select Programs > Rockwell Software > Utilities > Activation Help. 39 • • • • • A • ACTIVATION • • • • • GETTING RESULTS WITH RSNETWORX FOR ETHERNET/IP Some common questions The following are some common problems that people encounter with activation and their solutions. My activation files were damaged. What should I do? If you have lost the activation because the activation file is damaged, you need to reset activation. Follow the Reset Codes instructions on the Rockwell Software Technical Support web page, or call the technical support telephone number. The web page and telephone number are both listed on the inside front cover of this guide. If you cannot obtain a reset code immediately, follow these instructions to use the Master disk to activate the software as a temporary solution. To use the Master disk to activate software: 1. Set the KEYDISK environment variable to TRUE. Please refer to the online help file by selecting Start > Program Files > Utilities > Activation Help for more information. 2. Insert your Master disk in the floppy drive. 3. Run your software as usual. Your software will find the activation on the Master disk. I accidentally deleted the software directory on my hard drive. Do I need to call Rockwell Software for replacement activation files? No. Deleting the program files does not delete your activation. The activation files are not stored in the program directory; they are located in the root directory. Your activation files will not be lost unless you format the hard drive, tamper with hidden files in the root directory, or perform certain other hard drive operations (refer to the “Protecting your activation files” section in this chapter for more information). To get the software running again, simply uninstall the software using the Control Panel’s Add/Remove Programs, then reinstall the software, but do not move the activation when given the opportunity. 40 Why can’t I move activation to a new floppy disk on a Windows NT system? It has to do with a disk modification that NT does not allow. If you have access to a Windows 95 or 98 machine, you can create a disk that will work under NT. Format a floppy and move any activation file to it under Windows 95 or 98. (You can move the activation back off the disk if you want to keep it where it was.) Then take that disk to your Windows NT machine and move the activation to it. 41 • • • • • A • ACTIVATION • • • • • GETTING RESULTS WITH RSNETWORX FOR ETHERNET/IP 42 B Glossary Activation disk — Any disk (floppy or hard) containing an activation file. An activation disk can be used to activate the software. This is different from a key disk (Master Disk) in that at least one license of the software must be available on the activation disk to activate the software. Activation file — A hidden, read-only, system file that “activates” a Rockwell Software product. The software will run only if your system can find the correct activation file. Activation key — Activation files contain a database of activation keys. Each key is particular to a certain product and must be accessible on a local or remote drive for that product to run. Connection — An open, logically binding communication path between two devices on a EtherNet/IP network. Connections can be either point to point or multicast connection. Connection ID — An identifier assigned to a particular connection between producers and consumers that specifies select application information. Connection type — The connection type indicates the data ownership of a node. It defines the rule for how the connection entry controls outputs to the rack, module, or device. The following are standard connection types: Exclusive Owner - specifies an independent connection where a single device controls the output states in the target device. If you have an existing Exclusive Owner connection to a target device, you cannot specify another Exclusive Owner or Redundant connection to that same target device. Input Only - specifies an independent connection where a device receives inputs from the target device and sends configuration data to the network. An Input Only connection does not send outputs; it only receives inputs. You can specify multiple Input Only connections to the target device from different originators. 43 • • • • • GETTING RESULTS WITH RSNETWORX FOR ETHERNET/IP Listen Only - specifies a dependent connection where a device receives inputs from the target device, but does not send configuration data with the network. A Listen Only connection only functions properly when another non-Listen Only connection exists to the same target device. A Listen Only connection does not send outputs; it only receives inputs. You can specify multiple Listen Only connections to the target device from different originators. Note: All Listen Only connections will be terminated when all non-Listen Only connections are terminated. Consumer — A node that receives data from a producer on a EtherNet/IP link. Cut-through switching — Cut-through switching starts sending packets as soon as they enter a switch and their destination address is read. The entire frame is not received before a switch begins forwarding it to the destination port. This reduces transmission latency between ports, but it can propagate bad packets and broadcast storms to the destination port. EtherNet/IP network — An industrial automation network standard that is sponsored by EtherNet/IP International. Hub — A hub is a common wiring point for star-topology networks. Hubs have multiple ports to attach the different cable runs. Some hubs include electronics to generate and time the signal between each hub port. Others act as signal splitters, similar to the multi-tap cable-TV splitters you might use on your antenna coax. Some route the network signals to each active device in series, while other hubs distribute received signals out all ports simultaneously. Internet Group Management Protocol (IGMP) snooping — This protocol constrains the flooding of IP multicast traffic by dynamically configuring the switch interfaces so that multicast traffic is forwarded only to those interfaces associated with IP multicast devices. Key disk — A floppy disk that can be used to activate the software even if that disk contains zero licenses. The Master Disk is the only key disk. This differs from an activation disk in that an activation disk must contain at least one license. License — Authorization to use a specified number of instances of software. A product’s activation key contains a license for each copy of the software you have purchased. For example, if you bought seven copies of RSLogix 5, then the RSLogix 5 key on the Master Disk contains seven “licenses” of RSLogix 5. You can move an activation key for RSLogix 5 to seven different computers. Master disk — This disk is supplied with the software. It contains a database of keys in an “activation file” that enables the software to run. Be sure to store your Master Disk in a safe place. If your activation file becomes damaged, the only way you can run your software (until the activation is reset) is with your Master Disk. 44 Multicast connection — A connection made from one node to many nodes. Multi-cast connections allow multiple consumer nodes the ability to receive data from a single producer node. Node — A node is a EtherNet/IP address. When a device is added to the network, it is assigned a node address.. Point-to-point connection — A connection made between two nodes only. Producer — A node that is responsible for transmitting data on a EtherNet/IP link. Router — A router is a device that forwards traffic between networks based on the network layer information in the data and on the routing tables that it maintains. The router builds up a logical picture of the overall network in its routing tables, and then uses this information to choose the best path for forwarding network traffic. Scanlist Configuration Tool (SCT) — A program that maps processor memory onto the network and network data into processor memory. SCTs are scanner-specific; therefore, a unique SCT is required for each type of scanner. Scanner — A EtherNet/IP device that is a connection originator. Scanner class device — A device that initiates connections and contains a scanlist. Refer to the RSNetWorx for EtherNet/IP online tutorial for more information. Scanner signature — Indicates a hexadecimal value, unique to the open scanner, that is assigned to scanner devices that originate scheduled connections. This value is stored in the open scanner and in the offline configuration, and is used to determine if the offline configuration is synchronized. Store and forward switch — Store-and-forward switching buffers incoming packets in memory until they are fully received and a cyclic redundancy check (CRC) is performed. This reduces bad packets and collisions that can adversely effect the overall performance of the segment. However, the buffering adds latency to the processing time. The latency increases in proportion to the frame size. 45 • • • • • B • GLOSSARY • • • • • GETTING RESULTS WITH RSNETWORX FOR ETHERNET/IP Switch — A switch evolved from the bridge. Like traditional bridges, switches build and maintain internal tables that map Ethernet addresses to a port. A packet received on one port is rapidly switched to the appropriate output port (typically within microseconds). Each port on the switch is its own collision domain, so collisions between devices attached to the switch do not occur. A switch segments a network into many parallel dedicated lines to produce a contentionless, scalable architecture. The switch establishes a direct line of communication between two ports and maintains multiple simultaneous links between various ports. The switch uses addressing information in each Ethernet frame to forward data only to the port connected to the destination device. The switch manages network traffic by reducing media sharing since the traffic is directed only to the segment for which it is destined. There are two basic methods of switching: cut-through and store-and-forward. 46 Index A activation damaged 40 disk 43 file 21, 37, 43 key 37, 43 moving 21, 41 utilities 39 adding a device 8 Answer Station 34 auto insert devices 15 auto map entries 15 C CHECKDRIVES 37, 39 Class Instance Editor 28 classes, training 36 clearing messages 31 close 4 communication service 1 compressing the hard drive 37 configuring devices 27 connection 43 connection configuration 15 connection ID 43 connection settings 16 connection status 15 connection type 43 consumer 44, 45 context-sensitive help 2, 6, 15, 29 control definitions 29 Control menu 4 ControlNet concepts 2 copy protection 37 copying devices 6, 14 messages 31 creating a network configuration cut-through switching 44 cutting devices 6, 14 6 D DCOM 25 definitions 33 defragmentation utilities 37 deleting the software directory design elements 3 device adding 8 comparison states 7 configuring 27 diagnostics 7 document conventions iv documentation set iii download 1 40 E edits enabled 8 EDS devices 27 library 27 Registry Wizard 27 electronic book format iv, 34 email correspondence iv error messages 11, 37 exploring RSNetWorx for ControlNet 3, 12 F features and benefits 1 feedback iv finding available networks 7 G graph view 9 47 • • • • • GETTING RESULTS WITH RSNETWORX FOR ETHERNET/IP H hard drive space 22 hardware devices available 7 diagnostics 7 favorite 7 hardware requirements hiding messages 31 HTML reports 2 hub 44 moving activation 21, 41 multicast connection 45 N network opening a configuration 6 network update interval 45 node 45 22 O I I/O data 2 informational messages installation 21, 23 existing 25 intended audience iii offline 1 online 1, 7, 15 online help iii, 29 opening a network configuration 11 pasting devices 6, 14 PCSC 45 PDF files iv peer-to-peer data 2 point-to-point connection 45 printing a network configuration producer 45 product manuals iv, 34 39, 44 L license 21, 44 listing hardware devices available 7 favorites 7 Q M maintenance and diagnostics master disk 21, 37, 44 maximize 4 menu bar 5 message codes 11 messages 31 clearing 31 copying 31 hiding 31 information 12, 16 view 11 minimize 4 move 4 48 6 6 P K KEYDISK quick start 2 17 R RAM 22 redundant 45 refresh tree and diagram 7 reinstalling DOS 37 release notes iii resource usage 15 restore 4 restoring from backup 37 RSLinx iii, 23 RSNetWorx icon 4 RSNetWorx MD 2 S saving a network configuration scanner 45 scanner class device 45 scanner signature 45 scheduled bandwidth 45 scheduled node 45 SCT 45 size 4 software requirements 22 spreadsheet view 9 status bar 12, 16 step-by-step procedures 29 Store and forward switch 45 switch 46 symbol legend 7 system requirements 22 T tasks 32 technical support 36 telephone number 36 title bar 4, 13 training 35 troubleshooting 31 installation 25 tutorial iv, 35 U 6, 14 uncompressing the hard drive 37 uninstalling DOS 37 unscheduled node 45 upgrading the operating system 37 upload 1 W warning messages 11 Web address 36 What’s This? help 30 Windows 2000 23 2000 Terminal Server 95 41 98 23, 41 ME 23 NT 23, 41 XP 23 23 Z zoom selection zoom in 7 zoom out 7 49 • • • • • INDEX • • • • • GETTING RESULTS WITH RSNETWORX FOR ETHERNET/IP 50
© Copyright 2025