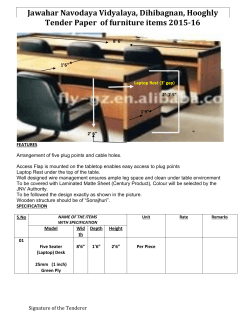How to Use the Webcam of an HP Laptop?
How to Use the Webcam of an HP Laptop? The term Webcam (aka nanny cam) is a combination of Web and Camera; a small digital camera device connected to an HP laptop atop. It comes with application software that needs to be installed on an HP laptop to work it efficiently. Webcams are tiny and highly capable to capture high-resolution pictures as well as vivid videos. Although, the video quality captured by webcam might be low. Inappropriate installation could be a reason for such a shoddy picture. We HP Support Canada are here to guide our readers – how to use the webcam of an HP laptop optimally. Step 1 If your HP laptop doesn’t have an embedded webcam then purchase a one (if you don’t already have one). Install the webcam driver onto your HP laptop. Step 2 To install the driver, install the driver software disc (comes with laptops) and follow the installation wizard. Some webcams are just plug-and-play cams, they don’t require a separate installation, just plug a one into your laptop; it will automatically detect it. Step 3 When your laptop is done with the installation, turn it off and place the laptop on a table (on a flat surface) where it isn’t likely to be moved. Step 4 Now, turn on your laptop. Open the installed webcam application (if the application icon is not available on your desktop, go to the start menu and locate it by typing webcam in the search bar. Step 5 Click on the webcam icon; wait for a few minutes to program to recognise it, a window will open in the video box, choose a location to save that recording. Your webcam has been installed on your HP laptop, have fun with it. After following all the 5 steps, if your laptop doesn’t support a webcam or you have other queries for us. Contact Hp Customer Support Number Canada at 1-855-264-9333 We have a team of experts who will be happy to hear from you. Source
© Copyright 2025