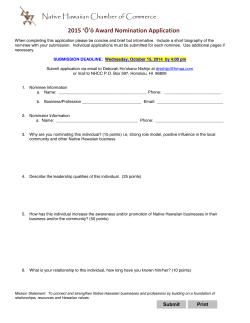Hawaiian Telcom TV Quick Start Guide
Hawaiian Telcom TV Universal Remote Control Pairing Your Remote My Account 1.While the device you want to pair is on, press and hold My Account allows you to: (SETUP) on your remote until the LED light blinks twice. 2.Press a mode button Control selections on TV including Input/Source and TV/Video Controls and powers on/off individual devices Go to program guide screen Go back in the guide by 24-hour intervals Return to previous menu screen Return to the last channel you were watching Control devices with mode buttons Controls and powers on/off programmed devices simultaneously Go to the App Dashboard Go to Video On Demand (VOD) library Go to main menu screen Go forward in the guide by 24-hour intervals Navigate channels, menus and screens Exit from a menu screen or return to current program Go to program info screen Mute the sound on your TV Go to recorded TV program list Rewind Skip back in 7 second increments Edit text on the search screen Record TV with one click 3.Press and hold . . 4.Release button when device turns off. Find Out What’s On And What’s Coming Up 1.Press . or to see program listings by channel and time. to change the channel to that program. Additional notes: • Check your hawaiiantel.net email. • Listen to your voicemail. Go to hawaiiantel.com/myaccount to log in or register. Quick Fixes • Ensure that the Power and Link indicator lights on the front • Check the Input setting on your TV by pressing the (VIDEO INPUT) button. •A reset usually resolves most service issues you may be experiencing. Turn your Set Top Box off and on by pressing and •If you’re still experiencing service issues, unplug the Wireless highlighted programs if available. Gateway from the power outlet for at least 10 seconds and then •To go forward in the guide in 24-hour intervals, plug it back in. Wait until the service light is solid. This may take 2-3 use DAY DAY (DAY BUTTONS). minutes. •If you are still unable to resolve the problem, please visit Menu hawaiiantel.com/tvsupport. Customize your settings to personalize your Hawaiian Telcom TV experience. •Press to quickly access MENU Questions About Hawaiian Telcom TV? Visit hawaiiantel.com/tvsupport or call 643-6111. TV Input Information INPUT the Live TV, Recorded TV, Video On Demand, Apps, Music, DEVICE My Account or Settings drop down menus: • Set favorites. • Search for programs by title or name of actor/actress/director. • Set the channels you want to see. Modify Viewing and Guide options and control Closed Captioning • Set your accounts Parental Controls. Returns to live TV What’s New App. Keep up on enhancements, features and offers like Hawaiian Telcom TV Quick Start Guide What’s New Stay up to date with Hawaiian Telcom TV news with the programming updates, free previews and more. 1.Press the For helpful hints on how to program your remote control, such as Auto Search to find your TV code and Power Control Sync Code to turn on multiple devices with one push, visit our Support link online at hawaiiantel.com/tvsupport. • View and pay your bills. holding the “Power” button for about 10 seconds. • Title, description, cast and rating information will be displayed for Fast forward Fast forward in 30 second increments • Control your DVR remotely. of your Set Top Box are lit. 2.Scroll using 3.Press • Manage all your Hawaiian Telcom services. IN TE GO RA CT (GO INTERACTIVE) button on your remote. IVE 2.Scroll using to the Customer Care tab. 3.Scroll using to the What’s New sub category. 4.Press to launch What’s New. Wireless Network SSID: KEY: ©2015 Hawaiian Telcom (2/15) Easy steps & quick tips for getting the most out of Hawaiian Telcom TV. Hawaiian Telcom Digital Video Recorder (DVR) Video On Demand (VOD) & Pay Per View (PPV) Caller ID On Your TV Customizing Your Wireless Network Your DVR puts you in control of your TV viewing. You can record, With VOD & PPV, you can order great films, special events, or live Hawaiian Telcom home phone Renaming your wireless network pause, and replay your favorite shows at the touch of a button. sports, all from your living room. Choose from thousands of movie titles, customers can use their TV as 1. From the Home page, click on the tab Settings. Now you can watch what you want, when you want. including Hollywood blockbusters. Or gather friends and family for a live a Caller ID display. This feature is 2. Click on the tab LAN. PPV event, like ESPN Full Court games or UFC, so everyone can view automatically set up on your 3. Click on the header Wireless. the action from a front row seat. Hawaiian Telcom TV. 4. Under Network Name (SSID), rename the Wireless Network. Rent a Video On Demand program Turn on/off or snooze your Caller ID on TV Pause or rewind live TV with your DVR •Pause live TV for up to 60 minutes by pressing (PAUSE). (PLAY) to restart. Press • Rewind live TV by pressing (REWIND). • Fast forward live TV by pressing 1.Press (FAST FORWARD). Record live programs from any Set Top Box •Press (RECORD) on your remote control to start recording. A record light on all Set Top Boxes will remain lit until the recording stops. In the Guide, a red icon will be displayed next to the program you are recording. •To end recording at any time, press Stop Recording; press (STOP) and scroll down to 2.Use ON DEMAND . 1.Press MENU . to select a video category. For those with subcategories, use to select the desired subcategory and press 3.Use to select a video and press . . A Summary screen will appear for you to watch a preview or rent the video. 4.Use to select Rent for $ and press . A rental confirmation message will appear on our screen. After you select agree, the video will begin playing immediately. to confirm. Purchase a Pay Per View event Schedule a recording of a program or a series Simply press the GUIDE button on your remote control to purchase •Press PPV events. Charges will appear on your next month’s bill. , then use to navigate to the program you want 1.Press to record. • To record a single show, press (RECORD) once (one red dot will appear). • To record a whole series, press 2.Scroll using the and navigate to highlight the PPV event that you want to purchase. (RECORD) twice (three red dots will appear). •To cancel a recording from either the Guide or Picture-In-Picture menus, press . (RECORD) three times and red dots will disappear. 3.Press to display the Program Info screen for that event. 4.Navigate to Rent for $ and press . A rental confirmation message will appear on your screen. 2.Use RE TV 1.Press DVR or (DVR) button. to navigate the drop down menus: • By Date: access your recorded shows by Date. • By Title: access your recorded shows by Title. • Scheduled: Display a list of future recordings. • Series: View all series you have scheduled to record. Manage your DVR remotely through our online portal at without missing a moment of your current program. 1.Press or to scroll through the program listings while 2.Press 2.Under the Hawaiian Telcom TV section, click on Program My DVR. upcoming program. 3.Use the onscreen arrows to scroll through the TV listings. 3.Press EXIT to close the browsing panel. recorded programs. select preferences. Hawaii Telcom Wireless Gateway The Wireless Gateway connects with your Hawaiian Telcom TV and gives you High-Speed Internet access. Connect your devices wirelessly or through one of the four Ethernet ports. The Wireless Gateway settings are set to default when installed. The default network name (labeled “SSID”) and password (labeled “Wireless Network Key”) are located to the right of the barcode on the side of your Wireless Gateway. Accessing The Wireless Gateway User Interface If you wish, you can change the default settings of your Wireless Gateway. 1.Connect your computer to your Wireless Gateway (wirelessly or via Ethernet cable) to get Internet access. 3.You will see the following Home page: 1.Log in or Register to My Account. 5.Make room for new recordings by deleting unwanted to access and Find out what’s on other channels watching live TV. Choose recording options. to navigate to Caller ID Snooze. Press Picture-In-Picture Browsing hawaiiantel.com/myaccount 4.Click on a program to access the program info screen. 3.Use to navigate to My Account. 2.Using an internet browser (such as Google Chrome, Internet Explorer or Safari), enter one of the following URLS into the address bar: • http://home • http://192.168.200.1 Manage your recordings with the touch of a button RDED CO 2.Use to select a program or to get more information about an Setting a custom wireless password If you choose not to use the default Wireless Network Key as your wireless password, you can create a custom Wireless Password. 1. From the Home page, click on the tab Settings. 2. Click on the tab LAN. 3. Click on the header Wireless. 4. Under Wireless Key, select the button labeled: Set custom encryption key. 5. Enter a password in the Enter New Password text box. The password is case sensitive and can contain up to 31 alpha-numeric characters with no spaces.
© Copyright 2025
![[WCR-300S] How to Change the Wireless Network Name(SSID)](http://cdn1.abcdocz.com/store/data/000232989_1-c13ffbaf9a88e423608ef46454e68925-250x500.png)