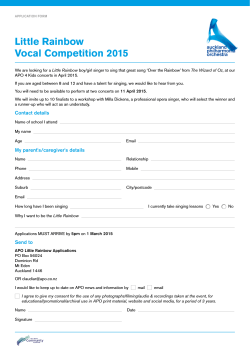OVERVIEW TAB JOB AID
OVERVIEW TAB JOB AID Case Header: The header will auto-populate the effective date of the case, action, review period, Employee ID, Affiliate ID, CalNet UID, department(s), and a Review Progress bar. The Review Progress bar indicates the current phase of review. In addition, the banner displays the next routing action. The Overview tab: The Overview tab serves as your launch page. Please note the Overview tab is not accessible to the candidate, faculty reviewer, ad hoc chair, or ad hoc member(s). APO 04/15 Step 1: Job Appointments Examine the "Job Appointments" field and ensure the appropriate departments are listed. The correct FTE percentage is required and will not be auto-populated. To change either the department(s) or FTE click the "Change Appointments" link. A new screen will open and you may update the org code and/or FTE percentage, and then click the "Update" button. Please note, in joint appointment cases each department must be entered in “Change Job Appointments” for the other department(s) to have case access. Step 2: The Information section Next, complete the "Information" section, if applicable. The “Case Action” and “Effective Date” are derived values. If you need to change either field, contact APO. Using the drop down menu select "Acceleration" or "Deceleration", if applicable, and using the radio buttons select “Yes” or “No” for "Career Equity Review". APO 04/15 Step 3: Appointment Cases (Please disregard for all other actions) Under "Appointment Cases" select "Search Authorization" (FTE #) or the "Search Waiver" radio button. If you select "Search Authorization" the "Search Auth #" and "JPF AP Recruit #" fields will appear. Complete these fields. If you select "Search Waiver" the "Search Waiver Number" field appears, complete this field. OR Step 4: Designate the Department Analyst Using the drop down menu you may select the desired Department Analyst. Also at this time, you may enter case notes as needed. Once you have completed filling out the fields in the Overview tab click the "Save" button located at the top and bottom of the page. Step 5: Competing Offers/Retentions Please click on the "New Competing Offer/Retention" link. A new page will open. Fill out the "Institution", "Salary Type" (either Academic or Fiscal Year), and the corresponding salary amounts. Click "Save" once you have complete this section. The competing offer/retention will display in Overview tab in the format below. Please note you may enter multiple competing offers/retentions. APO 04/15
© Copyright 2025