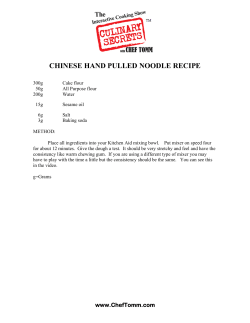Document 89566
1.BASICS As musicians ourselves, we, at Fingerlab, have developed DM1 with the intention of delivering the perfect mix between fun playability and powerful sonic capacities. 1.0 WATCH VIDEO INTRO* 1.1 MAIN NAVIGATION 1.2 SUB NAVIGATION 1.3 BPM POP UP 1.4 DRUM KIT POP UP 1.5 PATTERN POP UP * http://youtu.be/dB8VFT2-Y9A 1 1.1 MAIN NAVIGATION Tap to open the BPM pop-up. Swipe right to increase or decrease the tempo. DM1 is loaded with lots of ready-made drum kits. Loads of them. Tap to open the Drum Kits popup. Swipe left or right to select the next of the preview kit. Navigate to the 5 main DM1 sections. Tap to open the Pattern pop-up. Tap with 2 fingers to duplicate the current pattern to the next one. Swipe left or right to select the next or previous pattern. 2 1.2 SUB NAVIGATION Tap to open the credits. Swipe left or right to speed navigate through all the pages. Tap to open the RANDOMIZER pop-up. Tap to switch the metronome on / off. 3 1.3 BPM The BPM range of DM1 can be set from 30 to 240 BPM (Beat Per Minute). 120 BPM means that 120 beats are played in one minute. Tap the «TAP TEMPO» button to record your tempo manually. Tap to increment the tempo. Adjust the cursor to set the tempo. Double-tap to reset the tempo to 120 BPM. Tap to decrement the tempo. 4 Tap to increment the tempo. 1.4 DRUM KIT DM1 is loaded with lots of Drums Kits. Each Drum Kit have 9 different sounds. Select a category. Tap to select a Drum kit 5 1.5 PATTERN 1. Select the pattern you want to copy. 2. Tap Copy. 3. Select the destination pattern. 1. Select the pattern you want to clear. 2. Tap Clear. 1. When off, switching from a pattern to another one will instantly play the selected pattern. 2. When on, switching will wait for the end of the previous pattern before playing the next pattern. Dark gray color mean this pattern is empty. Yellow color means that is select. A pattern is a set of steps, from 1 to 32 steps. You can creat up to 25 different pattern, then you can put them into a time line to create. 6 2.MAIN SECTION 2.0 HOW TO CREATE SWEET BEATS 2.1 STEP SEQUENCER 2.2 DRUM PADS 2.3 MIXER 2.3.1 MIXER AUTOMATION 2.4 EFFECTS 2.5 SONG COMPOSER 7 2.0. LET’S MAKE A BEAT A. Go the «SONG», tap the «NEW» button, and name your song. B. In the «STEPS» , you will find 9 tracks (Kick, Snare, Closed Hi-Hat, etc) and 16 steps for each tracks. Tap some steps to turn them on, and tap the «PLAY» button to see how it sounds. To make a classic beat, you should add some steps to the Kick, Snare and HH Closed tracks. You can also play and record a pattern by using the drums pads. C. Go to the «PADS», and tap the «REC» button. Now record your beat by playing it on the drum pads. A metronome will help you to keep the rythm. D. Your beat is saved in a pattern. Open the «PATTERN» popup to compose a new pattern or to duplicate the current pattern. E. Once you beat is ready, it’s now time to do the mix. Go to the «MIXER» , you will find again the same 9 tracks, with knobs parameters for each one.For each track you can set the level, the pitch or the length of the sound as well as the pan. 8 Just explore the endless possibilities of the mixer settings : downpitch a kick, trim the HH Open very short, set the Clap to the left, etc. Use the «SOLO» button to listen a track without the others. Double-click the Solo button will mute its track. F. When the mix is ok, go to the «FX». In this page, you can add 2 effects to your beat in a serialised manner : MIXER > EFFECT1 > EFFECT2 > OUTPUT First, tap the «ON» button to turn on an effect, then select the FX you want to use. You can use Overdrive a fatter beat, Delay / Reverb to add space, Texturizer / Robotizer / Dalek to make weird unexpected sound, and Compressor to make the beat punchier. Once you have selected an effect, you have to adjust the parameters in the trackpad, and to adjust the Dry/Wet (Dry means no effect, Wet means only the effect). G. Finally, go to the «Song» to finalize your composition (for this part, you should have created at least 2 patterns). You will find the Song Timeline, with by default one element in it. You’ll find below the Pattern list. To compose your song, first select a pattern in the pattern list (hold down your finger on it) and drag and drop it to the Timeline. To delete a pattern from the Song, drag and drop it outside the timeline. To play the song, you will need to tap the «SONG» button.You are now ready to compose ! Enjoy! 9 2.1 STEP SEQUENCER Tap to select time signature, 4/4, 8/4, 3/4, 6/8, 2/4, 5/5, 6/4, 7/4. Tap to change Steps Display. Tap on a diode to change the step count. Use this feature to create unusual time signature. Tap to solo the track. Tap to add or remove step. Double-tap to add a louder step. Double-tap to mute the track. 10 2.2 DRUM PAD Tap Rec to simply let you play and record the beat that tickles your fingers. Rec on will also record Pitch change. long-tap will clear Pitch record for the current pattern. Double tap to clear Pitch record for all patterns. Play and record that beat that tickles your fingers. No need to be a first-class drummer, automatic quantize does the work for you. Add your playing to whatever was already recorded. Replace what was previously recorded. Live pitchshifting Tap to play. 11 2.3 MIXER Tap to open the automation. Tap to select a sound from another Drum Kit. Double tap to reset the parameter to its default value. Swipe verticaly to change value. Swipe right or left to change the pan. Tap to solo or double-tap to mute track. Display the selected track on the Step line below. 12 2.3 MIXER AUTOMATION Tap to close the automation. Select and display its automation below. Swipe to change value. Double-tap to set the step on or off. 13 2.4 EFFECTS A creative duo of FX trackpads to distort and modulate your beats. Featuring: Overdrive, Delay, Reverb, Phaser, Formant Filter, Texturizer, Robotizer, Dalek (Ring Modulator), Resonant Filter & Compressor. Long tap to clear. Double tap to clear. Tap to activate the effect. Tap to open FX. Select one effect. Move the cursor to adjust the effect FX parameters. Swipe to adjust dry/wet setting. 14 2.5 SONG COMPOSER Graphically compose your song with the beat patterns you have just created. Drag and drop the patterns onto the timeline. Fast and easy. Play the song or only the current pattern. Swipe to change the beat swing. Tap to change the name. Tap to lock or unlock your song. Loop song. Double-tap to open directly into the steps page. Long-tap to select, then drag and drop in the timeline. Switch on to let play while the application is hidden. Open the export pop-up. 15 3. ADVANCED 3.1 RANDOMIZER 3.2 WIST 3.3 EXPORT 3.4 CUSTUM KIT 3.4.1 SAMPLES EDITOR 3.5 FX AUTOMATION 3.6 FX BY TRACK 3.7 MIDI 16 3.1 RANDOMIZER The Randomizer - a new exciting tool to unleash the creative potential of the Mixer step by step. Just press 'Go" and have fun! Swipe to select the strength. Tap GO! to randomize. Tap here to open or close the advanced settings. Select the Mixer parameters to be randomized. Select pattern or song to randomize the current pattern or the song. Select what tracks to be randomized. 17 3.2 WIST With WIST (a KORG technology) you can sync your device (iPhone, iPad or iPod Touch) via Bluetooth with your friend’s device for a live performance. The first device to initiate the connection will be treated as the Master for sync-start, sync-stop and tempo. Press START to activate WIST and detect any WIST compatible device around. 18 3.3 EXPORT Export just the current pattern. Export the whole song. Wav = uncompressed, excellent quality, big files size, good for production. AAC = compressed good quality, small files size, good for sharing. Import pattern, song or any other compatible apps. Long-tap to disconnect from SoundCloud, Dropbox or Facebook. Export via mail or ITunes sharing folder. Master Mixdown = export all tracks on one master file. Separeted tracks = export eatch tracks separeted. 19 3.4 CUSTUM KIT Creating your drum Kit with DM1 is super easy and intuitive.You cann import samples directly from your iTunes music library, drop box. Audiopaste, or even work direct with the built-in microphone. Import from your iTunes. Music with DRM will not be imported. Tap to open edit pop- Record,built in or plug it. Yellow means your sample have been imported. Import from Itunes sharing folder. You need an account to use this feature. 20 3.4.1 SAMPLES EDITOR Swipe the waveform to find your desire sample. Move the cursor to select your desire sample 5 seconds max. 21 3.5 FX AUTOMATION Tap on the fx automation button to start recording with the fx's, every touch is recorded in realtime, for one pattern or the whole song. Tap to active FX automation. Long tap to clear automation. Double tap to clear automation for all patterns. You can assign different FX for eatch patterns. Recorded when FX Automation is on. 22 3.6 FX BY TRACK You can assign up to two FXs per track individually. Assign the FX on selected track(s) or on all tracks. Selected track: FX is on for this track. Unselected track: FX is off for this track. 23 3.7 MIDI Use the Camera Connection Kit to connect your controller (Keyboard / DrumPad) to your iPad. Your Midi device will control the drum pads of DM1. It currently has been tested with the Camera Connection Kit. Switch midi on/off. Select midi in and out the channel. Refresh the midi connections. Select if DM1 sends midi notes or temps on this app. Select if DM1 receives midi notes or temps on this app. 24 4. Video Demos DM1 version 3.0 http://youtu.be/Gm128qOA3aQ DM1 version 2.0 http://youtu.be/oH81SM3dl8k DM1 version 1.0 http://youtu.be/p-RMgvzCb_8 Follow us on twitter @fingerlab http://www.fingerlab.net 25
© Copyright 2025